Grâce à notre tutoriel vous apprendrez à utilise ton iPhone comme une webcam pour vos appels vidéo. Et les webcams sont un outil indispensable dans de nombreux domaines, tant personnels que professionnels, pour pouvoir réaliser appels vidéo en famille, entre amis ou collègues de travail, par exemple. Et si actuellement tous les téléphones portables et ordinateurs portables sont équipés de caméras frontales de haute qualité pour pouvoir passer des appels vidéo, il est probable que vous vous retrouverez dans la situation de devoir passer un appel vidéo via un ordinateur de bureau sans webcam. Heureusement, et si vous avez un iPhone en votre possession, vous pouvez utiliser votre mobile Manzana comme une webcam improvisée, obtenant des résultats plus que satisfaisants. Ensuite, comment utiliser le iPhone comme une webcam.
Comment utiliser l'iPhone comme webcam
Comme c'est le cas avec le Téléphones Android et la possibilité de utilisez-les comme webcams, les différents modèles d'iPhone offrent également la possibilité d'être utilisés comme webcams, oui, grâce à applications tierces. De plus, et une fois l'option webcam activée, les applications sont très variées : de l'utilisation du téléphone mobile comme simple webcam pour l'utiliser comme caméra de surveillance, plus une petite astuce via FaceTime, l'application d'appel vidéo native pour iPhone.
Comment utiliser l'iPhone comme webcam
Si vous possédez un ordinateur de bureau (Windows soit Mac) sans webcam et que vous devez passer un appel vidéo, vous pouvez utiliser votre iPhone comme webcam ; Cependant, il n’est pas possible de le faire de manière native, vous devrez donc vous fier à des applications tierces spécialement conçues pour cette fonction. Et l'une des applications les plus recommandées est EpocCam, une application qui transformera votre iPhone en une webcam entièrement fonctionnelle.

Pour ce faire, il vous suffit d'aller sur l'App Store et téléchargez l'application Webcam EpocCam pour Mac et PC, une application entièrement gratuite avec des milliers et des milliers d'avis positifs d'utilisateurs iOS. Une fois que vous avez installé l'application sur votre iPhone et téléchargé les pilotes sur votre PC ou Mac, vous pouvez maintenant connecter l'iPhone à l'ordinateur et sélectionner la connexion avec l'ordinateur via l'application. A partir de ce moment et avec l'iPhone connecté à l'ordinateur, les applications que vous utilisez pour vos appels vidéo sur votre PC Ils détecteront l'iPhone comme webcam; De plus, EpocCam est compatible avec les webcams avant et arrière, ces dernières offrant une qualité d'image supérieure dans la plupart des cas.
Une autre option cependant à cette occasion de paiement, est Webcam instantanée, une application au prix de 2,29 euros et avec lequel obtenir d'excellents résultats en streaming vidéo depuis un iPhone vers un autre appareil tel qu'un ordinateur comme webcam. Dans ce cas, Instant Webcam propose plusieurs option d'affichage et configuration telles que la résolution et la qualité vidéo, la qualité audio, la caméra avant et arrière, le streaming sur plusieurs écrans en même temps, l'enregistrement vidéo simultané et la compatibilité avec les principaux navigateurs Internet.

Comment utiliser l'iPhone comme caméra de surveillance
Au-delà de son utilisation comme webcam pour les appels vidéo, l'iPhone peut également être utilisé comme caméra de surveillance, soit via des applications tierces, soit via une petite astuce avec FaceTime, l'application native permettant aux appareils Apple de passer des appels vidéo. Commençons par l'option via des applications tierces.
Sécurité des caméras AtHome
Sécurité des caméras AtHome est une application gratuite qui nous permet d'utiliser un iPhone comme caméra de surveillance via sa caméra et à distance. Il est compatible avec les ordinateurs Windows et Mac et peut être installé sur iPhone et iPad ; De plus, il offre des fonctionnalités émetteur et visualiseur. L'opération est très simple ; Il suffira de positionner l'iPhone dans un endroit où l'on souhaite qu'il transmette la vidéo à distance comme une caméra de surveillance, afin de voir son image sur l'ordinateur en temps réel. Il est également capable de avertir l'utilisateur via des notifications s'il détecte des mouvements, en plus de retransmettre également le son.

Pour utiliser AtHome Camera Security, il vous suffit de téléchargez l'application officielle et gratuitement depuis l'App Store avec le programme pour ordinateur, où l'image sera diffusée en temps réel. Pour démarrer l'application AtHome Camera Security, elle doit être activée sur les deux appareils et cliquer sur ID de connexion soit QR Code. Une fois l'iPhone (expéditeur) et l'ordinateur (récepteur) connectés, AtHome commencera à en direct utiliser l'iPhone comme caméra de sécurité.
FaceTime
Bien que l'application d'appel vidéo d'Apple, FaceTime, n'est pas conçu pour être utilisé comme caméra de surveillance, avec une petite astuce nous pouvons configurer un simple système de relais d'images à l'aide d'un iPhone ou d'un iPad ou d'un ordinateur Mac. Pour ce faire, il suffira d'avoir installé l'application FaceTime sur les deux appareils que nous utilisons et faisons un appel vidéo entre les deux; Oui, les deux appareils doivent avoir des coordonnées différentes dans leurs paramètres via Paramètres – FaceTime dans iPhone soit FaceTime – Préférences dans Mac. Et si les deux appareils (expéditeur et destinataire) ont les mêmes paramètres de contact, une tonalité d'occupation se fera entendre lors du démarrage de l'appel vidéo.
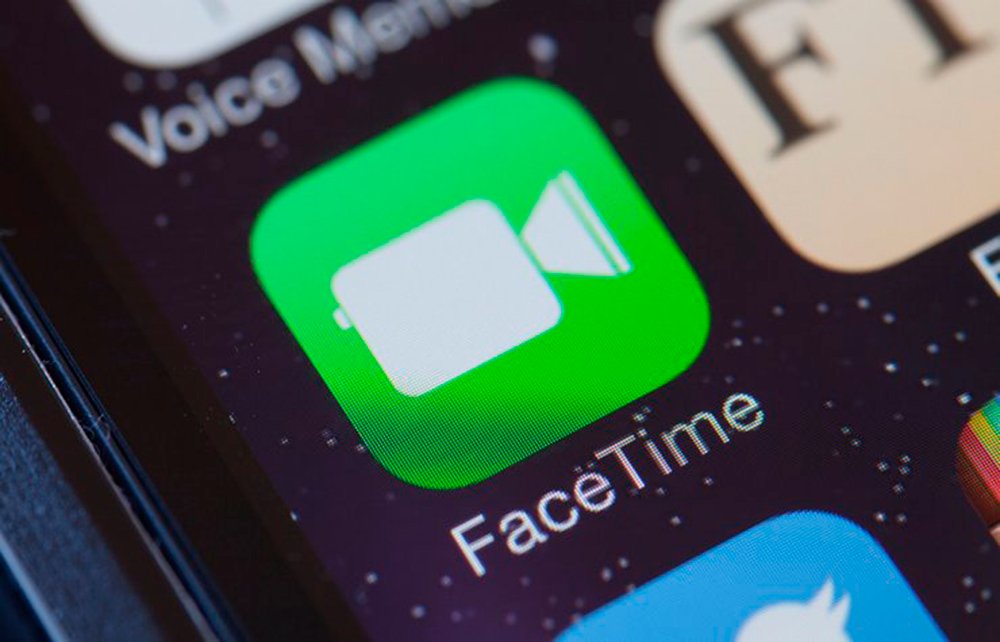
Une fois que vous avez la bonne configuration, il vous suffira d'appeler l'iPhone depuis le Mac et répondre à un appel vidéo sur mobile. L'appel vidéo étant en cours, placez l'iPhone à l'endroit où vous souhaitez qu'il fasse office de caméra de surveillance et vous pourrez voir la diffusion de l'autre appareil Apple via FaceTime.
