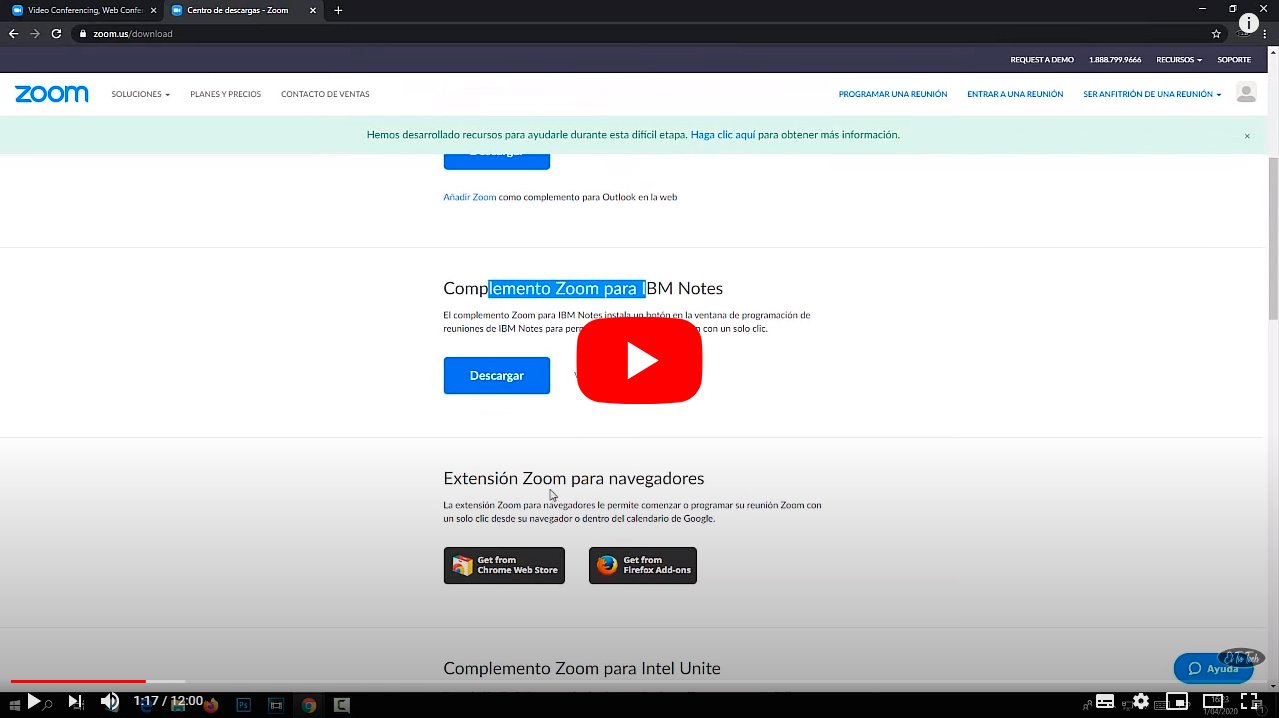Gràcies al nostre tutorial aprendràs a activar l'àudio de Zoom, la popular aplicació de videotrucades, així com solucionar tots els problemes relacionats amb el so a través de la dita app, perquè així puguis dur a terme els teus videoxats amb els teus familiars, amics i coneguts sense cap problema. I és que les apps de videotrucades s'han convertit en una eina essencial per pal·liar els efectes del distanciament social o poder realitzar activitats professionals des de la distància, així com el teletreball, amb totes les garanties i sense contratemps. Per això, a continuació t'oferim els millors trucs per activar l'àudio de Zoom, així com solucionar qualsevol possible error relacionat amb el so i les videotrucades a través de tan popular aplicació per a mòbils i ordinadors.
Com activar l'àudio a Zoom
Resulta desesperant quan intentes iniciar una trucada de vídeo i la webcam o el so (o tots dos) no funcionen correctament a través de Zoom. Per sort, hi ha diverses solucions per fer que el so funcioni correctament o que es mostri la càmera web; a continuació us oferim les millors solucions.
Índex de continguts
- La càmera web o l'àudio no funcionen
- La webcam no apareix
- Desinstal·lar Zoom i tornar a instal·lar-lo
- Desbloquejar webcam a PC i Mac
La càmera web o l'àudio no funcionen
Per començar, quan fas una trucada de vídeo a Zoom, l'app et donarà l'opció de unir-te a la reunió virtual a través de vídeo; accepta sempre la icona d'invitació o ingressaràs a la trucada de vídeo només a través de l'àudio, sense la imatge en vídeo de la càmera web.
La webcam no apareix
Així, si veus que Zoom no detecta la teva càmera web, assegura't de verificar que la resta de programes que facin servir la mateixa càmera web no estiguin funcionant i estiguin correctament tancats, per evitar conflictes d'ús de la webcam. I és que Zoom no podrà accedir a la càmera web si un altre programa o app n'està fent ús.
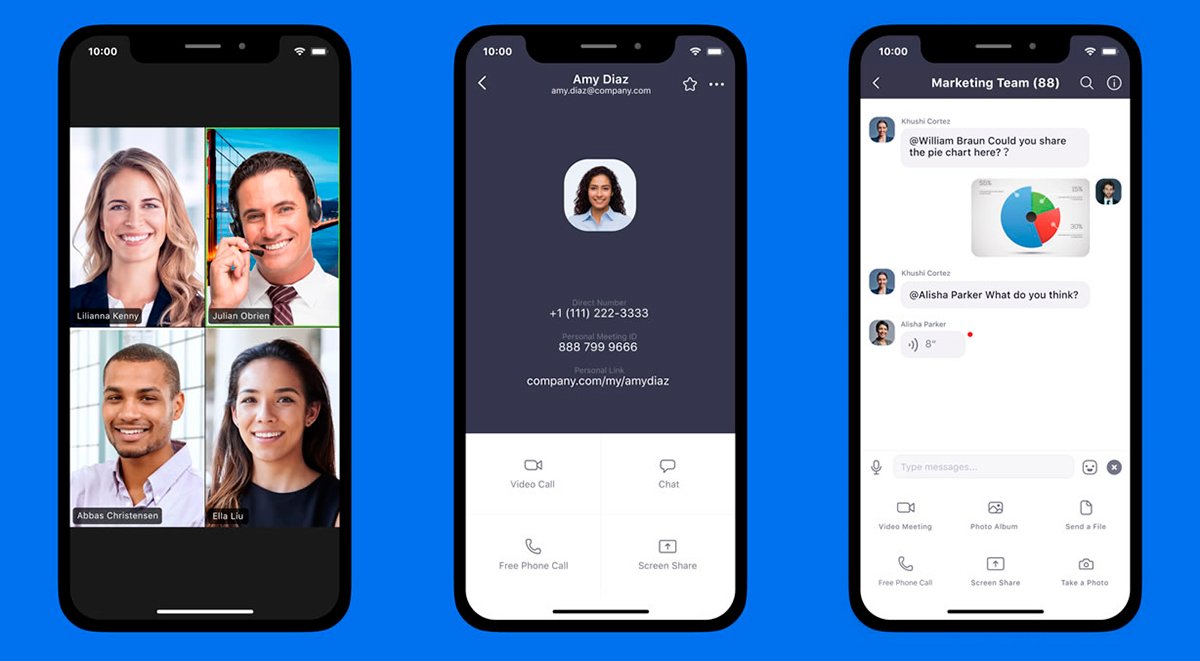
Si després de realitzar aquestes comprovacions veus que la teva càmera web segueix sense funcionar pots fer el test oficial de Zoom a través del següent enllaç per comprovar que Zoom detecta els dispositius associats correctament. Un cop dins, pots unir-te a la trucada de vídeo normalment a través de Zoom i seguir les instruccions en pantalla.
Si accedeixes a Zoom des del seu pàgina web oficial (i fins i tot si ho has fet per verificar la càmera web a través de l'app de Zoom), podràs seleccionar la teva càmera web prement sobre Iniciar vídeoo. Si la pantalla està en blanc pots prémer sobre la fletxa al costat de la icona de la càmera de vídeo i triar la càmera del sistema o fins i tot una càmera web externa que estigui connectada a lequip.
Desinstal·lar Zoom i tornar a instal·lar-lo
Si les solucions anteriors no han funcionat, sempre pots provar a desinstal·lar Zoom i tornar a instal·lar-lo de zero des del centre de descàrregues del dispositiu. Un cop s'hagi instal·lat de nou Zoom al vostre última versió, prova a veure si ja detecta la càmera web i el so per fer una videotrucada de forma normal.
Desbloquejar webcam a PC i Mac
Més enllà dels possibles contratemps de Zoom amb la càmera web i el so, és possible que el dispositiu que utilitzis presenti problemes de compatibilitat amb la càmera web i no sigui problema de l'aplicació de videotrucades. I és que tant a PC Windows 10 com a Mac podem trobar errors amb les càmeres web. Per solucionar aquests contratemps hauràs de verificar els permisos de l'aplicació i assegurar-te que l'app Zoom o el navegador web amb què utilitzis Zoom tinguin autorització per utilitzar la càmera web del dispositiu.
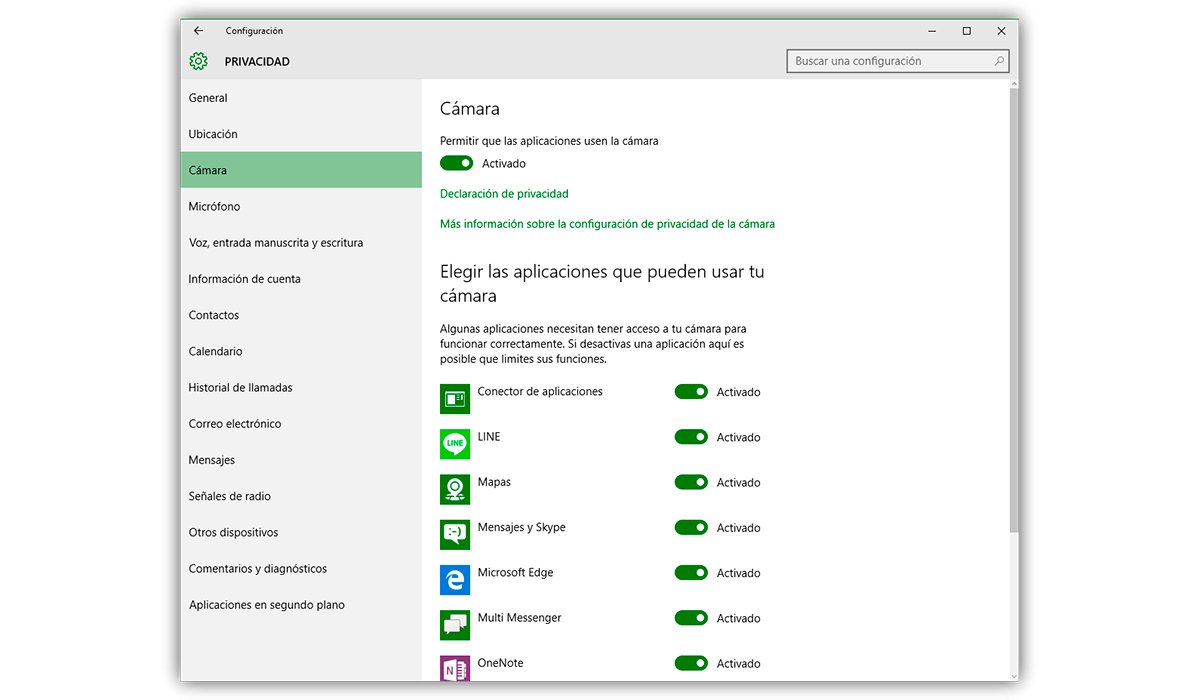
Per fer-ho, reinicieu una trucada de vídeo i assegureu-vos de prémer l'opció Permetre quan el dispositiu us pregunti sobre l'accés a la càmera web i el micròfon. Si ets a Windows 10 pots verificar si la teva càmera web està bloquejada buscant Webcam a través del menú Inici i seleccionant quines aplicacions pot utilitzar la càmera web del dispositiu. Així, si us desplaceu cap avall veuràs la llista sencera d'aplicacions que usen la càmera web; assegura't ara que les caselles del navegador web o Zoom estiguin marcades o activades. Així mateix, pots cercar Micròfon a través del mateix mètode i seguir els mateixos pas per assegurar-te que està activat.
Si per contra ets a Mac, t'hauràs de dirigir a Preferències del sistema i després a Seguretat i privadesa. Després prem sobre el cadenat i introdueix la teva contrasenya per fer canvis. Després fes clic a Cambra des de la barra lateral per assegurar-te que les caselles de Zoom i el teu navegador web estiguin marcades o activades. Assegureu-vos també que la casella del micròfon estigui marcada o activada.