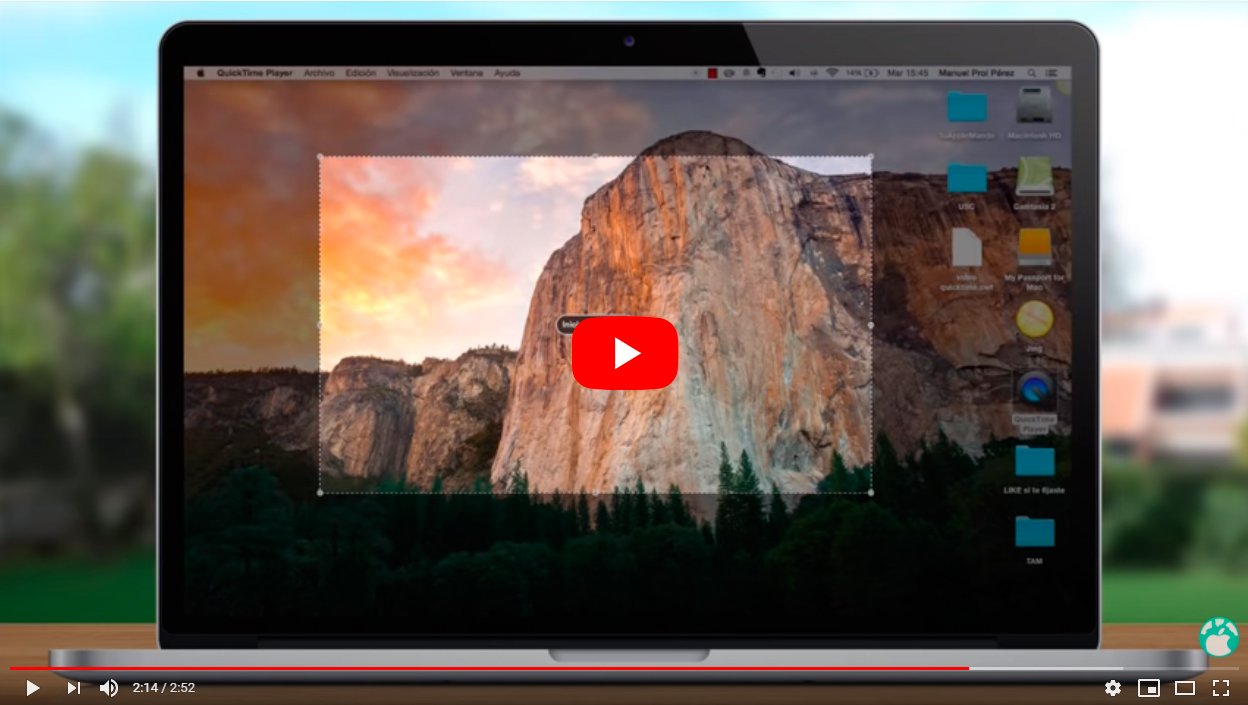A continuació t'explicarem com gravar la pantalla del teu Mac gràcies a l'eina nativa que incorporen els ordinadors macOS, un gravador que està una mica amagat entre les opcions dels ordinadors Apple però amb el que podrem fer enregistraments en vídeo de la nostra pantalla d'una manera senzilla, còmoda i directa. I és que sempre podem necessitar gravar un vídeo del que passa a la pantalla del nostre Mac, ja sigui per compartir amb algú un tutorial o guardar una còpia en vídeo d'una cosa que tenim a la pantalla. Sigui com sigui, gràcies a aquesta opció, podrem tant capturar imatges com gravar vídeos de la nostra pantalla sense instal·lar res, fins i tot amb so, simplement a través de les opcions de macOS. Aprèn com gravar la pantalla a Mac gràcies al nostre tutorial.
Com gravar en vídeo la pantalla del teu Mac
Segueix el nostre tutorial pas a pas per gravar la pantalla del teu Mac d'una manera senzilla i còmoda, perquè així no us quedi cap dubte sobre com gravar vídeos de la pantalla i desar els vídeos al vostre ordinador. Tot això mitjançant un simple drecera de teclat per obrir el gravador; a més t'ensenyarem a fer servir les seves opcions i els millors trucs. D'altra banda, també és possible gravar la pantalla a través de QuickTime Player; t'ho expliquem tot.
Índex de continguts
Com gravar en vídeo amb drecera de teclat
El primer pas és fer el següent drecera de teclat per obrir el gravador de macOS:
- Majúscula + Command + 5
En prémer aquesta combinació de tecles obriràs el gravador de Mac a la teva pantalla; recorda que el gravador de Mac també et permetrà fer captures estàtiques de pantalla, encara que també hi ha una drecera per a això: Majúscula + Command + 3.
Després de completar la drecera de teclat per obrir el gravador s'obrirà una finestra com a requadre sobre la pantalla al costat d'una petita barra d'opcions a la part inferior de la mateixa. Aquest requadre delimita la secció de la pantalla que vols enregistrar en vídeo; podeu seleccionar només una part o tota la pantalla a través dels quadres de les cantonades per modificar la seva mida.

Passant a la barra d'opcions de la part inferior, d'esquerra a dreta, veurem tres icones de captura de pantalla al costat d'altres dues icones d'enregistrament de pantalla. Just al costat trobem el botó desplegable de Opcions i el de Capturar. Si premeu el primer botó d'enregistrament de pantalla (1), enregistreu la totalitat de la pantalla; en canvi, si premeu el segon botó d'enregistrament de pantalla (2), enregistrareu només la part seleccionada amb el requadre. Fes clic en un d'aquests dos botons per iniciar l'enregistrament.
D'altra banda, el botó desplegable de Opcions ens oferirà diferents eines d'enregistrament, entre elles, la destinació de desament del fitxer de vídeo, un temporitzador o diverses opcions de visualització; podeu configurar aquests paràmetres abans de fer la gravació de pantalla. Les opcions són:
Desa a
- Escriptori
- Documents
- Portapapers
- Missatges
- Vista prèvia
- Una altra ubicació…
Temporitzador
- Cap
- 5 segons
- 10 segons
Opcions
- Mostra miniatura flotant
- Recordar darrera selecció
- Mostra el punter del ratolí
En començar l'enregistrament, a la barra superior de macOS semblarà un icona circular amb un quadrat dins, com a botó per aturar l'enregistrament. Quan aparegui aquesta icona és que estàs gravant un vídeo de la pantalla; si vols aturar l'enregistrament en qualsevol moment, simplement prem aquesta icona. En aturar l'enregistrament, el vídeo es desarà a la ruta o carpeta que hagueu seleccionat.
Com gravar en vídeo amb QuickTime Player
També hi ha la possibilitat de gravar en vídeo la pantalla del teu Mac a través de l'aplicació QuickTime Player de macOS; segueix els passos següents:
- Obre l'aplicació QuickTime Player des de la carpeta de Aplicacions de Mac.
- Fes clic sobre Arxiu – Nova gravació de pantalla de la barra de menú.
- S'obrirà la finestra d'enregistrament amb les opcions del punt anterior.
- Per començar a gravar prem sobre la icona del cercle gris amb un cercle vermell al seu interior.
- Abans de començar a gravar podeu desplegar les opcions d'aquesta icona per activar o no el micròfon per gravar amb so o no i mostrar el cursor en pantalla durant l'enregistrament o no.
- En començar l'enregistrament pots fer clic a qualsevol lloc de la pantalla per gravar tota la pantalla o bé seleccionar una zona de la pantalla per gravar només aquesta selecció.
- Per aturar l'enregistrament només has de prémer sobre la icona del cercle gris amb un quadrat negre al seu interior o pressionar la drecera de teclat Command + Control + Esc (Escapament).
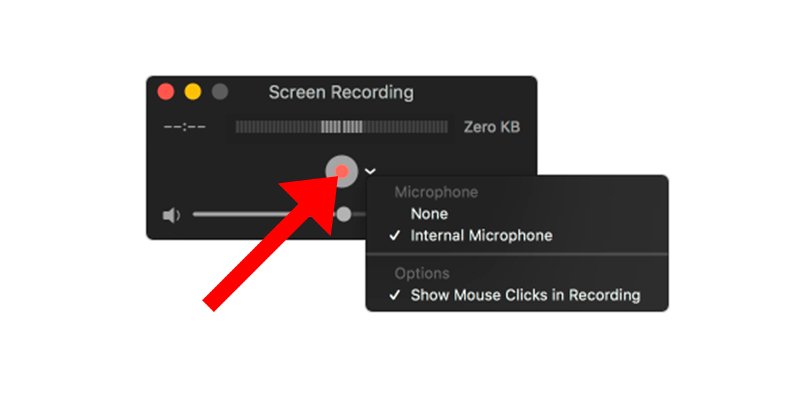
Després d'aturar l'enregistrament, QuickTime Player obrirà el fitxer de vídeo de forma automàtica per reproduir-lo, editar-lo o compartir-lo.