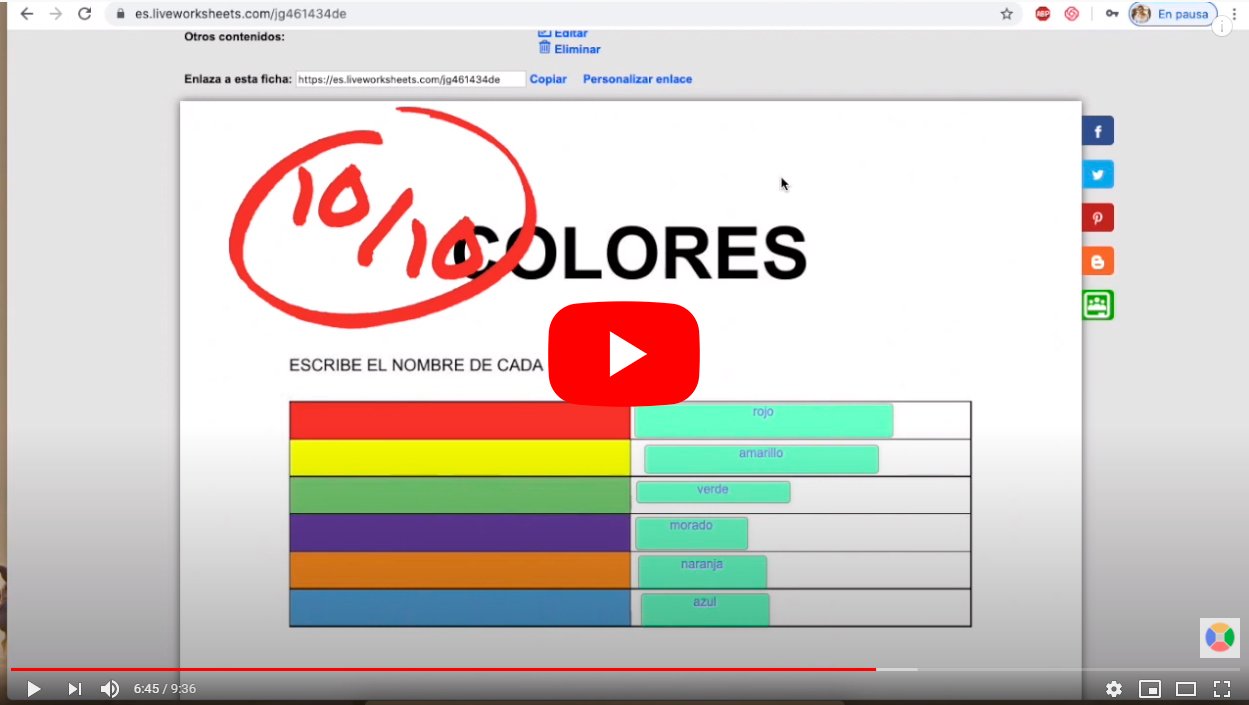Tot seguit t'ensenyarem com crear les teves pròpies fitxes interactives a través de la pàgina oficial de Liveworksheets, un servei online molt útil i cada cop més popular que ens permet crear i compartir els nostres propis exercicis docents per classes no presencials, especialment indicats per alumnes de cursos de primària. I és que gràcies a les fitxes de Liveworksheets, els alumnes poden completar-les i enviar-les com a respostes, estalviant temps al professor i beneficiant el medi ambient per l'estalvi de paper. Les fitxes poden ser activitats amb vídeos, sons, d'arrossegar i deixar anar, d'unió amb fletxes, de selecció múltiple i molts tipus més. Per això, t'oferim una guia sobre tot el que has de saber sobre Liveworksheets i com fer fitxes per a alumnes.
Com crear fitxes amb Liveworksheets
El servei en línia Liveworksheets permet crear fitxes interactives pròpies o compartir-ne d'altres creades per altres usuaris; per això només és necessari pujar un document en un dels següents formats:
- doc
- docx
- jpg
- png
En pujar un fitxer en algun dels formats anteriors, el fitxer serà convertit en una imatge, podent editar el nou fitxer d'imatge amb diferents quadres de text, preguntes, respostes i altres elements.

Índex de continguts
- Com registrar-se
- Com veure fitxes ja creades
- Com crear fitxes interactives
- Com crear quaderns de fitxes interactives
- Com registrar-se com a alumne
Com registrar-se
Per accedir a totes les eines de Liveworksheets cal registrar-se de forma totalment gratuïta a la seva pàgina web oficial; per això, només cal desplegar el menú Accés professors i seleccionar Registrar-se. Apareixerà una finestra on introduir les dades personals com un usuari o email i la contrasenya, a més de la pròpia opció Registrar-se. Amb tots els camps completats, prem sobre Registrar-se per rebre un correu electrònic amb què completar el procés.
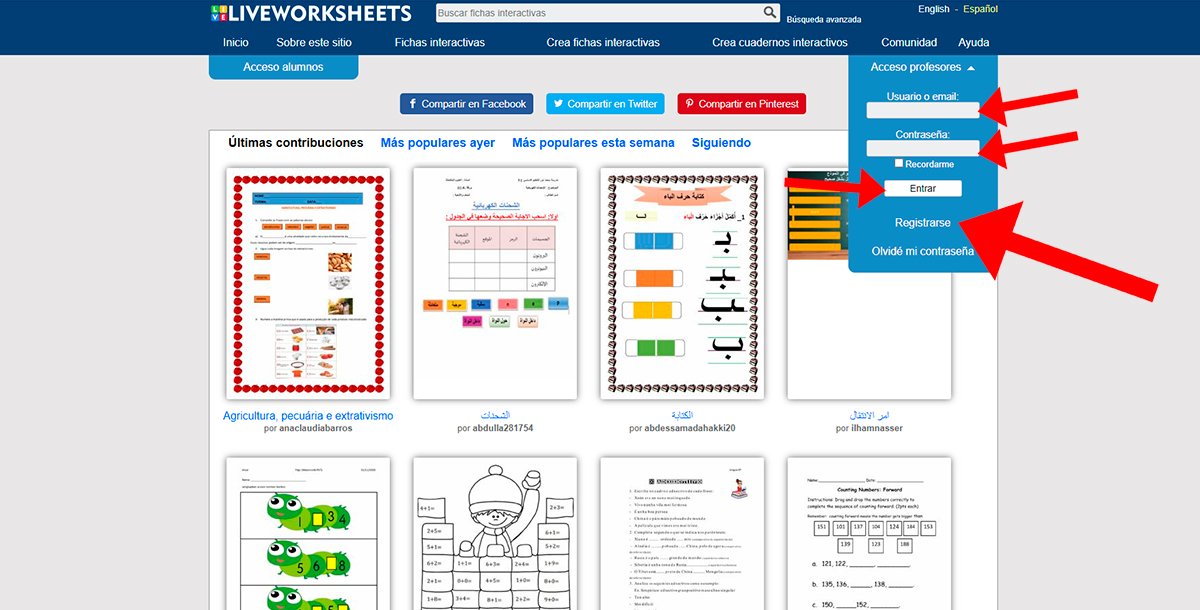
Com veure fitxes ja creades
Els usuaris sense experiència a Liveworksheets poden començar per treballar amb fitxes ja creades per altres docents; per fer-ho, tan sols has d'obrir el navegador d'internet i accedir a la pàgina oficial de Liveworksheets en espanyol. A la pàgina d'inici trobareu les darreres fitxes pujades i les més populars; si hi fas clic, podràs visualitzar-les.
A la barra de menú superior hi ha l'opció Fitxes interactives, el menú desplegable del qual mostra fitxes ja creades organitzades per temàtiques com:
- Biologia
- Ciències de la Naturals
- Ciències socials
- Coneixement del Medi
- Economia
- Educació Especial
- Educació Física
- I moltes més
Així mateix, a la part superior de la pantalla es troba el cercador de text, on podràs escriure la temàtica concreta que cerques per mostrar els resultats relacionats. També ofereix una cerca avançada per fitar encara més les temàtiques del teu interès a través d'apartats com:
- Tema
- Idioma
- Assignatura
- Curs/nivell
- Edat
Com crear fitxes interactives
Per començar a crear fitxes interactives heu de desplegar el menú Crear fitxes interactives i seleccionar l'opció Començar. Com diem, abans de res cal comptar amb un document en algun dels formats anteriorment esmentats; poden contenir diverses pàgines encara que no han de superar els 5 MB ni estar extretes d'altres suports amb contingut protegit per drets d'autor.
Ara seleccioneu el fitxer que voleu pujar a través de l'opció Seleccionar fitxer i prem sobre Upload. Ara el fitxer apareixerà a la pantalla al costat d'una barra superior amb diverses opcions d'edició com:
- Edita
- Previsualitzar
- Desa
- Descartar
- Actualitzar el document de fons
- Ajuda
- Desfer
- Refer

Per començar crear la teva pròpia fitxa de Liveworksheets has de prémer sobre el botó Edita; podràs fer nombroses accions per confeccionar la fitxa, com ara introduir quadres de text per escriure les respostes dibuixant un quadre de text arrossegant el punter en diagonal. Pots veure com ha quedat el resultat amb el botó Previsualitzar i si no t'agrada pots tornar a prémer sobre Edita per fer els ajustaments que consideris.
Per afegir opcions d'estil (font, color, fons, vores…) només heu de fer clic dret sobre el requadre de text perquè apareguin les diferents opcions. Clica sobre Save changes per guardar els canvis o coure Cancel per tornar al vostre estat anterior.
Per guardar una fitxa només has de prémer sobre Desa i seleccionar una de les dues opcions que apareixeran, depenent de si vols compartir la fitxa o mantenir-la per a ús privat. Quan hagis seleccionat una opció introdueix el títol de la fitxa i fes clic sobre Desa. Apareixerà un enllaç per accedir a la fitxa en línia de forma directa al costat de les opcions Afegir als meus quaderns per guardar-la al teu compte o Tancar per sortir.
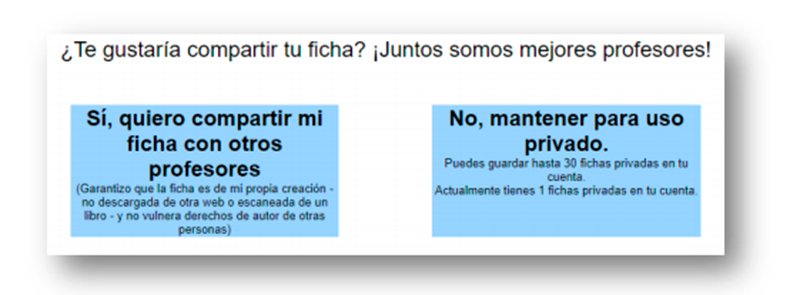
Com crear quaderns de fitxes interactives
A més de crear fitxes individuals, també és possible crear els anomenats quaderns, agrupacions de fitxes que es poden completar de manera successiva i poden estar o no relacionades entre si, com si fos un quadern de treball. Per crear quaderns cal desplegar el menú principal i prémer sobre Els meus quaderns; després prem sobre Crear nou quadern.
Així, la versió gratuïta de Liveworksheets permet tenir fins i tot 10 quaderns interactius de fins 120 pàgines cadascun. Per afegir fitxes a un quaderns només cal accedir a la fitxa que vols afegir i prémer sobre Afegir als meus quaderns del menú de la fitxa. Finalment, només cal seleccionar el quadern de destinació i prémer sobre Afegir la fitxa als quaderns seleccionats.
Com registrar-se com a alumne
Per últim, t'indicarem com registrar alumnes perquè accedeixin a les fitxes o quaderns de fitxes per completar-los. Per això, els alumnes necessitaran el codi clau del professor situada a l'apartat El meu contea, un codi alfanumèric que el professor haurà de compartir amb els que hi participin com a alumnes, perquè així puguin accedir a l'espai comú en línia de treball.
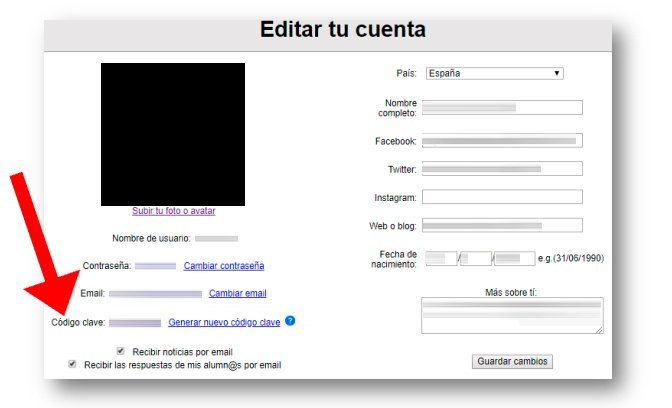
Per al registre d'alumnes, us heu d'adreçar a la pàgina oficial de Liveworksheets, accedir a Accés alumnes i seleccionar Registrar-se com a alumne. Ara arribarà el moment de introduir el codi clau del professor, per després introduir les seves dades personals i, si és possible, un correu electrònic per rebre notificacions i comentaris del professor. Finalment, hauran de prémer sobre Registrar-se.
El professor rebrà les sol·licituds de cada alumnes i que podrà acceptar o rebutjar, una per una o mitjançant els diferents botons com Acceptar seleccionats, Rebutjar seleccionats, Acceptar tots o Rebutjar tots. Un cop s'acceptin els alumnes, ja podrà començar la classe online.