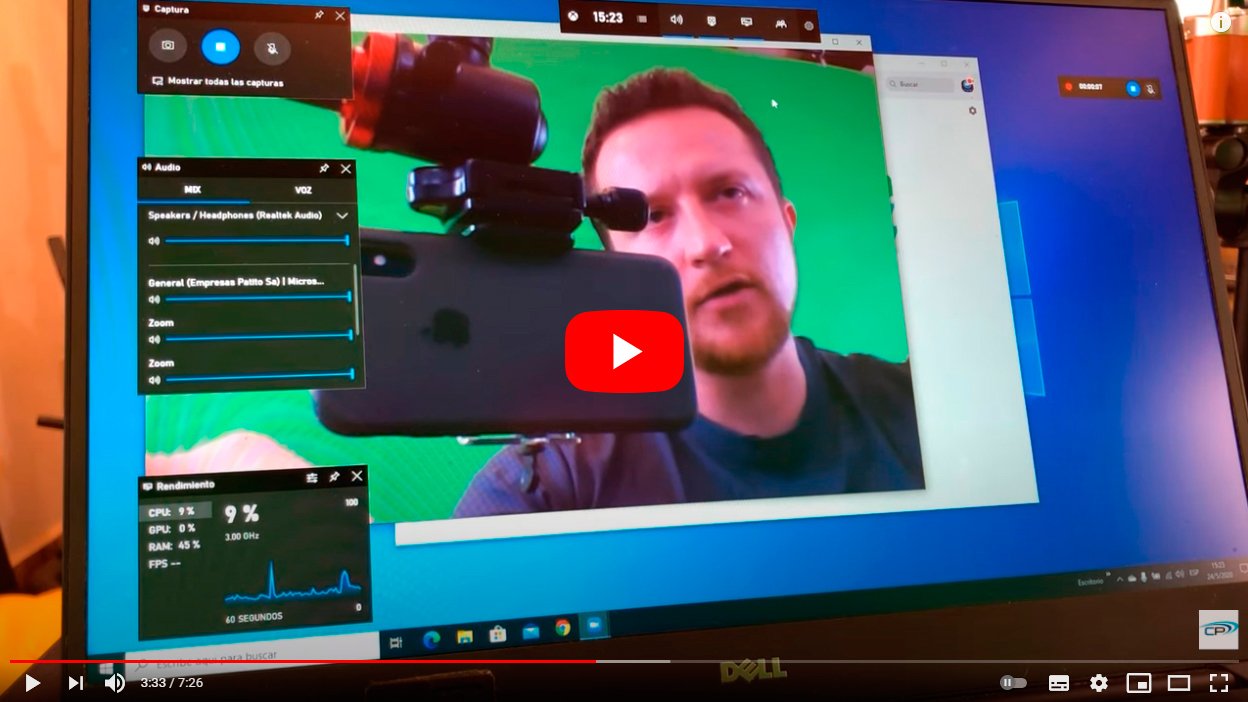A continuació t'ensenyem com gravar videotrucades amb Zoom, Skype, Google Meet i Microsoft Teams, quatre de les aplicacions més populars per fer trucades de vídeo, tant a nivell personal com professional. I és que cada cop més, les reunions o xerrades virtuals ja són part del nostre dia a dia, una eina que permet que dues o més persones es trobin des de la distància a través d'àudio i vídeo, amb la possibilitat de treballar de forma telemàtica o tenir una mica més a prop de familiars i amics. I sempre és possible que un interlocutor vulgui gravar una trucada de vídeo per guardar-la com a record o perquè és important a nivell laboral o personal, per exemple. Per això, i gràcies al nostre tutorial, sabràs com gravar una trucada de vídeo a través apps com Zoom, Skype, Google Meet o Microsoft Teams, tant en les seves versions de PC com de mòbils.
Com gravar videotrucades a Zoom, Skype i més
Índex de continguts
- Com gravar videotrucades a Zoom
- Com gravar videotrucades a Skype
- Com gravar videotrucades a Google Meet
- Com gravar videotrucades a Microsoft Teams
Així, i malgrat que la majoria d'usuaris d'internet ja estaven acostumats a aplicacions de trucades de vídeo com Skype (tots en alguna ocasió podem haver-la fet servir fins i tot de forma esporàdica), ha estat a partir del 2020, amb la pandèmia mundial, quan molta gent s'ha vist obligada a recórrer a les seves possibilitats de comunicació a distància. És per això que moltes persones ara necessiten ser usuaris avançats d'aquest tipus d'eines, per així gaudir de les millors relacions laborals i personals en format virtual.
Així, mentre que hi ha moltes aplicacions per fer videotrucades, les més populars i recomanables són Zoom, Skype o Teams, molt enfocades a treure tot el partit a les videotrucades. Però, ¿és possible gravar les trucades de vídeo per veure-les després fins i tot sense connexió a internet?
Com gravar videotrucades
Vegem com gravar videotrucades a través de les aplicacions més populars; segueix els passos següents en cada cas:
Com gravar videotrucades a Zoom
Zoom s'ha convertit en una de les apps de videotrucades més famoses i populars del 2020 gràcies al seu accés gratuït i les seves funcions accessibles. I a més, Zoom permet gravar videotrucades a través de les seves pròpies opcions, sense dependre d'apps de tercers. Això sí, per habilitar l'enregistrament de trucades de vídeo a Zoom has de tenir un compte Zoom Basic (gratuïta o de pagament) i la versió del client Zoom 2.0 o superior; també caldrà habilitar l'enregistrament local. Seguiu els passos següents per habilitar l'eina de gravar videotrucades a Zoom:
- Per activar l'eina d'enregistrament de Zoom has d'iniciar sessió a la pàgina web oficial de Zoom.
- Després fes clic a Configuracions del compte.
- Ara prem sobre la pestanya Enregistrament.
- A l'apartat Enregistrament local has de verificar que l'opció estigui habilitada; si no és així, fes clic per habilitar-la.
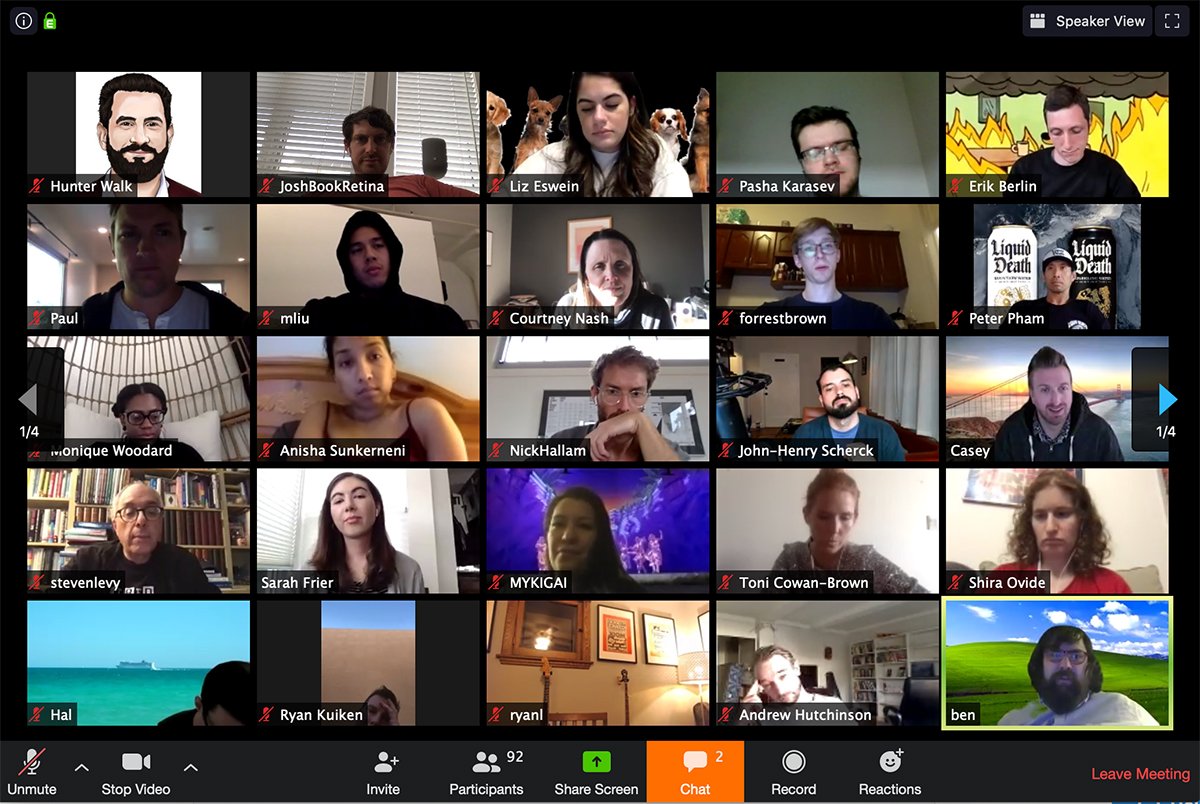
Ara ja podràs gravar les trucades de vídeo; segueix els passos següents:
- Inicia una trucada de vídeo com a amfitrió.
- Clica sobre el icona de gravar videotrucada a la barra d'opcions.
- S'avisarà a tots els participants que s'ha iniciat l'enregistrament de la trucada de vídeo a través d'una icona situada a la cantonada superior esquerra de la finestra de la trucada de vídeo; al seu torn, al menú de participants s'indica qui ha començat l'enregistrament de la trucada de vídeo.
- Quan acabi l'enregistrament de la trucada de vídeo apareixerà el missatge Té un enregistrament que cal convertir abans de veure-la; el mateix programari de Zoom farà la conversió. Quan acabeu, s'obrirà automàticament a la carpeta on deseu el fitxer de vídeo.
El fitxer de vídeo resultant serà en format .MP$; en cas que només s'enregistri àudio, l'arxiu serà en format .m4a. La mida del fitxer serà proporcional a la durada de la trucada de vídeo enregistrada.
Com gravar videotrucades a Skype
En el cas de Skype, és encara més senzill; de nou, i gràcies a les opcions de l'app, podràs gravar les trucades de vídeo sense dependre de cap app de tercers i sense haver d'activar cap opció en els seus menús. Això sí, en iniciar l'enregistrament d'una videotrucada, s'avisarà a la resta de participants que s'està gravant l'àudio i el vídeo; a més, en finalitzar la videotrucada, l'enregistrament també s'atura de manera automàtica. Seguiu els passos següents per gravar una trucada de vídeo de Skype:
- Inicia una trucada de vídeo com a amfitrió.
- Durant la trucada de vídeo fes clic al icona dels tres punts per obrir més opcions.
- Si utilitzeu la versió d'escriptori de Skype (PC), prem sobre Inicia la gravació; en el cas que facis servir l'app de mòbils de Skype (iOS o Android), simplement prem sobre el icona d'enregistrament.
- Es mostrarà un avís per informar als participants que s'ha iniciat l'enregistrament de la trucada de vídeo.
- Un cop finalitzada la gravació es compartirà al xat i estarà disponible durant 30 dies perquè els participants puguin descarregar-la si volen.
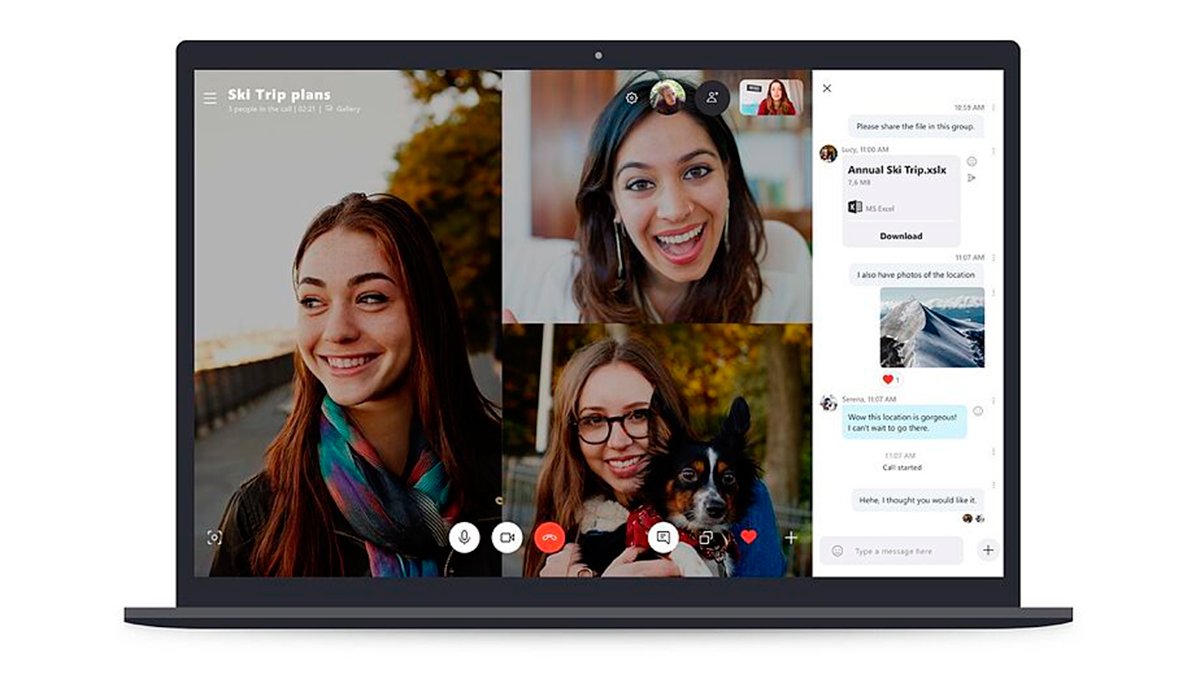
Si vols guardar la trucada de vídeo només has d'entrar al xat i fer clic a Més opcions i Descarregar el fitxer. Seleccioneu la ruta de desament i el fitxer es desarà com a vídeo .MP4.
Com gravar videotrucades a Google Meet
Google Meet també permet gravar videotrucades a través de les pròpies opcions de l'aplicació, això sí, sempre que tinguis alguna de les edicions següents:
- G Suite per a centres educatius
- Essentials
- Business
- Enterprise
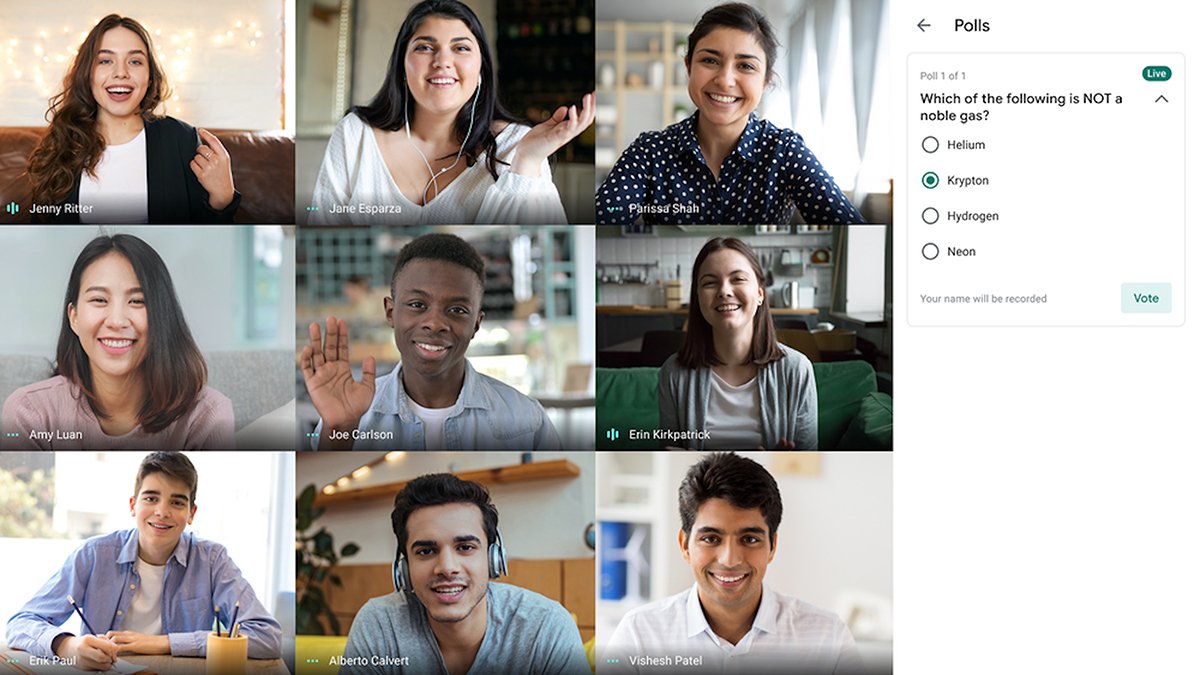
Per gravar una videotrucada a Google Meet has de ser el amfitrió de la videotrucada, pertànyer a la mateixa organització que l'amfitrió o ser professor i haver iniciat sessió a Google Workspace. Seguiu els passos següents per gravar una trucada de vídeo a Google Meet:
- Entra a Google Meet i accedeix o inicia una trucada de vídeo.
- Clica sobre Més i fes clic a Enregistrar la reunió.
- Quan inicieu l'enregistrament, la resta de participants rebran la notificació.
- Si vols aturar l'enregistrament de la trucada de vídeo, prem sobre Més i fes clic a Aturar l'enregistrament.
- El fitxer de vídeo es desarà a la carpeta d'enregistraments quan s'hagi processat.
Com gravar videotrucades a Microsoft Teams
Finalment, la aplicació de Microsoft de videotrucades també permet gravar-les de forma nativa, encara que en aquest cas només s'enregistrarà la imatge de la videotrucada i no les pantalles compartides o les notes de la reunió. En aquesta ocasió, per iniciar o aturar una trucada de vídeo has de tenir una llicència Office 365 i ser organitzador de la reunió o de la mateixa organització que l'amfitrió. Seguiu els passos següents per gravar una trucada de vídeo de Microsoft Teams:
- Entra a l'app i accedeix o inicia una trucada de vídeo.
- Per iniciar l'enregistrament d'una trucada de vídeo dirigiu-vos als controls de la reunió i feu clic sobre la icona Més opcions.
- Ara fes clic sobre Iniciar enregistrament al nou menú.
- Tots els participants rebran una notificació de l'inici de l'enregistrament mitjançant el xat de la reunió.
- Per aturar l'enregistrament, accedeix de nou als controls de la reunió i fes clic sobre Més opcions.
- Ara fes clic sobre Aturar l'enregistrament al nou menú.
- L'aplicació processarà el fitxer de vídeo i es desarà automàticament a OneDrive.
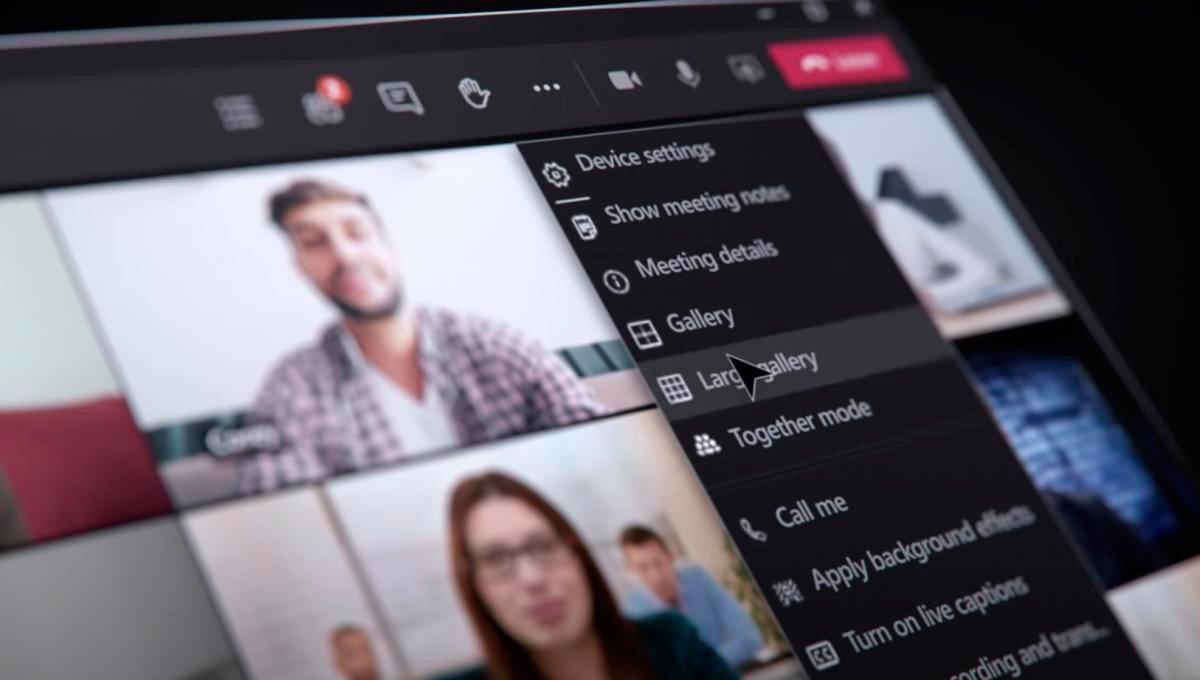
Ara ja coneixes els principals mètodes per gravar les teves videotrucades i disposar així d'un clip de vídeo amb la teva trucada de vídeo que puguis veure fins i tot sense connexió a internet.