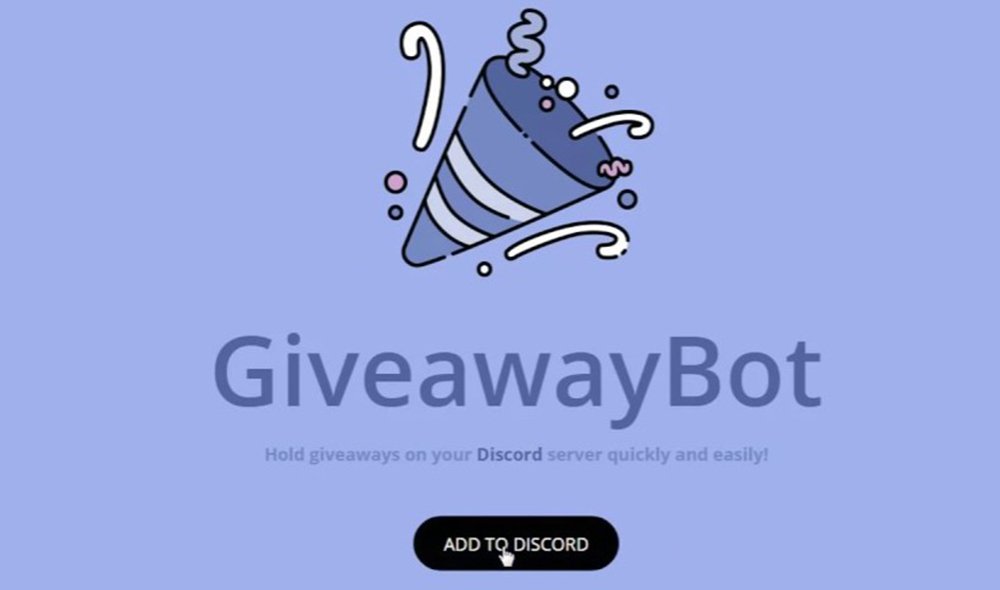L'aplicació Discord s'ha convertit en el principal servei de comunicació entre aficionats als videojocs o gamers més competitius, una mena de xat gratuït que molts usuaris utilitzen per comunicar-se en temps real a les seves partides multijugador online per PC. Encara que més enllà de les seves utilitats per a converses al món gamer, Discord ofereix nombroses aplicacions i possibilitats; per això, us oferim els millors trucs per aprofitar al màxim els xats als teus partides en línia.
Els millors trucs de Discord
L'aplicació de Discord està disponible a diverses plataformes; a continuació us oferim les vostres principals versions i les vostres enllaços directes oficials per a baixar:
Les millors dreceres de teclat de Discord
Un cop hàgim instal·lat Discord al nostre PC podem començar a fer servir els diferents dreceres de teclat per utilitzar les eines d'una manera més còmoda i ràpida. Sempre podem visualitzar les dreceres de teclat prement Control + /. Les dreceres de teclat més interessants són:
- Navegar entre servidors: Control + ALT + Fletxa AMUNT / Control + ALT + Fletxa BAIX
- Navegar entre Canals: ALT + Fletxa AMUNT / ALT + Fletxa BAIX
- Navegar entre Canals no llegits: ALT + Shift + Fletxa AMUNT / ALT + Shift + Fletxa BAIX
- Navegar entre Canals no llegits amb mencions: Control + Shift + ALT + Fletxa AMUNT / Control + Shift + ALT + Fletxa BAIX
- Marcar Canal com a llegit: Escape
- Marcar Servidor com a llegit: Shift + Escape
- Activar dreceres de teclat: Control + /
- Tornar a Canal de text anterior: Control + B
- Tornar al Canal d'àudio actiu: Control + ALT + A
- Mostra popout de missatges ancorats: Control + P
- Mostra popout de mencions: Control + @
- Mostrar llista de membres del Canal: Control + U
- Mostrar llista d'Emojis: Control + E
- Moure xat cap amunt o cap avall: RePàg / AvPàg
- Anar al missatge no llegit més antic: Shift + RePàg
- Crear o unir-se a un servidor: Control + Shift + N
- Respondre una trucada entrant: Control + Enter
- Trobar o començar un missatge directe: Control + K
- Rebutjar trucada entrant: Escape
- Crear un grup privat: Control + Shift + T
- Iniciar trucada en xat privat o en grup: Control + [
- Centrar àrea de text: Tab
- Tornar a Canal d'àudio connectat: ALT + Flesa esquerra
- Tornar a Canal de text anterior: ALT + Fletxa esquerra
- Silenciar: Control + Shift + M
- Ensordir: Control + Shift + D
- Ajuda: Control + Shift + H
- Pujar un fitxer: Control + Shift + U

Cerca, uneix-te o crea els teus servidors
Tal com passa amb el mític IRC, Discord es basa en els seus propis servidors per funcionar, amb els seus propis canals, administradors, usuaris i fins i tot bots, amb les pròpies normes de funcionament. Per això, podem triar els servidors que més ens agradin o fins i tot crear els nostres propis servidors. Així, podem recórrer a pàgines com Discord.me, Disboard.org o Discordservers.com, entre altres, per triar servidors i accedir-hi a través dels seus enllaços i el botó Acceptar Invitació.
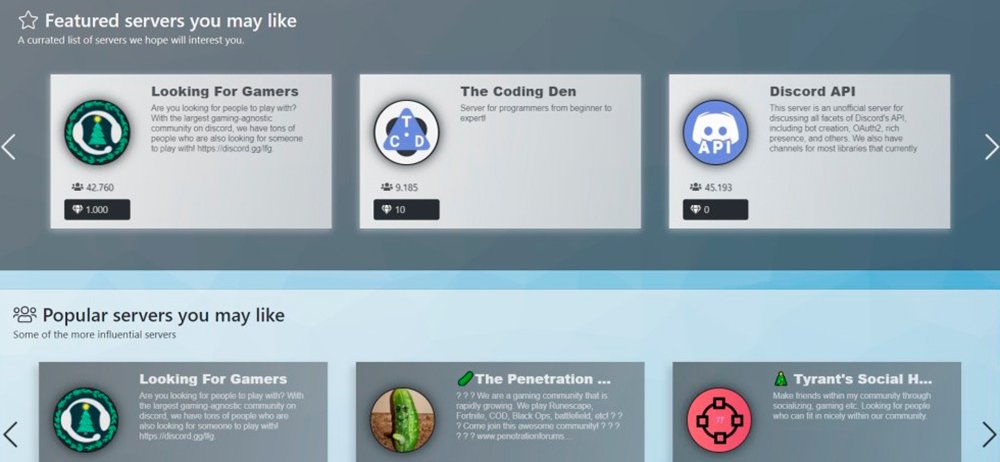
D'altra banda, també podem crear els nostres propis servidors de Discord, gràcies als quals gaudir d'una millor comunicació amb els nostres amics en un entorn privat, controlat i segur, especialment en videojocs. Per això, ia través de la icona “+” de la columna de servidors disponibles, trieu l'opció Crear server; podràs triar el nom del servidor entre altres aspectes, així com obtenir un enllaç d'accés per a la resta dusuaris.
Configura els administradors del canal
En els casos on ens trobem amb servidors de mida considerable amb nombrosos usuaris connectats, és recomanable establir diferents rols per administrar el canal de la millor manera possible. Així, podrem accedir a les opcions d'administració a través del icona de la roda dentada situat a la dreta del nom del canal, a la secció Permisos.
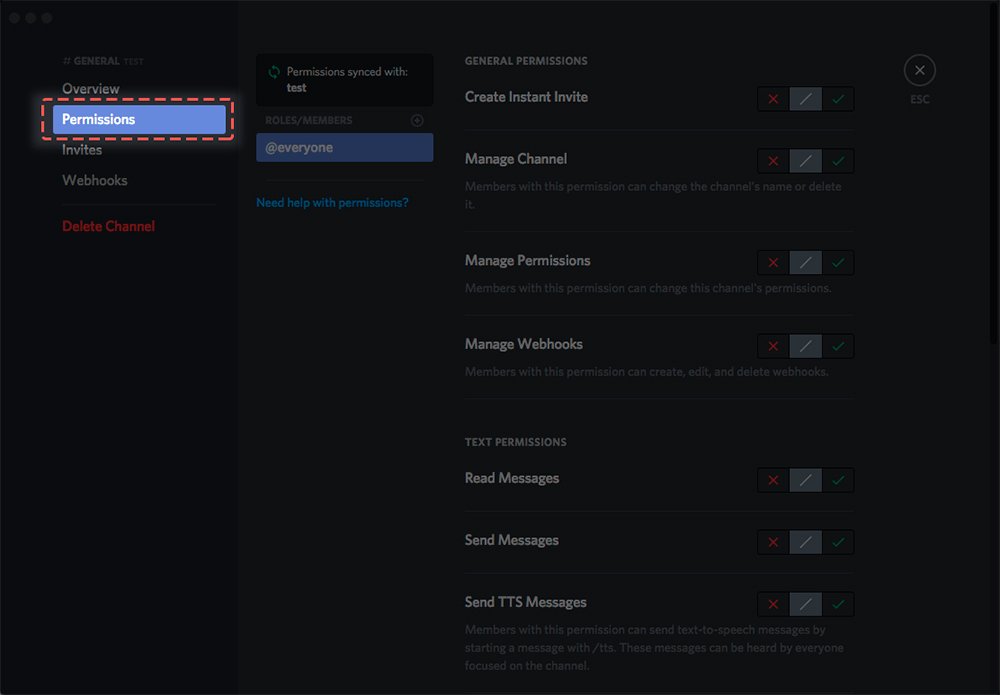
A través de Permisos podem afegir usuaris o crear rols per a cadascun; els usuaris amb permisos d'administrador poden crear invitacions, concedir permisos d'administració, modificar permisos, editar el nom del canal o eliminar el canal.
Mencions destacades per a grups d'usuaris
Als grups amb molts usuaris connectats podem fer mencions en grup per comunicar coses importants. Per això podem escriure @here a l'inici del missatge destacat per avisar tots els seus integrants o escriure @everyone abans del missatge destacat perquè arribi a tots els usuaris, estiguin connectats o no.
Ajusteu els intervals d'escriptura dels usuaris
Si a un canal els usuaris escriuen massa i ens resulta molest, sempre podem ajustar l'interval d'escriptura dels participants gràcies a la funció Slowmode; així, ia través d'una barra temporal, podem ajustar els temps entre missatge i missatge, evitant així una saturació no desitjada de missatges.

Utilitza el xat de veu i la trucada de vídeo
Encara més enllà dels xats escrits sempre podem recórrer als xats de veu i fins i tot a les videotrucades. Així, si activem el xat de veu, els usuaris del canal podran fer servir el micròfon per gaudir d'una comunicació més fluida; els xats de veu s'identificaran gràcies a un icona d'altaveu situat al costat del nom del canal, una funció molt interessant per als videojocs online.

D'altra banda, també podem recórrer a la funció de videotrucada si ens volem veure les cares amb la resta de participants del canal, una funció molt interessant que va més enllà de les funcions dedicades als videojocs, com en entorns professionals.
Comparteix la pantalla amb la resta d'usuaris
Tal com passa amb altres serveis de comunicació en línia, podem compartir la nostra pantalla amb altres usuaris per assenyalar-ne un aspecte concret i millorar així la comunicació. Per això, una vegada iniciada una videotrucada, podem desplegar un menú a la part inferior de la pantalla per desplegar opcions extra. Just al costat del botó Desconnectar apareixeran les icones de Encendre i Apagar la càmera web, a més de l'opció Iniciar compartir pantalla.
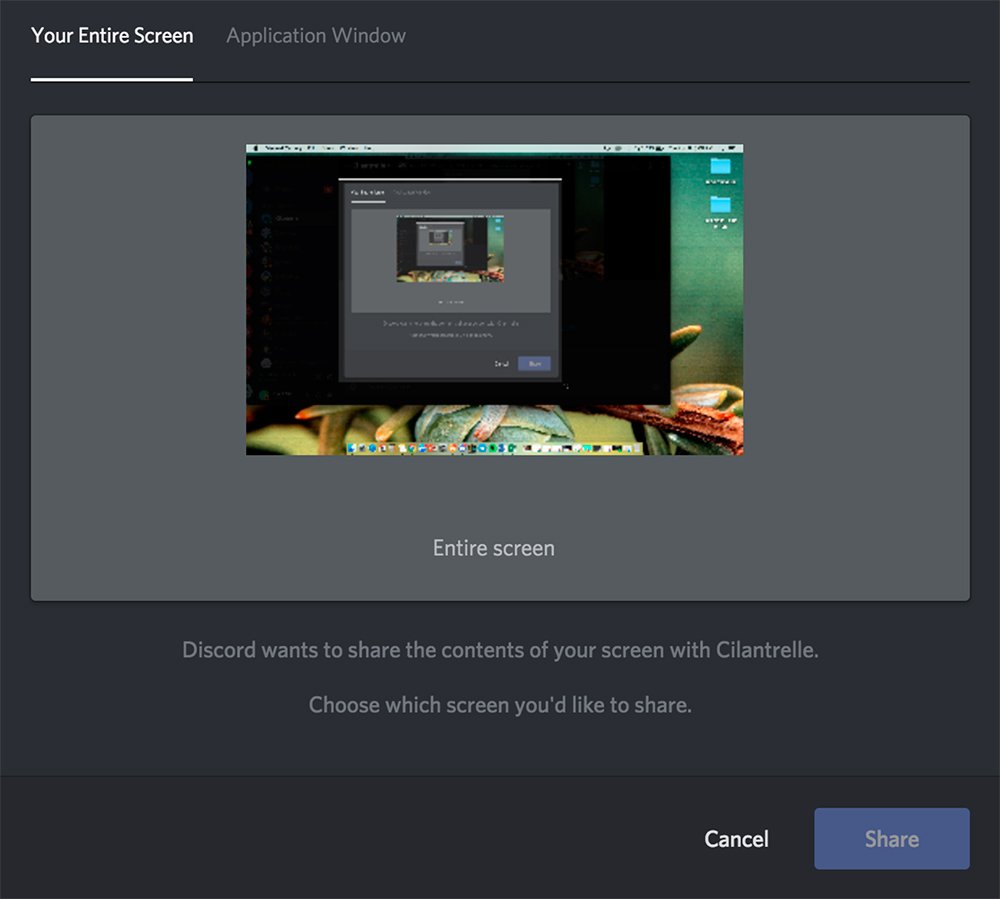
Juga als teus videojocs instal·lats des de Discord
Els jugadors habituals de videojocs tenen a Discord una eina molt eficaç per a les seves comunicacions, entre les quals hi ha la possibilitat de gaudir de accessos directes o launchers específics dels videojocs que tinguem instal·lats al nostre PC, ja siguin a Steam, Origin o altres plataformes digitals, a més de la pròpia botiga de Discord.
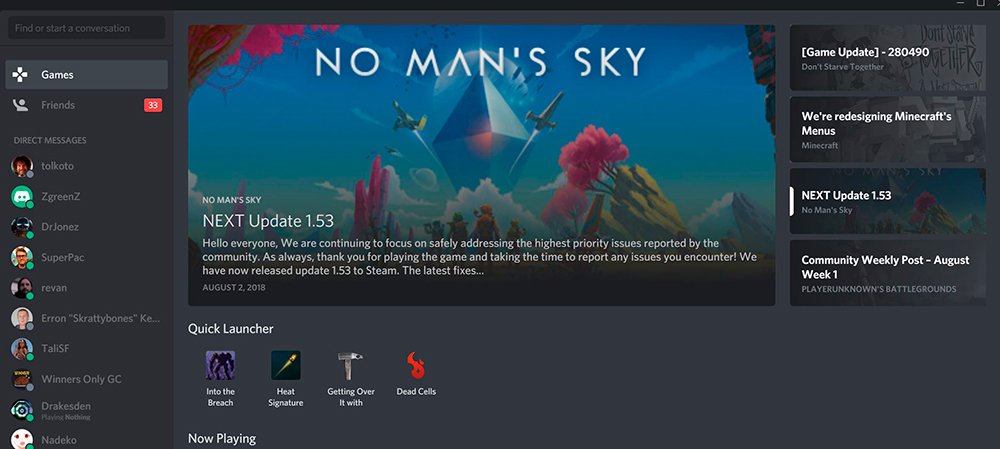
Així, ia través de la mateixa pàgina Activitat d'inici, podrem visualitzar els videojocs que tenim instal·lats al nostre ordinador a través de la secció Llançador ràpid. Així mateix, també podem accedir a aquests accessos directes a través de la secció Biblioteca, on se'ns mostraran tots els jocs que tinguem instal·lats.
Configura els elements visuals de Overlay
Gràcies a la funció Overlay, Discord pot mostrar a la pantalla certs elements relacionats amb la pròpia aplicació en el moment que estiguem jugant als nostres videojocs favorits, com els avatars dels nostres companys, els seus noms d'usuari o els xats en temps real. Gràcies a aquesta opció, podem determinar si volem que apareguin o no i la seva posició a la pantalla.
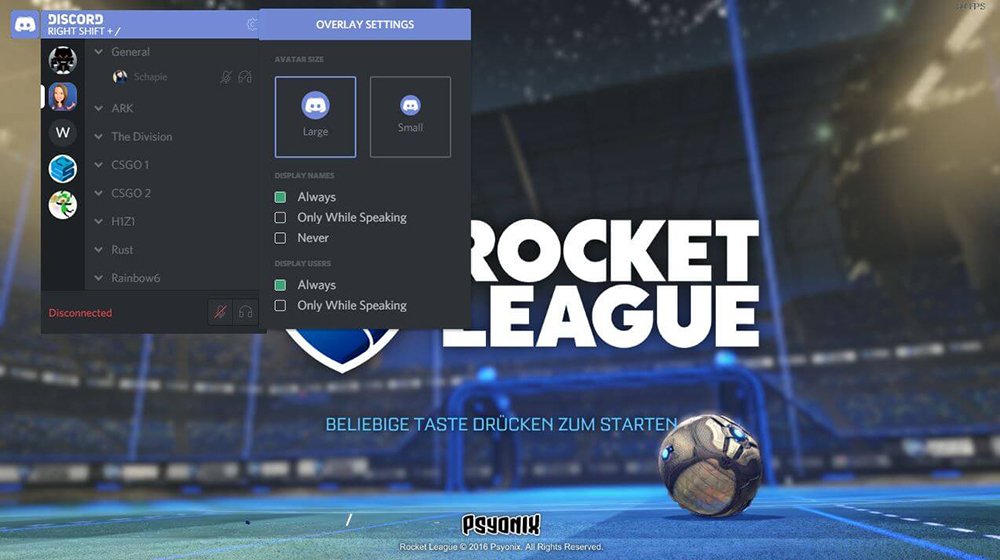
Per editar les opcions de Overlay hem d'accedir a les opcions a través del icona de la roda dentada situada al costat del nom dusuari a la part inferior de la pantalla. Dins veurem l'opció Overlay que podrem activar o desactivar, triar que es mostri sempre o només quan algú enviï un missatge o la cantonada on volem que apareguin aquestes notificacions.
Realitza sortejos a través d'un bot
Els servidors amb molts usuaris disposen de diverses eines de comunitat que permeten realitzar moltes accions diferents, com ara, sorteigs entre els usuaris. Així, i gràcies a l'eina GiveawayBot, podrem crear i realitzar sorteigs d'una forma ràpida i totalment “legal”, sense por que ningú ens pugui acusar de fer trampes.