Amb la integració total d'Internet al nostre dia a dia, moltes són les aplicacions que podem aprofitar per millorar el nostre rendiment laboral o gaudir de més comoditats al nostre lleure. I és que el emmagatzematge al núvol s'ha convertit en una eina essencial per guardar els nostres fitxers o fotos amb més seguretat, així com per compartir aquests fitxers amb altres persones de confiança, d'una manera ràpida i eficaç. I Google Drive és una de les aplicacions més útils en aquest sentit amb nombroses opcions per fer la nostra vida una mica més fàcil; per això, us oferim els millors trucs de Google Drive per treure el màxim profit a l'emmagatzematge al núvol de Google.
Els millors trucs de Google Drive

Gestiona els teus fitxers
Un dels avantatges més grans de Google Drive és el seu interfície, dissenyat com si sistema operatiu d'ordinador es tractés; així, podem moure, copiar, obrir i molt més amb diferents accions, com doble clic per obrir una imatge o clic dret sobre un fitxer per mostrar les seves opcions. D'altra banda, també podem seleccionar fitxers amb el clic esquerre + la tecla Ctrl, així com arrossegar fitxers a la Paperera per eliminar-los. Tot com si estiguessis a les teves carpetes de Windows.
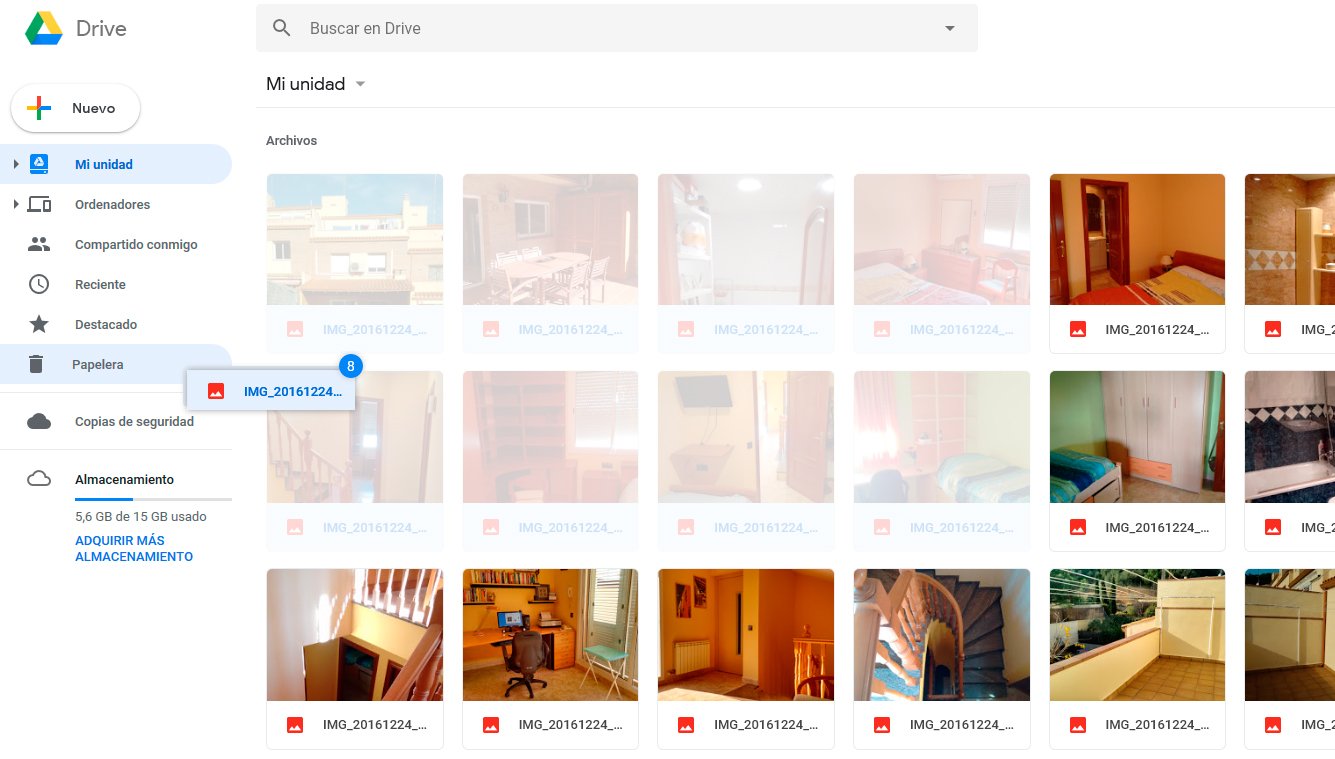
Troba els teus fitxers
Google Drive utilitza una interfície estàndard per millorar l'experiència d'usuari, de manera que serà molt senzill moure'ns; encara que també podem fer cerques per trobar els nostres arxius d'una manera ràpida i còmoda. I és que a la part superior hi ha la barra de cerques, on podem escriure el nom del fitxer que busquem o paraules clau per trobar diferents resultats. El seu funcionament és molt senzill:
- Clica sobre la barra de cerques i escriu el nom del fitxer que cerques.
- Just a sota començaran a aparèixer fitxers coincidents en nom.
- En aquest menú emergent també apareixeran detalls dels fitxers com la data de creació per optimitzar els resultats.
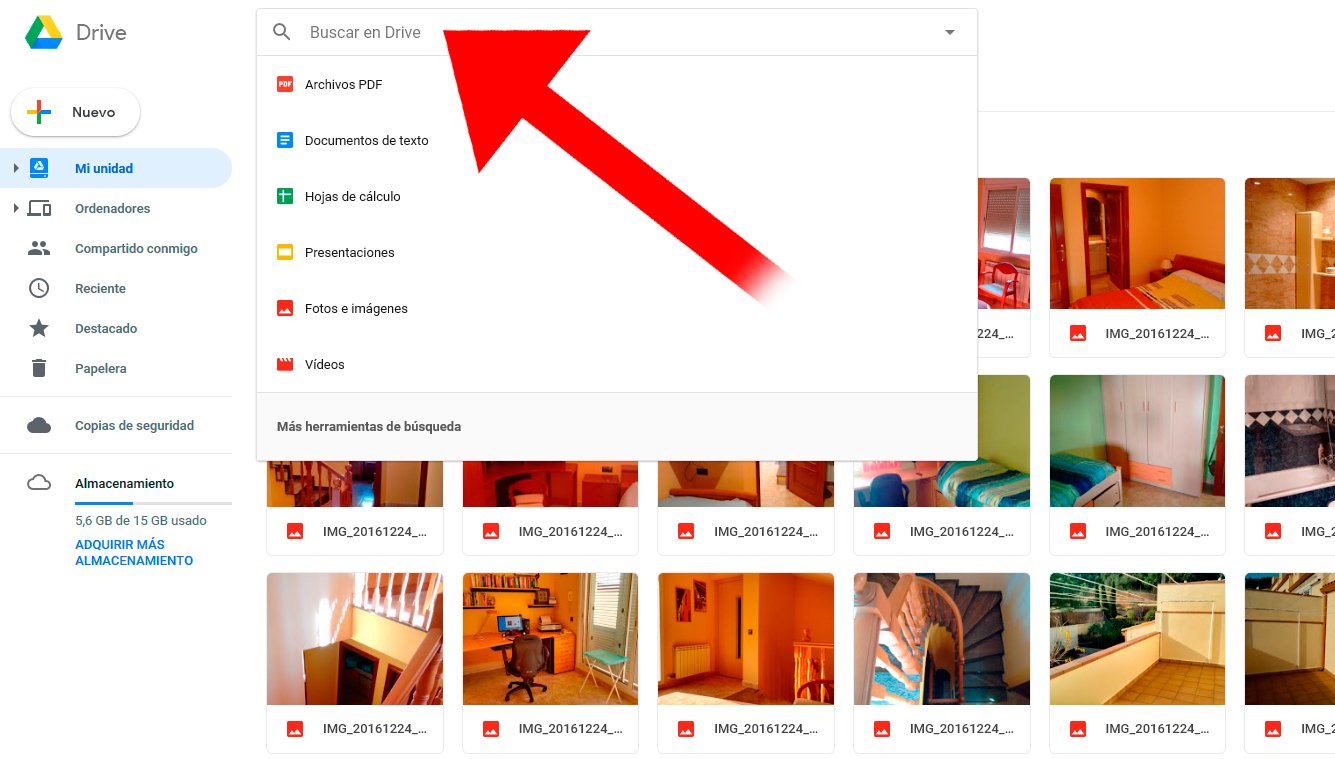
Millora les cerques
Tot i que sempre podem millorar les nostres cerques de fitxers amb el cercador avançat de Google Drive; i és tal com passa en altres aplicacions similars, podem introduir paràmetres de cerca específics per optimitzar els resultats. Així, per obrir el cercador avançat de Google Drive tan sols has de prémer sobre la fletxa que apunta cap avall a la mateixa barra de cerques, situada a la part dreta; apareixerà una finestra emergent amb diverses opcions:
- Troba fitxers segons el tipus, propietari o ubicació.
- També pots trobar fitxers a través de la data de creació o modificació, paraules que conté o usuaris amb què ho hem compartit.
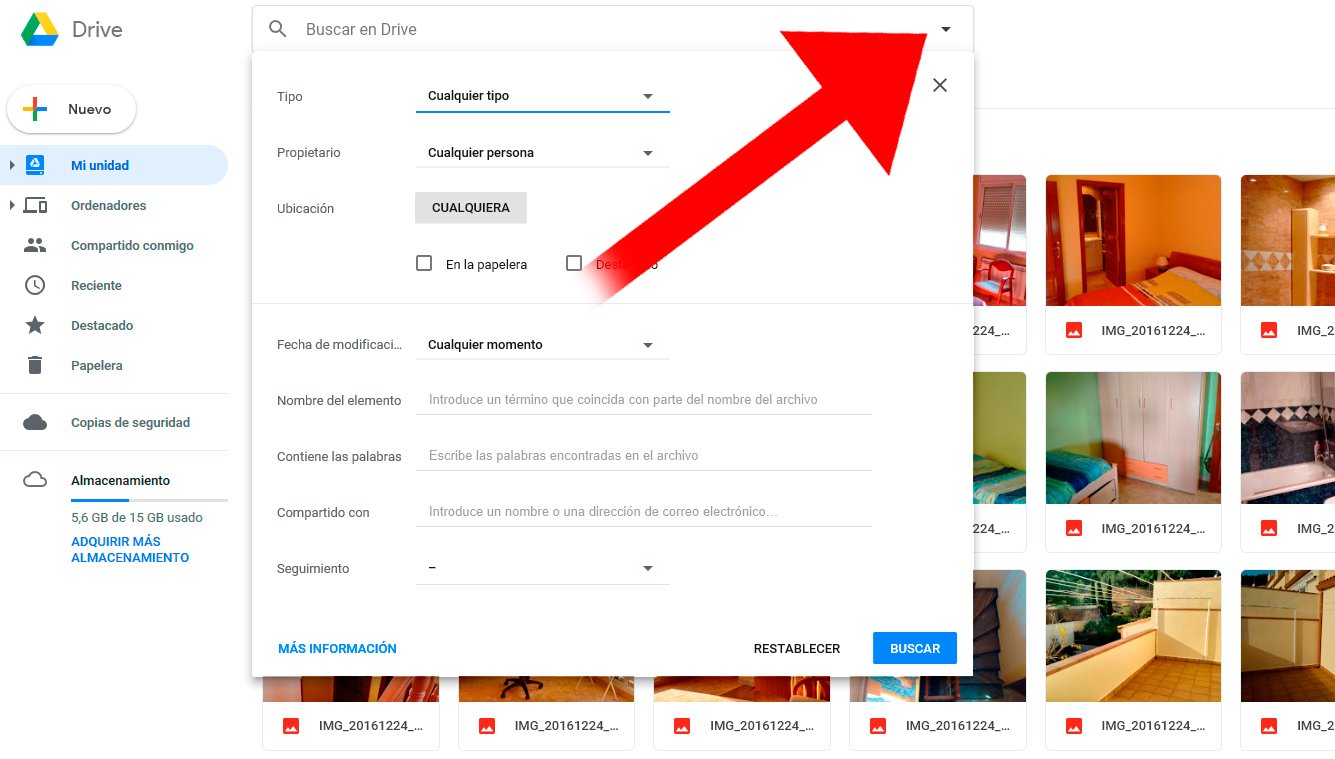
Converteix imatges i PDF a text
Si rebem un text en format PDF i necessitem editar el text que conté, no cal que recorrem a aplicacions de tercers per extreure el text o que el copiem a mà. Tant és així que Google Drive té una eina que reconeix els textos i els converteix a un format de text de forma automàtica; i el mateix passa amb imatges amb textos incrustats. Segueix els passos següents per utilitzar una eina tan útil:
- Fes clic dret sobre un fitxer PDF o imatge amb textos i que tinguem emmagatzemat al nostre compte de Google Drive.
- Fes clic a l'opció Obrir amb.
- Després de prémer Obre, trieu Documents de Google.
- Google Docs iniciarà el reconeixement de text en fitxers PDF o d'imatge per completar la transcripció.
- És possible que sorgeixin alguns errors, de manera que haurem de repassar el resultat per estar segurs.

Documents disponibles sense connexió
No sempre podem tenir garantida una connexió a internet, especialment a ordinadors portàtils, tauletes o smartphones, de manera que l'eina Sense connexió resulta imprescindible. Així, podrem treballar amb arxius sense connexió a internet de la següent forma:
- Feu clic a la icona de la roda dentada a la pàgina principal de Google Drive per accedir a les opcions de l'aplicació.
- Fes clic sobre l'entrada Configuració.
- A la secció General fes clic a la casella Sense connexió per descarregar els arxius al teu PC i així poder-los utilitzar quan no tinguem connexió a internet.
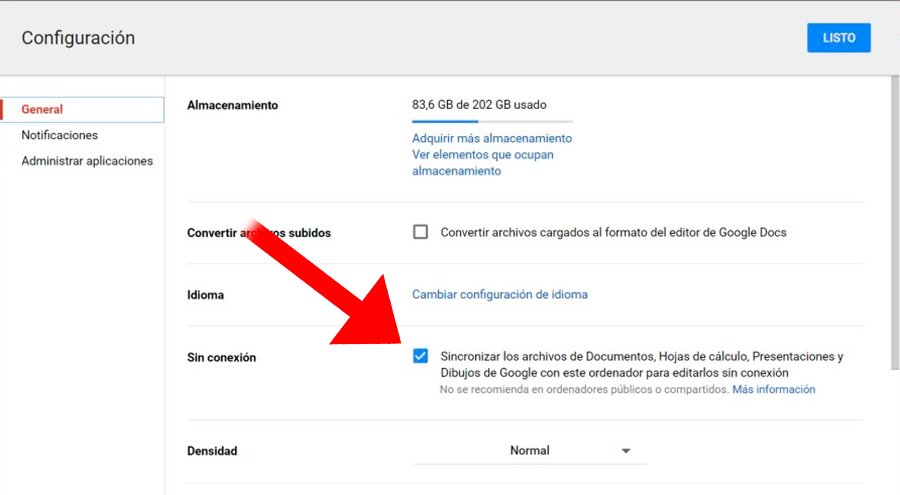
Aconsegueix més espai d'emmagatzematge
Per defecte, Google Drive ofereix 15 GB d'emmagatzematge al núvol de forma gratuïta, una quantitat gens menyspreable, encara que si fem servir el servei de forma regular amb fitxers de mida considerable, ràpidament ens quedarem sense espai d'emmagatzematge. Per aconseguir més espai al núvol segueix els passos següents:
- Accedeix a la secció Emmagatzematge mitjançant l'entrada situada a la columna de l'esquerra.
- Clica sobre Adquirir més emmagatzematge.
- Seleccioneu la tarifa que més s'ajusti als vostres interessos.
- Les bàsiques són 100 GB per 1,99 euros/mes o 200 GB per 2,99 euros/mes.
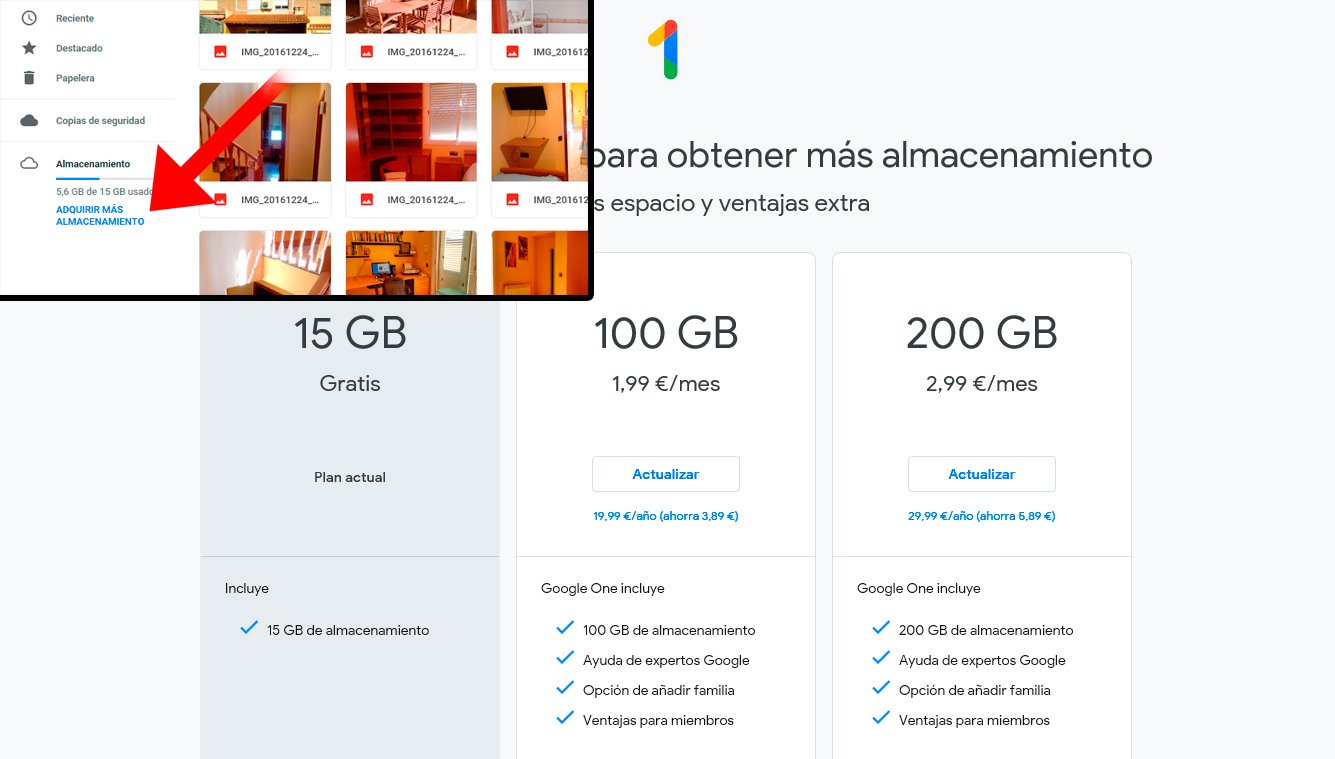
Afegeix aplicacions
Per defecte, Google Drive utilitza aplicacions d'ofimàtica creades per Google, encara que sempre podem afegir les nostres aplicacions preferides, encara que siguin d'altres companyies. Tant és així que podem accedir a un ampli catàleg d'aplicacions de tercers per afegir-les al nostre compte de Google Drive i treballar així amb eines que ens resultin més familiars o còmodes:
- Fes clic sobre l'opció Nou per crear un document nou a través de la pantalla principal de Google Drive.
- Apareixerà un menú emergent amb les aplicacions per defecte.
- Fes clic sobre l'opció Més situada a la part inferior de la pantalla.
- Apareixerà un nou menú amb les aplicacions de tercers instal·lades o no instal·lades.
- Clica sobre Connectar més aplicacions.
- Apareixerà una finestra nova amb una llista de totes les aplicacions de tercers.
- Fes clic sobre l'aplicació que vulguis instal·lar.
- Clica sobre Connectar per instal·lar-la.
Genera enllaços per compartir fitxers
Gràcies a Google Drive podem generar documents i compartir-los fàcilment amb els nostres contactes; per fer-ho, prem sobre l'opció de generar codi i compartir-lo amb qui vulguem. A més, sempre podem desactivar aquest enllaç. Seguiu els passos següents per generar enllaços i compartir-los:
- Fes clic dret sobre el document que vulguis compartir per obrir el menú emergent d'opcions.
- Clica sobre Obtenir enllaç per compartir.
- Apareixerà un menú emergent amb l'enllaç a compartir i el contacte amb què compartir-lo.
- A més, també apareixerà una casella que podem activar o desactivar per compartir o deixar de compartir aquest fitxer.
Edita permisos d'enllaços compartits
Un cop ja sabem compartir enllaços de fitxers amb altres usuaris, ara toca aprendre quines opcions tenim al nostre abast perquè l'altre usuari pugui o no interactuar amb el mateix i fins a quin nivell. A continuació us detallem les diferents opcions:
- Al menú emergent Obtenir enllaç per compartir prem sobre Permisos.
- Ara podreu afegir contactes perquè rebin l'enllaç a compartir.
- Fes clic sobre Qualsevol usuari amb l'enllaç pot i tria entre: veure, editar o comentar.
- Si en aquest menú prems sobre Més també podràs marcar Desactivar perquè l'enllaç deixi de ser operatiu per a usuaris no convidats.
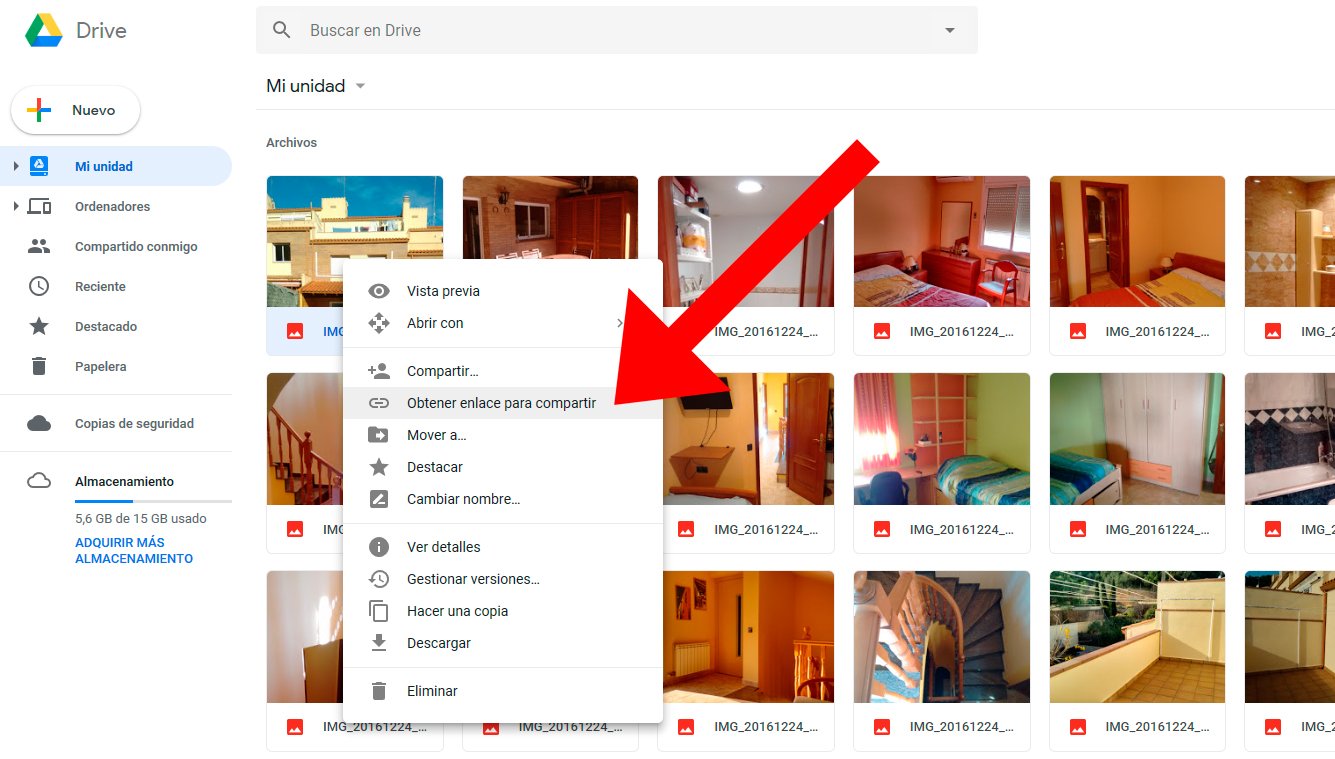
Comunica't amb altres usuaris via xat
Una eina molt útil i que molts usuaris desconeixen és la possibilitat de xatejar en temps real amb altres usuaris amb els quals estiguem compartint un fitxer, sempre que sigui a través d'aplicacions natives de Google a Google Drive, com Google Docs o Google Sheets. Així, en qualsevol moment podem obrir una finestra de conversa amb els usuaris connectats a un mateix fitxer per intercanviar impressions sobre aquest fitxer; o el que vulguem!
