La funció de dictat per veu en dispositius iOS com iPhone, iPad o Mac resulta molt útil si volem introduir text al nostre mòbil o ordinador d'una forma ràpida i còmoda, només a través de la nostra veu i sense necessitat d'un teclat. Per això podem utilitzar l'assistent de veu de Apple conegut com Siri, encara que ara ja no cal estar connectats a internet a partir del iPhone 6 i el iPad. I és que podem recórrer a diferents ordres de veu per introduir paraules i molts altres signes de puntuació, encara que per això hem de tenir molt clar el que diem i vocalitzar correctament. A continuació, com dictar textos a iPhone i Mac i les millors ordres de veu per introduir signes de puntuació i molt més.
Com dictar text a iOS i les millors ordres
El primer que cal fer és assegurar-nos que la funció de dictat de text estigui activada; per això, hem d'accedir a Configuració – General – Teclat – Activar dictat per activar l'interruptor corresponent. Després només cal seleccionar l'idioma en una opció situada a la part inferior.
Un cop estigui activada la funció de dictat de veu ja podem adreçar-nos a l'editor de text que vulguem fer servir per al dictat de veu; ja amb el teclat virtual desplegat per introduir text, hem de prémer sobre la icona del micròfon situat a lesquerra de la barra espaiadora. En prémer la icona del micròfon ja podem començar a parlar alhora que anirà apareixent el text dictat a la pantalla; quan acabem el dictat de text tan sols hem de prémer el mateix botó de nou, ara amb un icona de teclat.
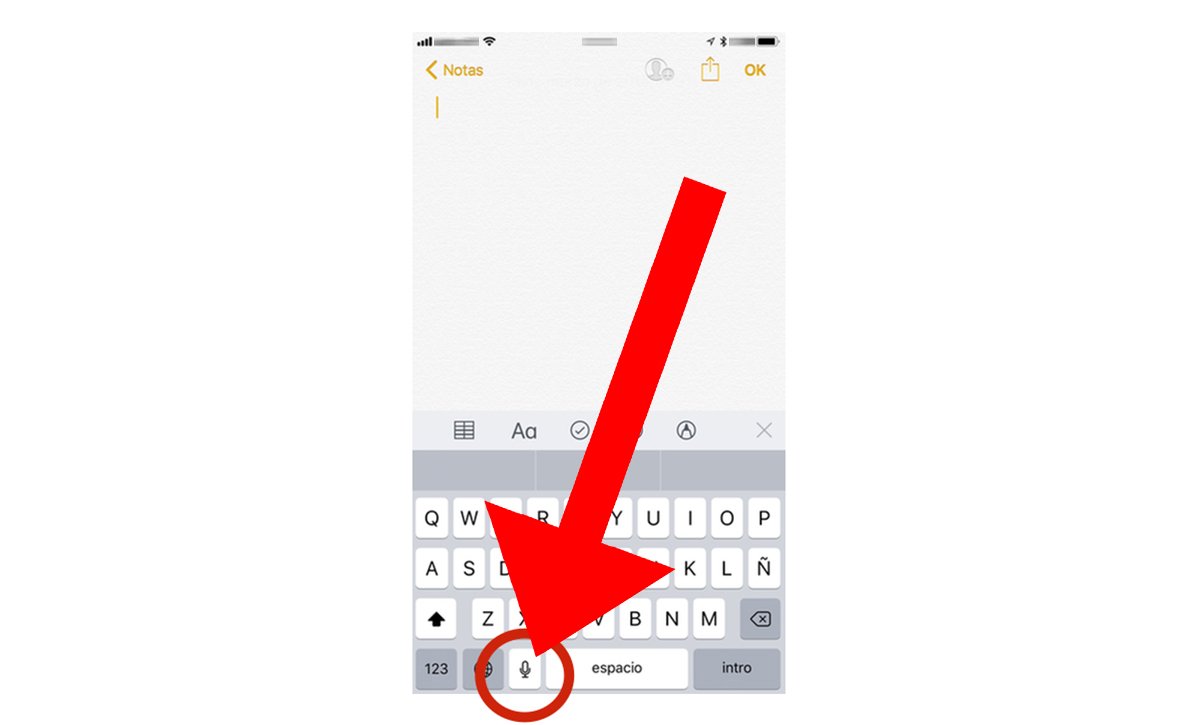
Amb el text ja en pantalla després del dictat de veu, podem fer correccions al mateix text; per fer-ho, prem sobre la paraula a corregir i escull l'opció desitjada entre diverses possibilitats que apareixeran a la pantalla.
Les millors ordres i signes de puntuació
Una de les opcions més interessants de l'eina de dictat de veu de iOS és que podem fer servir nombroses ordres i signes de puntuació per enriquir els nostres textos dictats per veu, com l'ús de majúscules, exclamació, interrogació, comes, punts, cometes i molts més. Per exemple, si volem afegir diversos signes de puntuació a la nostra frase, podem fer-ho de la manera següent: “gràcies al dictat de veu de iOS (coma) podem escriure a la pantalla sense tocar-la (punt) (signe d'exclamació inicial) és una passada (signe d'exclamació)”. En dictar aquesta frase d'aquesta manera, apareixeria així a la pantalla: “Gràcies al dictat de veu d'iOS, podem escriure a la pantalla sense tocar-la. És una passada!”.
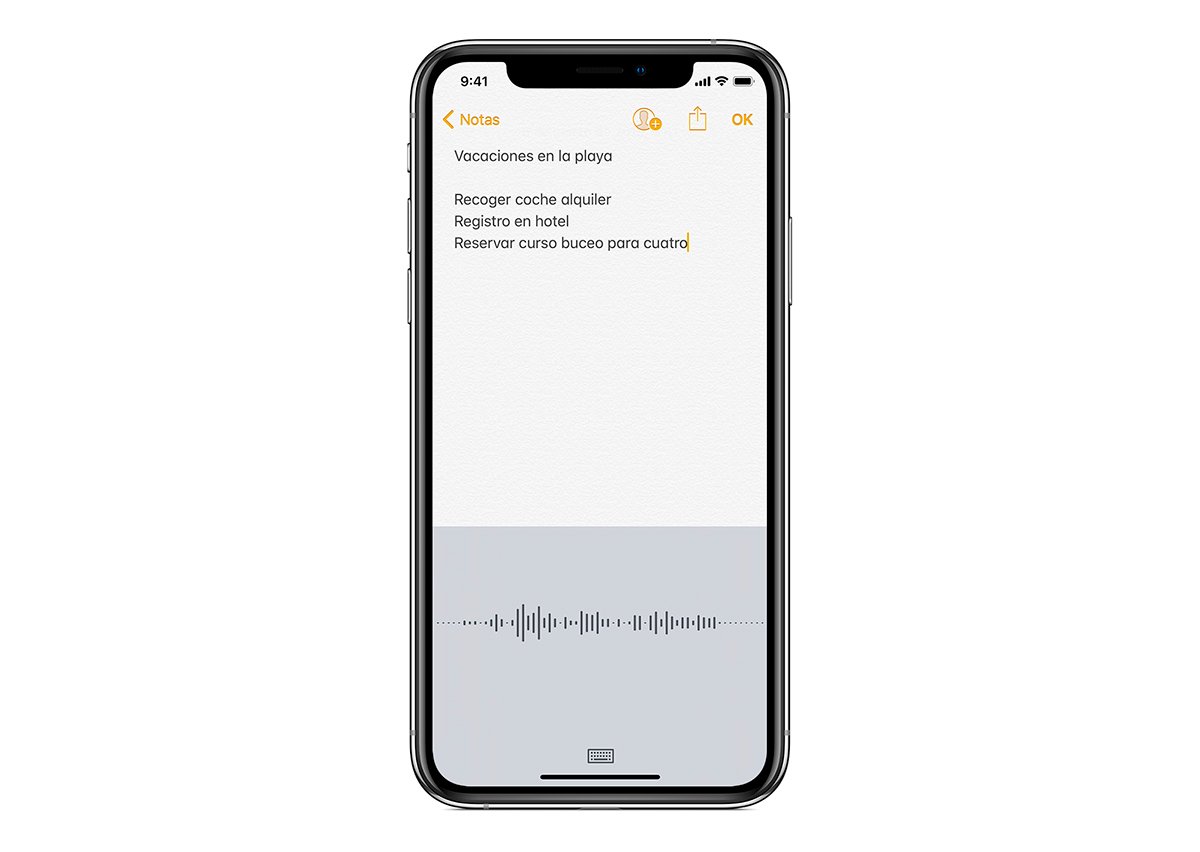
A continuació us oferim una llista dels millors ordres de signes de puntuació per al dictat de veu en iPhone:
- Obrir cometes/tancar cometes: “”
- Nou paràgraf: comença un nou paràgraf
- Nova línia: comença una nova línia
- Majúscula: escriu la paraula següent en majúscula
- Activar majúscules/desactivar majúscules: escriu en majúscules la primera lletra de cada paraula
- Tot majúscules: Escriu-ho tot en majúscules
- Amb majúscula: La primera lletra amb majúscula
- Cara somrient: emoticona de somriure
- Cara trista: emoticona de tristesa
- Ullet: emoticona de picada d'ullet
- Obrir interrogació: ¿
- Tancar interrogació: ?
- Obrir exclamació: ¡
- Tancar exclamació: !
- Obrir Corchete: [
- Tancar Corchete: ]
- Obrir clau: {
- Tancar clau: }
- Per cent: %
- Major que: >
- Menor que: <
- Coixinet: #
- Guió baix: _
- Guió: –
- Coma: ,
- Punt: .
- Dos punts: :
- Punt i coma: ;
- Apòstrof: '
- Barra: /
- Barra d'espai Afegeix un espai
- Signe de dòlar: $
Com dictar text a Mac i les millors ordres
En cas d'ordinadors Mac el funcionament és molt semblant, encara que hem de seguir altres passos per obrir el dictat de veu; així, has de seleccionar el menú de Apple – Preferències del Sistema – Teclat – Dictat. Ara activa Dictat i tria entre les opcions següents:
- Tria si vols utilitzar Dictat millorat, que et permet fer servir el dictat sense connexió a Internet
- Trieu el vostre idioma i la vostra variant regional. Alguns idiomes, com l'anglès, tenen nombroses variants regionals
- Tria la funció ràpida de teclat que utilitzaràs per començar a dictar
- Tria el micròfon que prefereixis des del menú emergent que es troba a sota de la icona de micròfon
A macOS Serra, pots demanar-li a Siri que active Dictat. Siri no compleix les mateixes funcions que Dictat, però pots demanar-li que redacti missatges curts, com ara missatges de text i correu electrònic.
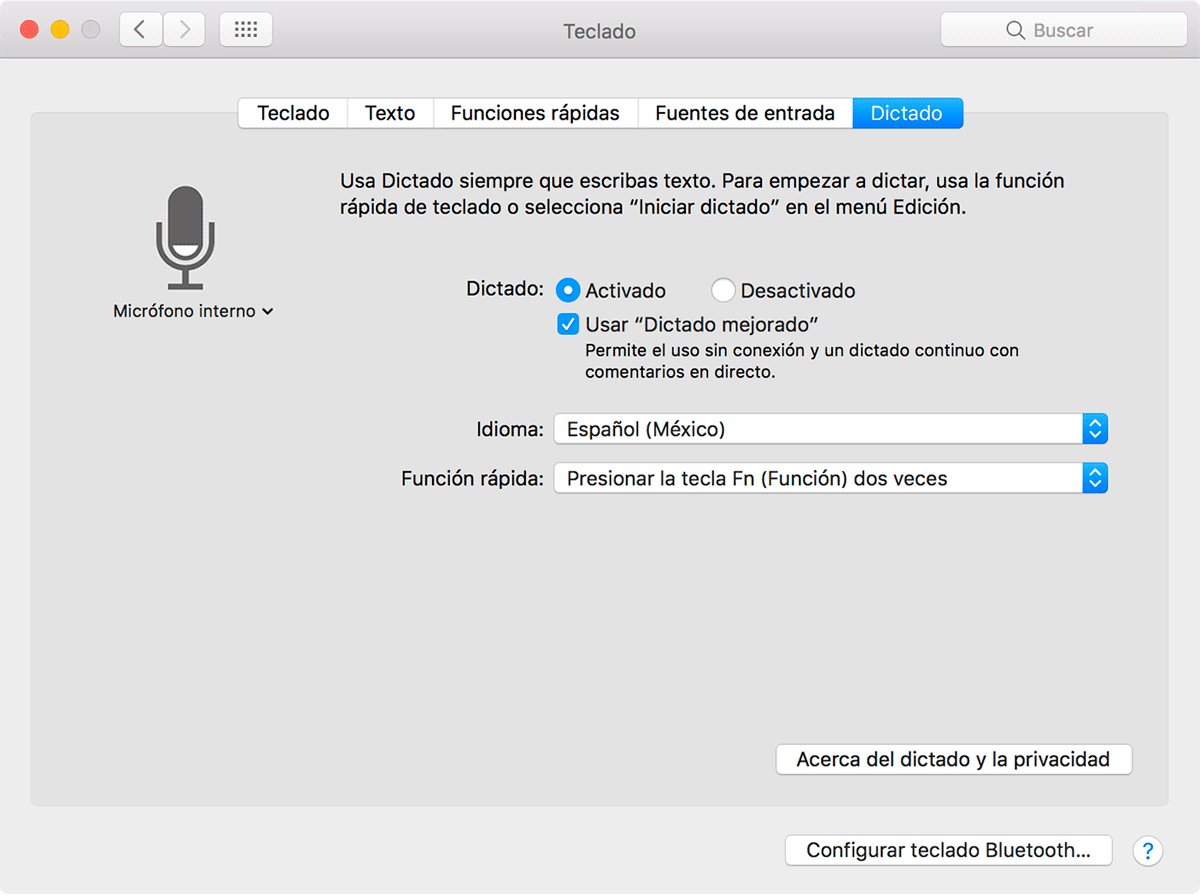
Ara obre un document o una altra aplicació de text i ubica el punt d'inserció on vulguis que sembli el text dictat. Per començar a dictar premeu la funció ràpida del teclat o seleccioneu Editar – Iniciar dictat. La funció ràpida predeterminada és Fn Fn (pressionar dues vegades la tecla Fn). Per finalitzar el dictat premeu el botó Acceptar situat sota la icona del micròfon, premeu la tecla Fn una vegada o canvia de finestra.
A continuació us oferim una llista dels millors ordres de signes de puntuació per al dictat de veu a Mac:
- Apòstrof '
- claudàtor d'obertura [
- claudàtor de tancament ]
- Parèntesi d'obertura (
- Parèntesi de tancament )
- Clau d'obertura {
- Clau de tancament }
- Cometa angular d'obertura <
- Cometa angular de tancament >
- Dos punts:
- Coma ,
- Raia —
- Punts suspensius …
- Signe d'exclamació !
- Guió –
- Punt, punt i seguit o punt ia part.
- Signe d'interrogació ?
- Obrir cometes “
- Tancar cometes ”
- Obrir cometes simples '
- Tancar cometes simples '
- Punt i coma;
- Signe et &
- Asterisc *
- Arroba @
- Barra invertida
- Barra diagonal /
- Acent circumflex ^
- Punt central ·
- Punt central gran •
- Símbol de grau °
- Numeral o coixinet #
- Símbol de percentatge %
- Guió baix _
- Barra vertical |
- Símbol del dòlar $
- Símbol de cèntim ¢
- Símbol de la lliura esterlina £
- Símbol de l'euro €
- Símbol del ien ¥
- Cara rient amb els ulls tancats XD
- Cara trista 🙁
- Cara somrient 🙂
- Ullet 😉
- Símbol de copyright ©
- Símbol de marca registrada ®
- Símbol de marca comercial ™
- Signe igual =
- Signe més gran que >
- Signe menor que <
- Signe menys –
- Signe de multiplicació x
- Signe més +
Digues aquestes paraules per canviar el format del text:
- Activar majúscules (majúscules inicials a la frase següent)
- Desactivar majúscules (torna al format per defecte de majúscules i minúscules)
- Tot en majúscules (escriu la paraula TOT EN MAJÚSCULES)
- Activar-ho tot en majúscules (comença a escriure TOT EN MAJÚSCULES)
- Desactivar-ho tot en majúscules (torna al format predeterminat de majúscules i inúscules)
- Nova línia (afegeix un salt de línia)
- Numeral (escriu la següent frase amb números)
- Números romans (escriu la següent frase en números romans)
- Nou paràgraf (afegeix un salt de paràgraf)
- Desactivar espais (escriu la frase següent sense espais)
- Activar espais (torna a l'espaiat per defecte)
- Tecla de tabulat (mou el cursor fins a la següent tabulació)

Consells per a un millor dictat de text a iOS i Mac
- Parla a poc a poc i de manera pausada i clara
- Utilitza la millor vocalització possible
- Evita el soroll ambiental en la mesura del possible
- Utilitza signes de puntuació
