La majoria dusuaris sap com fer captures de pantalla a Windows, ja que en el mateix teclat del ordinador trobem la socorreguda tecla “Impr Pant”. Però, saps com fer captures de pantalla en equips basats en macOS com Mac o MacBook? Gràcies a la nostra guia de trucs, aprendràs totes les opcions possibles al nostre abast per fer captures de pantalla als equips informàtics de Apple, des de les dreceres de teclat més senzilles o complexes a aplicacions especialment dissenyades per a això, a més de diverses possibilitats per tractar les imatges obtingudes després de fer la captura. A continuació, com fer captures de pantalla en equips basats en macOS com Mac o Macbook.
Com fer captures de pantalla a macOS
A continuació us oferim diverses opcions per fer captures de pantalla a macOS, des de dreceres de teclat a diferents opcions de configuració del sistema operatiu.
Com fer una captura de pantalla completa
El primer pas és aprendre a fer una captura de pantalla de la manera més fàcil, que ens permetrà guardar-ne una imatge de tota la pantalla. Per això, tan sols hem de prémer la combinació de teclat Cmd+Shift+3; automàticament es realitzarà una captura de pantalla a pantalla completa, imatge que es guardarà de forma automàtica al Escriptori de l'equip o on es guardin per defecte.

Com fer una captura de pantalla de només una part
D'altra banda, és possible que no vulguem capturar tota la imatge de la pantalla, de manera que també és possible capturar només una part de la mateixa; per això, macOS permet que puguem capturar només la part que ens interessi seleccionant l'àrea arrossegant el cursor per la pantalla alhora que premem la combinació de teclat Cmd+Shift+4. Automàticament el cursor es transformarà en una creueta, cosa que ens permetrà seleccionar la part de la pantalla que ens interessi i guardar la imatge en deixar anar el cursor.
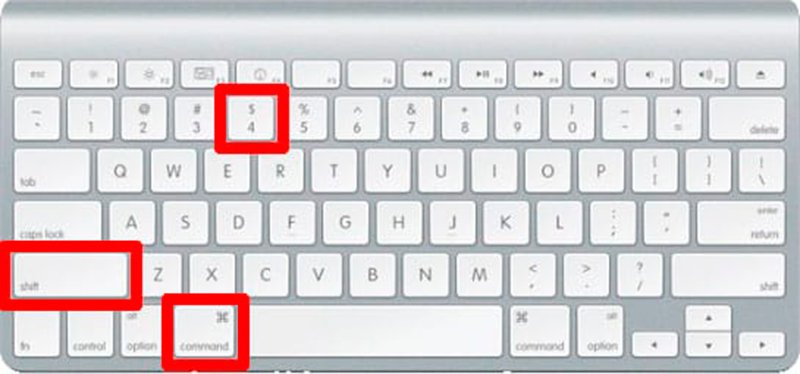
A més, si ens equivoquem en capturar la imatge podem modificar l'àrea seleccionada abans de deixar anar el cursor; segons la tecla que premem, es realitzarà una opció o una altra:
- Shift: modifica l'àrea amb limitació horitzontal o vertical
- Opció: modifica l'àrea seleccionada des del centre cap a fora
- Barra espaiadora: modifica l'àrea seleccionada
Com fer una captura de pantalla duna finestra
Més enllà de capturar una imatge completa de pantalla o de només una part, també podem capturar només una finestra determinada oberta a l'escriptori de macOS, per així obtenir una imatge neta i sense altres elements que molestin. Per això només hem de prémer Cmd+Shift+4 i després la barra d'espai. El cursor es convertirà en un icona de càmera de fotos, el que ens permetrà seleccionar la finestra que ens interessa capturar prement-hi; la captura es desarà automàticament mostrant només la finestra seleccionada.
Com fer captura de pantalla amb temporitzador
En aquest cas, haurem de recórrer a l'aplicació oficial de macOS per fer captures de pantalla trucada Instantània. Així, si volem fer-ne una captura de pantalla amb temporitzador, hem d'accedir a l'app oficial Instantània a la carpeta de Utilitats. Un cop oberta escull Captura – Pantalla amb temporitzador. Automàticament s'activarà un temporitzador de 10 segons per fer una captura de pantalla automàticament després d'aquest espai de temps.

Com fer captura de pantalla mostrant el cursor
Si volem destacar algun element de la pantalla aprofitant el punter del ratolí, també podem fer captures de pantalla mostrant aquest cursor. Per fer-ho hem de fer la captura de pantalla a través de l'aplicació Vista prèvia. Un cop hàgim accedit a l'app ens hem d'adreçar a Fitxer – Captura de pantalla – De la pantalla sencera. S'activarà un compte enrere que ens permetrà col·locar el cursor allà on vulguem de la pantalla; una vegada es capturi la pantalla, la imatge mostrarà també el cursor.
Com fer captura de la pantalla de bloqueig
Els equips macOS mostren una pantalla de bloqueig abans d'iniciar sessió d'usuari o sortir d'un temps de repòs; més enllà de si és interessant o no fer una captura de pantalla duna pantalla de bloqueig, sí és possible fer-ho. Per això, bloqueja la pantalla amb Ctrl+Cmd+Q per després prémer la combinació de teclat Cmd+Shift+3. Quan desbloquegem de nou la pantalla, apareixerà la captura de pantalla al nostre Escriptori oa la ubicació per defecte de les captures de pantalla.

Com fer captura de pantalla JPEG o TIFF
Per defecte, les captures de pantalla a macOS es guarden en format PNG, però a través de l'aplicació Instantània podem configurar el format de les pantalles perquè es guardin en altres formats d'imatge com JPEG o TIFF. Per això, obre l'app Instantània i accedeix a la pestanya Captura – Selecció – Finestra – Pantalla o Pantalla amb temporitzador. Quan completis la captura desa el fitxer accedint a Fitxer – Desa i escull el nom del fitxer i el format en què la vols guardar, com .png, .jpeg o .tiff.

Principals formats per guardar captures de pantalla:
- png: Portable Network Graphic
- pdf: Portable Document Format
- jp2: JPEG 2000
- tif: Tagged Image File Format (TIFF)
- gif: Graphics Interchange Format
- pct: Macintosh QuickDraw Picture (PICT)
- bmp: Microsoft Windows Bitmap
- sgi: Silicon Graphics
- tga: Truevision Targa
Com fer una captura de pantalla de la Touch Bar
Els equips MacBook Pro incorporen la possibilitat de fer captures de pantalla de la Touch Bar, és a dir, de la finestra secundària del dit equip. Per això, hem de prémer Cmd+Shift+6 i automàticament es desarà una captura amb la imatge de la pantalla secundària de l'equip.
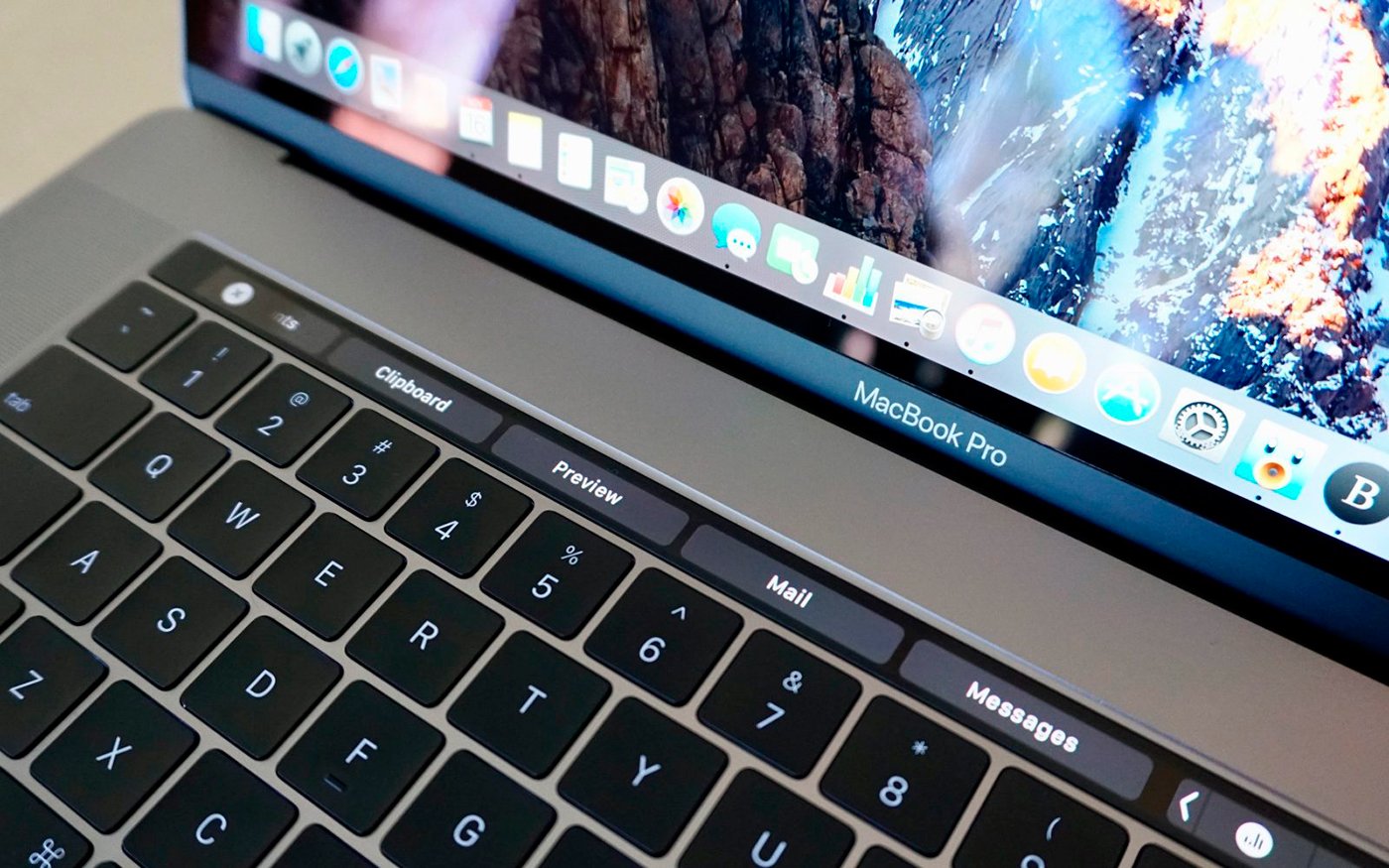
Com fer una captura de pantalla amb SnapNDrag Pro
També podem optar per aplicacions de tercers a través de iTunes, apps que poden ser gratuïtes o de pagament i que ens poden donar resultats fins i tot millors que els mètodes per defecte de macOS. Entre les opcions més recomanables hi ha l'aplicació de pagament SnapNDrag Pro, una app que ens permetrà obtenir resultats òptims amb:
- Captures de pantalla amb un sol clic
- Organització per carpetes
- Edició de captures
- Enviar captures a correus electrònics o Missatges de macOS directament amb el botó compartir
- Arrossegar les captures directament a un altre programa
SnapNDrag Pro està disponible a iTunes a un preu de 10,99 euros.

Com imprimir una captura de pantalla a macOS
Localitza el fitxer d'imatge de la captura de pantalla; per defecte es guardarà al Escriptori del teu equip Mac. Obriu-la fent doble clic; quan la imatge estigui oberta amb Vista Prèvia selecciona la pestanya Fitxer – Imprimir o prem la drecera de teclat Ordre+P.
Com canviar el lloc on es desa la captura de pantalla
Com diem, les captures de pantalla a Mac es guarden al Escriptori de l'equip macOS per defecte a través de les dreceres de teclat. Si fem les captures de pantalla amb l'aplicació Instantània pot ser que les captures s'emmagatzemin a la carpeta Documents. Per canviar el lloc de desament de captures de pantalla, seguiu els passos següents:
- Localitza el lloc on s'emmagatzemen les captures de pantalla i apunta l'adreça
- Crea una carpeta nova a l'escriptori que es diu Captures
- Obre l'aplicació Terminal situada a la carpeta Utilitats de Aplicacions de l'equiop macOS
- Escriu la següent adreça “defaults write com.apple.screencapture location ~/Desktop/Captures” (sense les cometes) i prem la tecla Enter. Canvia tot el que hi ha després de “location” depenent de lloc on es trobi la carpeta
- Escriu l'adreça “killall SystemUIServer” (sense les cometes) i prem la tecla Enter
- Comprova que els canvis han sorgit efecte fent una captura de pantalla amb algun dels trucs anteriors i comprova que apareixen a la nova carpeta de destinació
