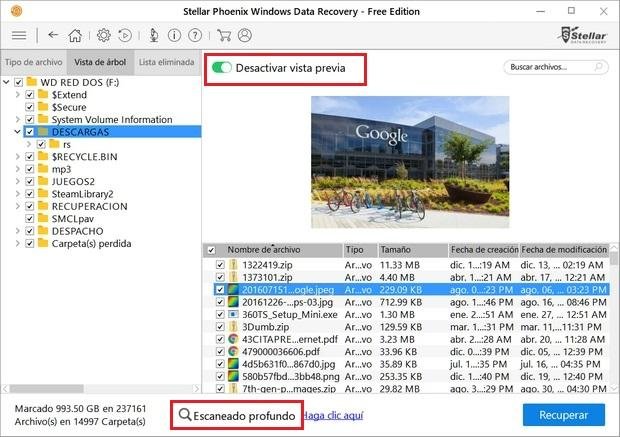Moltes vegades esborrem arxius a Windows 10 que més tard voldríem recuperar; però si ho hem fet de forma definitiva a través de la Paperera de reciclatge del propi Windows oa través de Ctrl+Alt+Suprimir (combinació de teclat amb el fitxer o fitxers seleccionats per eliminar fitxers de forma directa i definitiva), ja no podrem recuperar-los de nou. O això crèiem, perquè hi ha diversos mètodes per recuperar fotos, vídeos i tota mena d'arxius de forma ràpida i senzilla. I tot això sense ser hackers o informàtics amb grans coneixements sobre la matèria. Per això, us oferim els millors mètodes per recuperar tota classe d'arxius esborrats definitivament a Windows 10.
Com recuperar arxius esborrats a Windows 10
Per recuperar fitxers podem recórrer a eines pròpies de Windows o solucions de tercers, especialment dissenyades per a aquesta tasca. Això sí, hem de tenir en compte que la tasca de recuperació és més complicada a mesura que passa el temps des de la seva eliminació o si es tracta de fitxers de mida considerable. Vegem quins mètodes podem fer servir per recuperar arxius esborrats a Windows 10.

Mirar a la Paperera de reciclatge
Potser és la solució més òbvia i la primera de totes abans de seguir amb solucions més complexes; i és que si gestionem grans quantitats d'arxius (del tipus que siguin) al nostre ordinador, és molt possible que enviem nombrosos arxius a la Paperera de reciclatge, el darrer pas que ofereix Windows abans d'eliminar un fitxer de forma definitiva. Així, si no netegem la Paperera de reciclatge de forma periòdica o no solem desfer-nos dels arxius directament, és possible que trobem l'arxiu que busquem a l'interior.

Utilitzar recuperació de Windows 10
Si ja hem consultat a la Paperera de reciclatge de Windows 10 i l'arxiu que busquem no és allà, podem provar el següent pas, que és recórrer a la eina de recuperació de Windows 10. Aquesta eina no només serveix per recuperar fitxers esborrats, sinó que també ens permet recuperar versions anteriors d'un mateix fitxer que puguem haver modificat posteriorment; per exemple, si hem modificat un fitxer d'imatge i volem tornar a un pas anterior.
Per accedir a la recuperació de Windows 10 podem adreçar-nos a la icona Equip de l'escriptori del Windows 10 oa través del Explorador de fitxers per entrar a la carpeta on es trobava el fitxer que volem recuperar. Fent clic amb el botó dret del ratolí accedirem a la finestra de propietats de fitxers. Allí podem accedir a la pestanya Versions anteriors i veure si hi ha versions antigues del fitxer o la carpeta que busquem. Si apareix una o diverses carpetes podem accedir per veure si allà hi ha l'arxiu o fitxers que busquem. Però compte, perquè si restaurem aquests fitxers, s'esborraran les actuals versions d'aquests fitxers o carpetes.
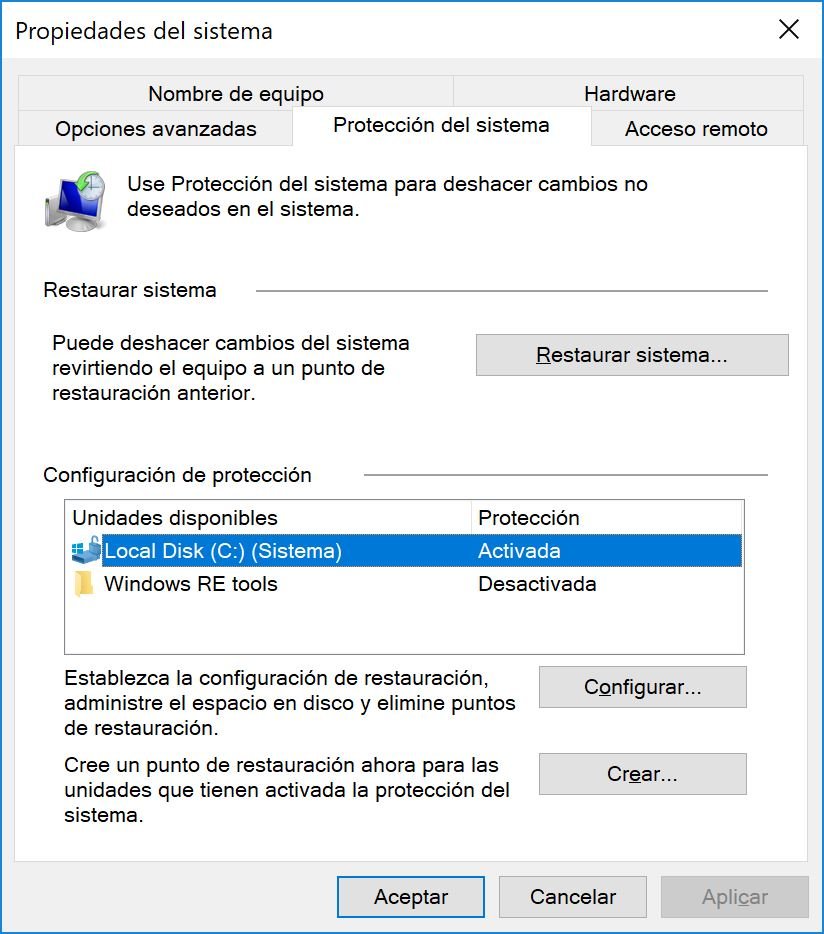
Això sí, aquest mètode per recuperar arxius esborrats a Windows 10 només funciona si fem còpies de seguretat freqüents o hem creat punts de restauració amb anterioritat i si aquests fitxers es troben dins d'aquestes còpies. Si aquest mètode tampoc no funciona, és moment de provar amb altres solucions més especialitzades.
Utilitzar el programa de recuperació Recuva
Si les anteriors solucions no han funcionat, és hora de passar a mètodes més complexos, com ara el programa especialitzat en recuperació de dades esborrades Recuva. Es tracta d'un programari molt popular, totalment gratuït i en perfecte castellà, dissenyant en base a complexos algorismes de recuperació d'arxius en equips informàtics, amb suport per a tota mena de discos, targetes SD i pendrives i la possibilitat de recuperar arxius esborrats mesos enrere, danyats o sobreescrits.
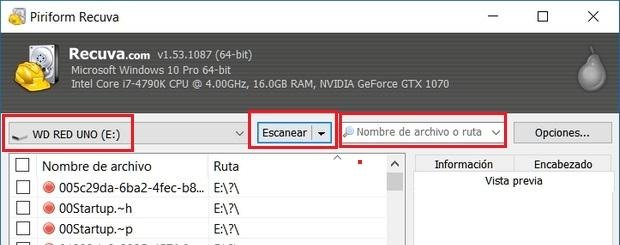
Per utilitzar Recuva segueix els passos següents:
- Descàrrega Recuva de la seva web oficial i instal·la-ho.
- Toca sobre el botó Options i escull Espanyol com a idioma base.
- Un cop al programa, tria la unitat a escanejar a través del menú superior.
- Clica Escanejar.
- Recuva mostrarà tots els fitxers esborrats d'aquesta unitat.
- També podem ser més específics amb la lupa del menú superior amb el nom o part del mateix del fitxer a recuperar.

El programa mostrarà una sèrie de fitxers recuperats relacionats amb la teva cerca; cada fitxer mostrarà un icona verda, groc o vermell segons si està fet malbé o no i la possibilitat de recuperació. A més, a la dreta es mostrarà una finestra de vista prèvia per identificar amb més facilitat un fitxer determinat. Ara només has de marcar els fitxers a recuperar seleccionant-los un per un i prement sobre la icona Recuperar. A la carpeta de destinació es descarregaran els fitxers que Recuva hagi estat capaç de recuperar.
Utilitzar el programa professional Stellar Phoenix
Si arribem a aquest punt i encara no hem pogut recuperar el fitxer o fitxers desitjats, podem provar amb un programari professional com Stellar Phoenix Windows Data Recovery, un programa que disposa d'una versió gratuïta en castellà per recuperar fins 1 GB de dades. Es tracta dun programari molt senzill dusar que garanteix molt bons resultats en recuperar arxius esborrats.
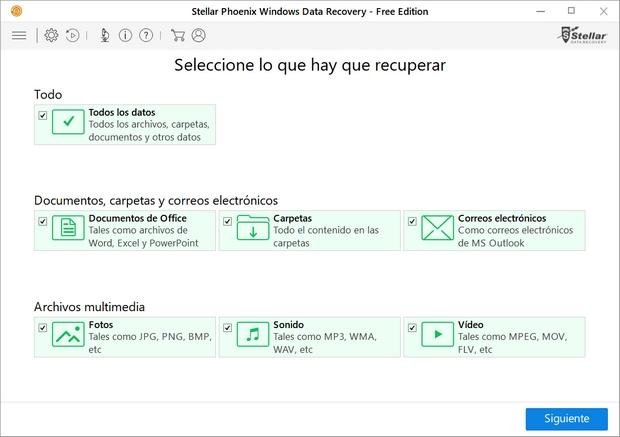
Per utilitzar Stellar Phoenix Windows Data Recovery segueix els passos següents:
- Descarrega el programari a través del seu pàgina web oficial.
- A través del menú principal marca l'opció Tot.
- Si vols ser més específic pots marques opcions com ara Documents d'Office, Carpetes, Correus electrònics, Fotos, So, Vídeo…
- Després de la selecció prem Següent.
- Seleccioneu la unitat de disc per recuperar-la.
- Clica Escanejar per iniciar el procés de cerca.
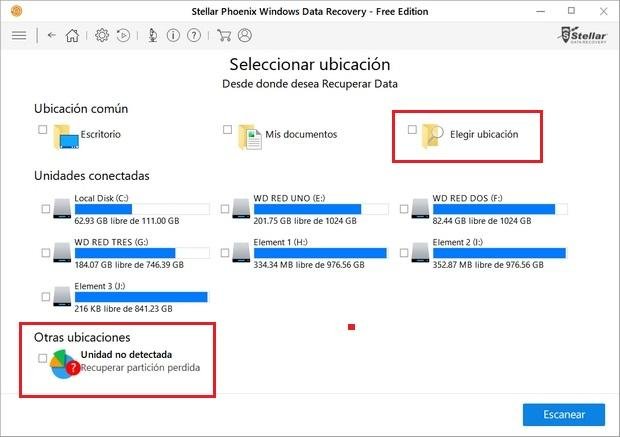
L'anàlisi de dades pot trigar una bona estona en funció del mida del disc i del nombre de fitxers a recuperar. A través de vista prèvia podem examinar fitxers recuperats segons avança el procés. Un cop hagi acabat l'escaneig, hem de marcar els fitxers que ens interessa i prémer sobre Recuperar. Si volem fer un escaneig més detallat, podem fer servir l'opció Escanejat profund, encara que trigarà més a finalitzar.