Windows 10 ens permet canviar el nom del nostre PC o equip de manera ràpida i còmoda, encara que molts usuaris no saben trobar l'opció o, simplement, desconeixien com fer-ho; fins ara. I és que us oferim un tutorial pas a pas per modificar el nom o nomenclatura associada al nostre ordinador basat en Windows 10, una opció molt interessant si simplement voleu reanomenar l'equip o voleu identificar-lo amb facilitat quan està connectat a una xarxa domèstica o altres xarxes de serveis, juntament amb molts altres equips informàtics o dispositius de qualsevol tipus. Tant és així, que podrem canviar el nom de l'equip totes les vegades que vulguem, però per fer-ho hem de seguir uns passos concrets; a continuació, com canviar el nom del teu PC a Windows 10.
Com canviar el nom del teu PC a Windows 10
El primer pas és accedir al menú d'inici de Windows 10 ia continuació entrar a Configuració de Windows a través del icona de la roda dentada situat en segon lloc cap a arribar sobre la icona de Windows, just a sobre de la icona de Inici/Apagat de Windows 10.
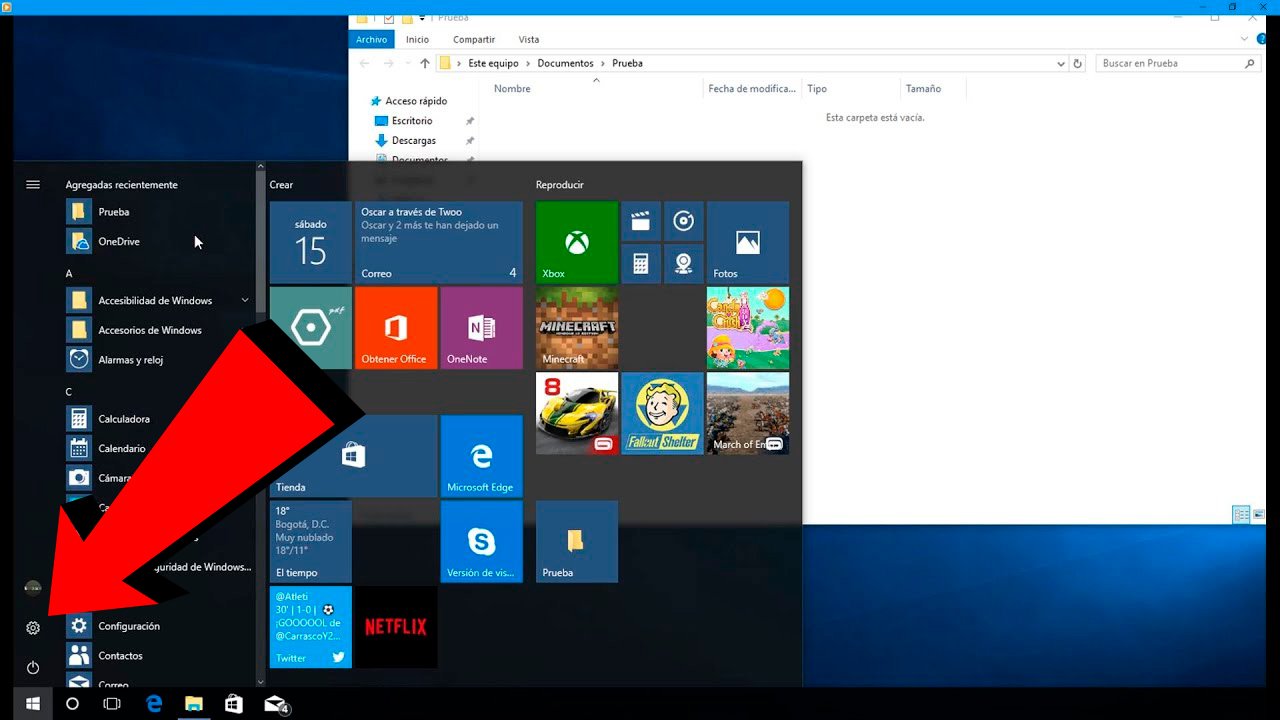
Ja al menú a pantalla completa de Configuració de Windows, hem d'accedir a Sistema a través de la icona representada per un ordinador i amb el mateix nom, amb el subtítol Pantalla, so, notificacions, energia. Mitjançant aquesta icona accedirem a les diferents opcions específiques de configuració del nostre equip.
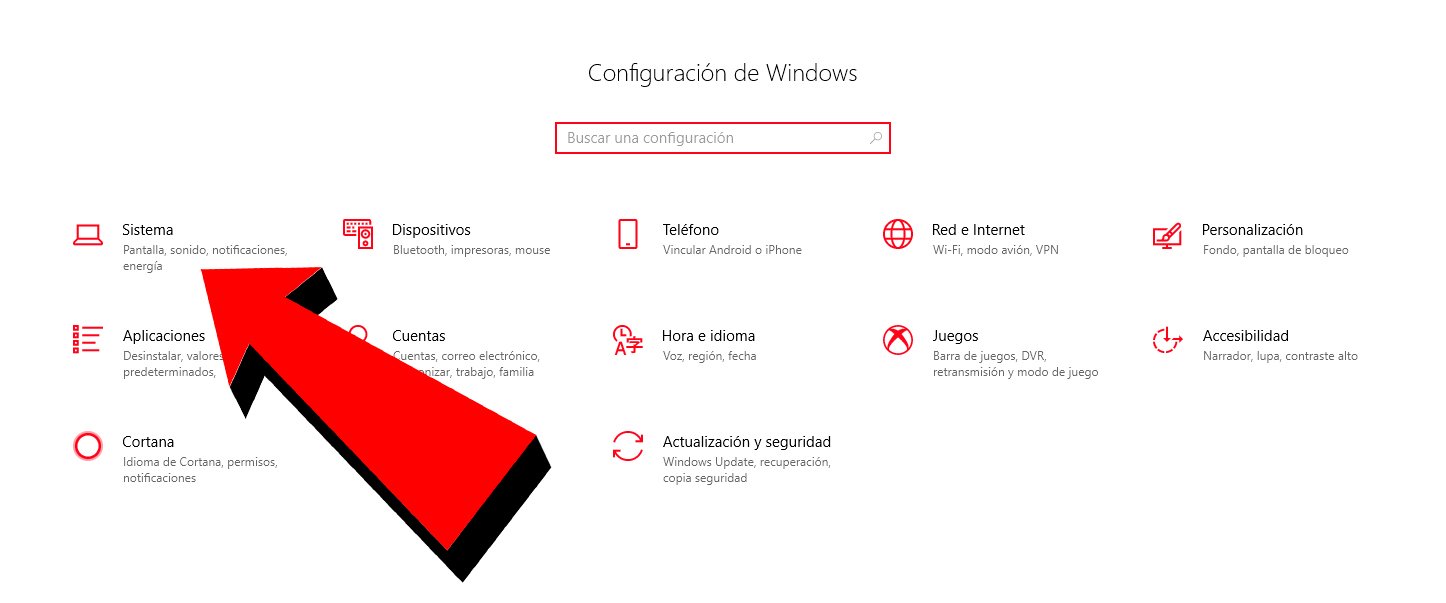
Un cop al menú general de Sistema, hem de dirigir-nos a la darrera opció Quant a, on se'ns mostrarà la informació general del nostre equip, des de números de sèrie a versió del sistema operatiu, passant per informació sobre el maquinari, a més del nom actual del nostre equip a l'entrada Nom del dispositiu. Probablement, el nom per defecte sigui una sèrie de lletres i números.
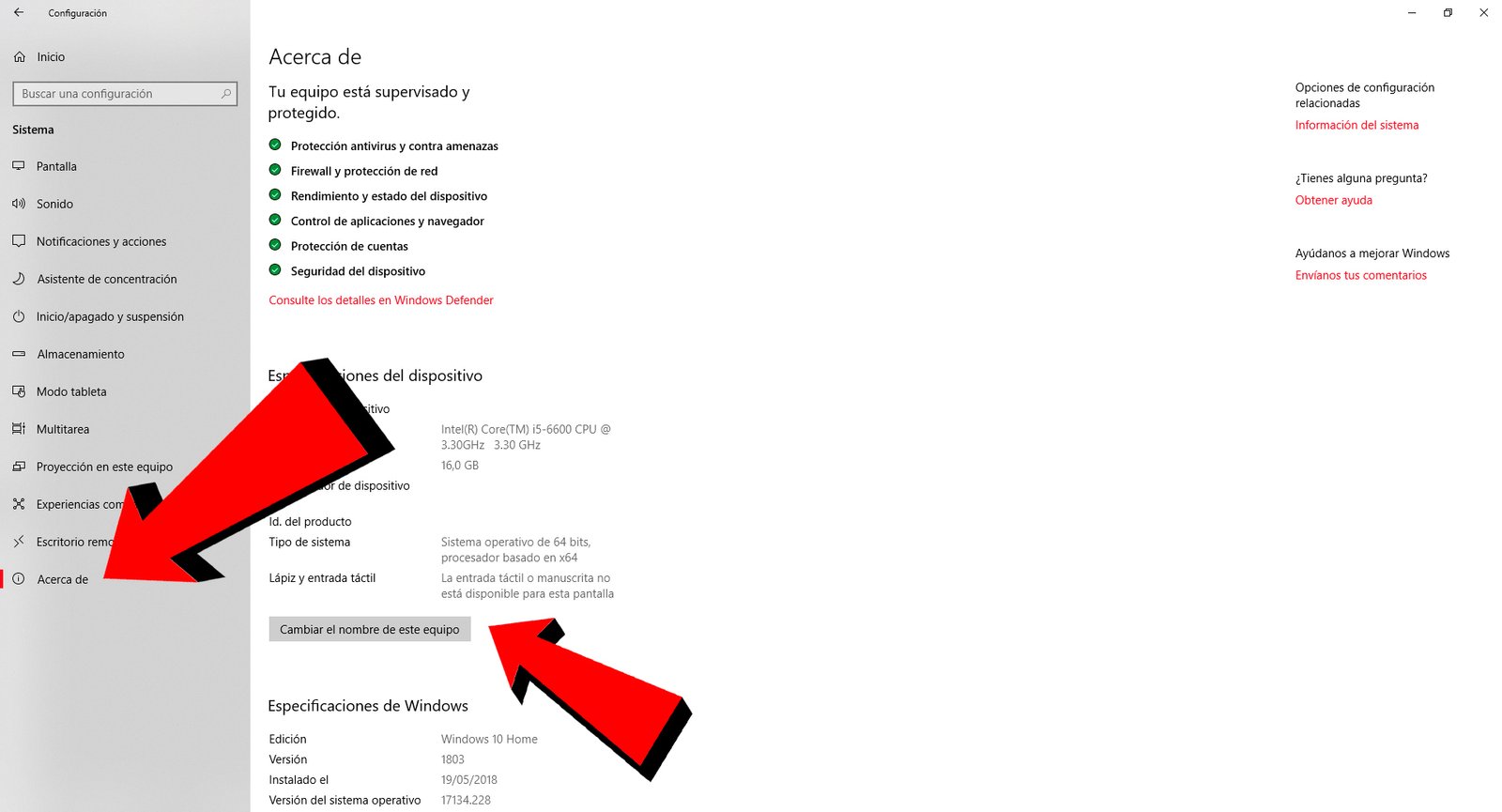
Per canviar el nom del nostre equip hem de prémer sobre el botó Canvia el nom d'aquest equip, situat sota les especificacions de l'equip i sobre les especificacions de Windows.
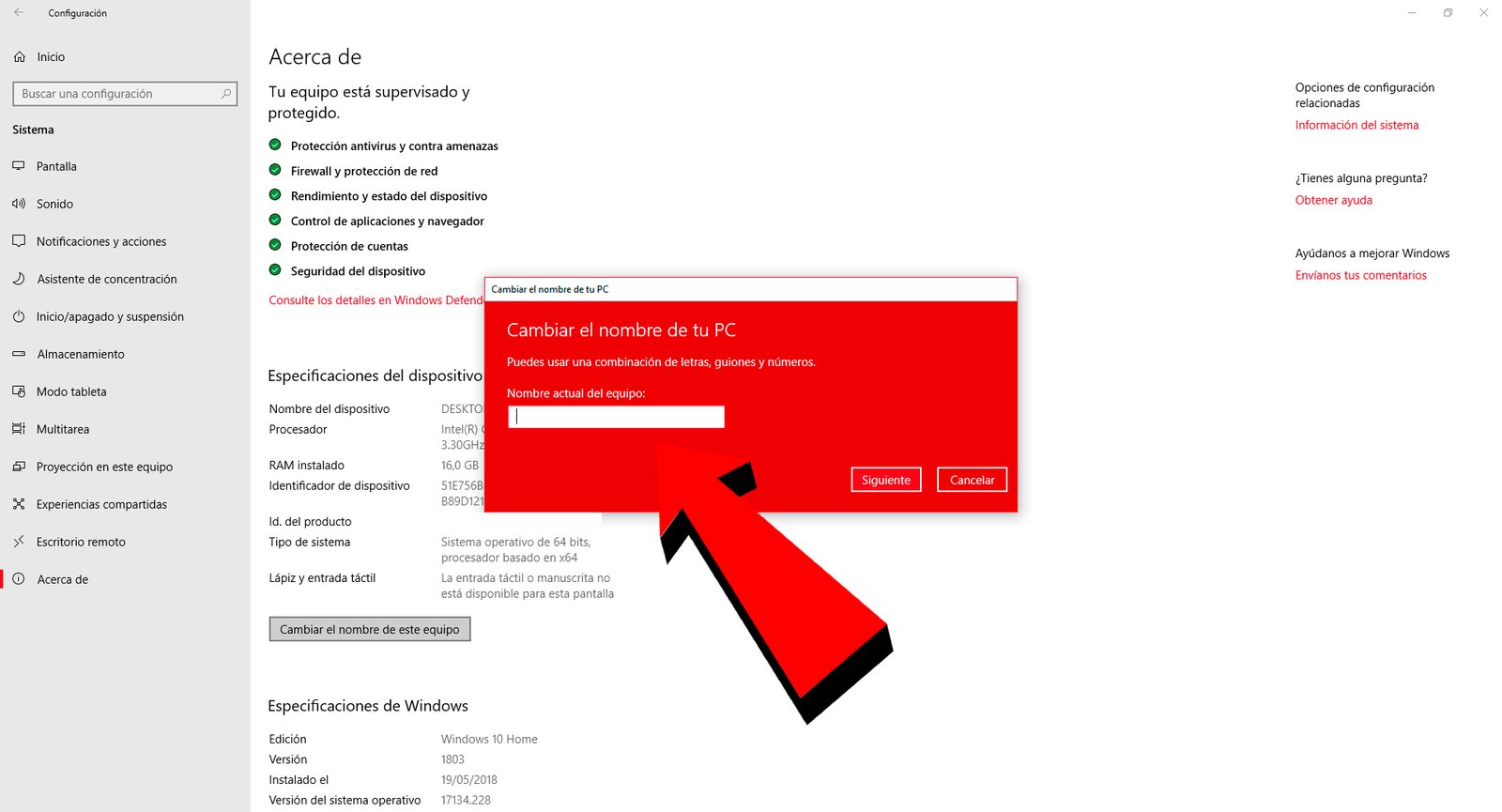
Després de prémer aquest botó apareixerà una finestra emergent amb l'opció de Canviar el nom del teu PC. Al quadre de text, just a sota del nostre actual nom d'equip, podrem introduir el nou nom per al nostre PC, aquesta vegada, sense espais de lletres, guions o números. Un cop haguem escrit el nom complet i definitiu, hem de prémer Següent per confirmar els canvis.
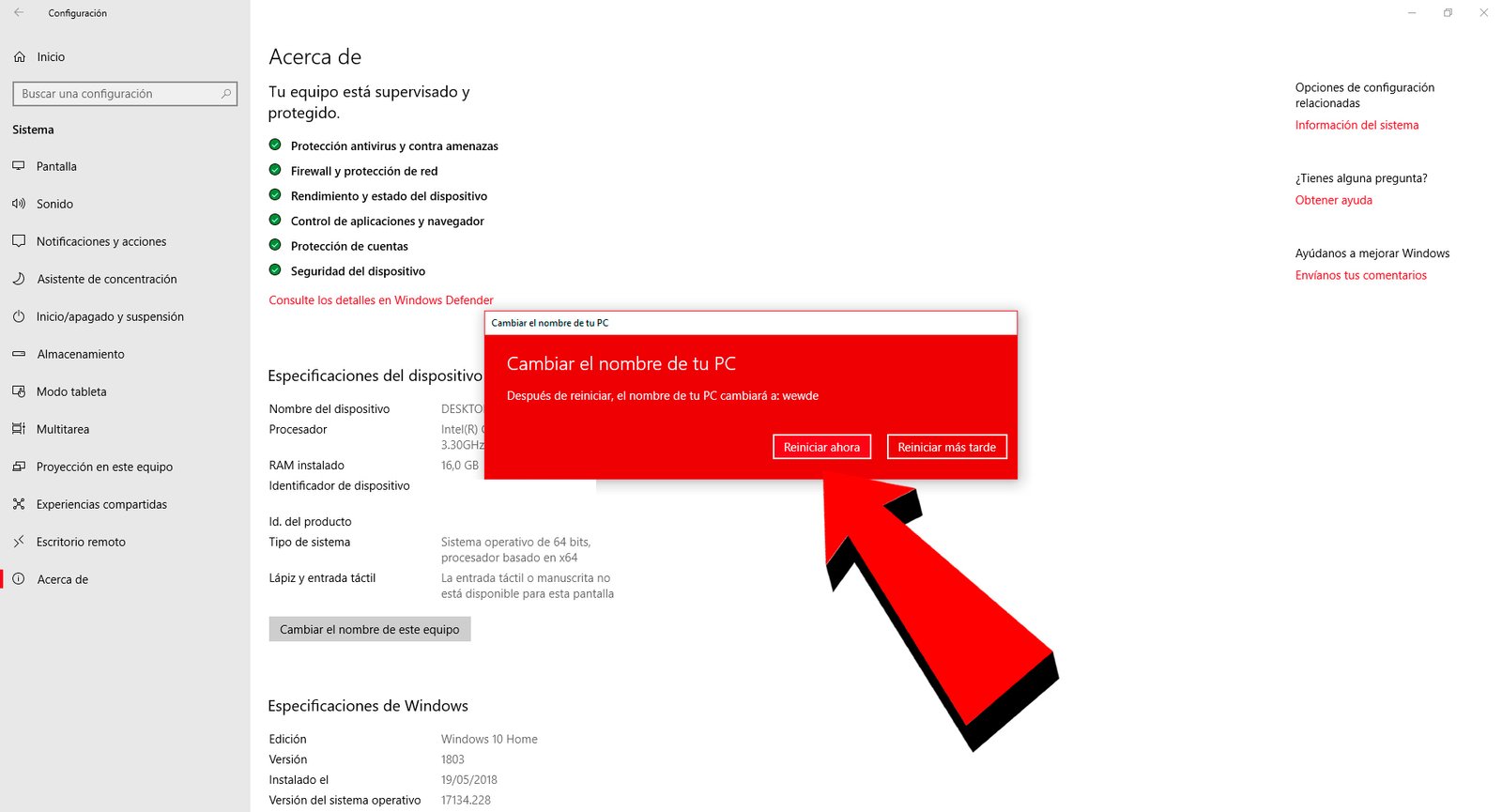
El darrer pas serà reinicieu l'equip perquè els canvis sorgeixin efecte, a través de dues opcions: Reiniciar ara i Reiniciar més tard. Hem de triar una de les dues opcions si volem aplicar els canvis al moment o en una altra ocasió si en aquest moment estem fent altres coses. Un cop reiniciat l'equip, el nostre PC tindrà un nou nom identificatiu.
Nota addicional
Depenent de la nostra configuració d'usuari, amb diversos usuaris amb contrasenyes per accedir a les seves respectives sessions de Windows 10, és possible que el sistema ens demani introduir la nostra contrasenya de Microsoft per accedir a la nostra sessió encara que no tinguem configurada lopció daccés amb contrasenya. Si ens passa alguna cosa així i volem tornar a iniciar sessió sense contrasenya, tan sols hem de tornar a posar el nom original de l'equip amb què Windows 10 va ser configurat; així no hi haurà problemes de compatibilitats entre usuaris i contrasenyes.
