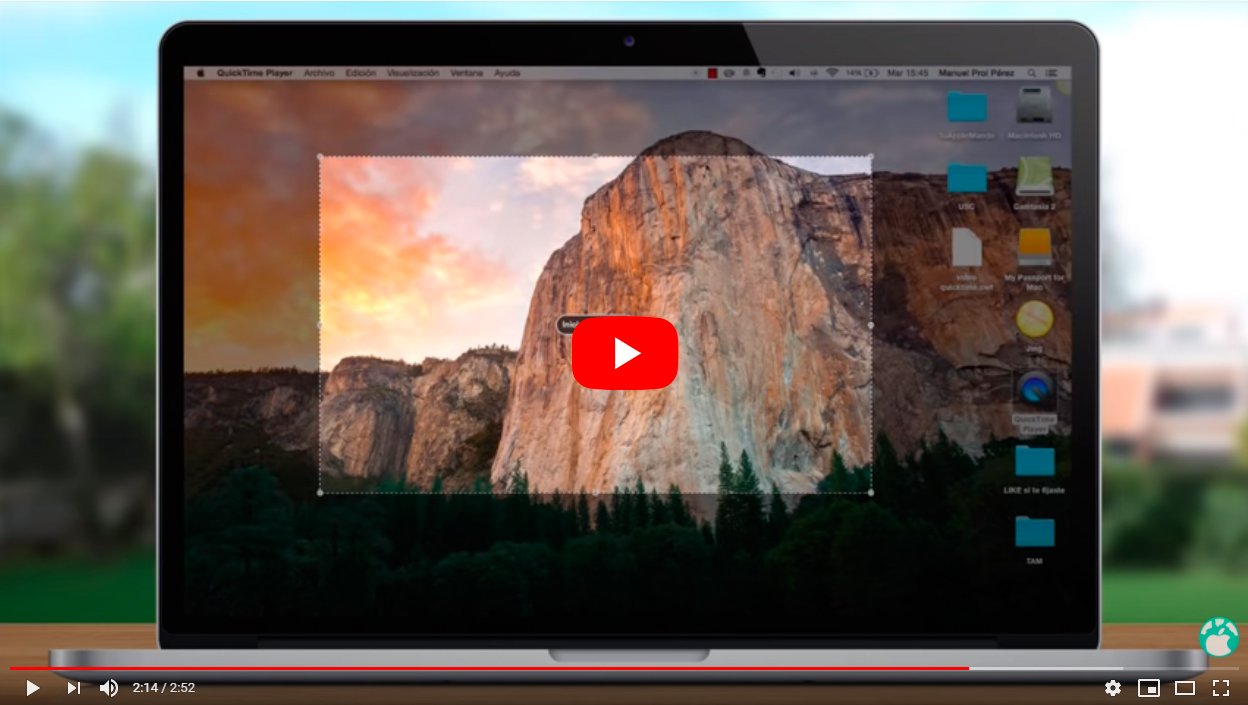Ensuite, nous allons vous expliquer comment enregistrer l'écran de votre Mac grâce à l'outil natif que le Ordinateurs macOS, un enregistreur quelque peu caché parmi les options de l'ordinateur Manzana mais avec lequel nous pouvons réaliser des enregistrements vidéo de notre écran de manière simple, confortable et directe. Et nous pouvons toujours avoir besoin d'enregistrer une vidéo de ce qui se passe sur l'écran de notre Mac, que ce soit pour partager un didacticiel avec quelqu'un ou enregistrer une copie vidéo de quelque chose que nous avons à l'écran. Quoi qu'il en soit, grâce à cette option, nous pourrons à la fois capturer des images comme enregistrer des vidéos de notre écran sans rien installer, même avec le son, simplement grâce aux options macOS. Apprendre comment enregistrer l'écran sur Mac grâce à notre tutoriel.
Comment enregistrer une vidéo sur l'écran de votre Mac
Suivez notre tutoriel étape par étape pour enregistrer l'écran de votre Mac d'une manière simple et confortable, pour que vous n'ayez aucun doute sur la façon d'enregistrer des vidéos depuis votre écran et de sauvegarder les vidéos sur votre ordinateur. Tout cela à travers un simple raccourci clavier pour ouvrir l'enregistreur ; Nous vous apprendrons également à utiliser ses options et ses meilleures astuces. D'un autre côté, il est également possible écran d'enregistrement à travers de Lecteur Quick Time; On vous dit tout.
Index des matières
- Comment enregistrer une vidéo avec un raccourci clavier
- Comment enregistrer une vidéo avec QuickTime Player
Comment enregistrer une vidéo avec un raccourci clavier
La première étape consiste à effectuer ce qui suit raccourci clavier pour ouvrir le Enregistreur macOS:
- Maj + Commande + 5
Lorsque vous appuyez sur cette combinaison de touches vous ouvrirez l'enregistreur Mac sur votre écran ; rappelez-vous que l'enregistreur Mac vous permettra également de faire captures d'écran statiques, bien qu'il existe également un raccourci pour cela : Shift + Command + 3.
Après avoir terminé le raccourci clavier pour ouvrir l'enregistreur, une fenêtre s'ouvrira fenêtre en forme de boîte sur l'écran à côté d'un petit barre d'options au fond de celui-ci. Cette case délimite la section de l'écran que vous souhaitez enregistrer en vidéo ; Vous pouvez sélectionner juste une partie ou la totalité de l'écran à l'aide des cases de coin pour le redimensionner.

En passant à la barre d'options en bas, de gauche à droite, nous verrons trois icônes de capture d'écran avec d'autres deux icônes d'enregistrement d'écran. Juste à côté, nous trouvons le bouton déroulant Possibilités et celui de Capturer. Si vous appuyez sur le premier bouton d'enregistrement d'écran (1), vous enregistrerez l'intégralité de l'écran ; En revanche, si vous appuyez sur le deuxième bouton d'enregistrement d'écran (2), vous enregistrerez uniquement la partie sélectionnée avec la case. Appuyez sur l'un de ces deux boutons pour démarrer l'enregistrement.
Par contre, le bouton déroulant Possibilités nous offrira différents outils d'enregistrement, y compris la destination de sauvegarde du fichier vidéo, une minuterie ou diverses options d'affichage ; Vous pouvez configurer ces paramètres avant d'effectuer un enregistrement d'écran. Les options sont :
Garder à
- bureau
- Documents
- Presse-papiers
- messages
- Aperçu
- Un autre endroit…
Minuteur
- Aucun
- 5 secondes
- 10 secondes
Possibilités
- Afficher la vignette flottante
- Mémoriser la dernière sélection
- Afficher le pointeur de la souris
Lorsque vous démarrez l'enregistrement, un message apparaîtra dans la barre supérieure de macOS. icône circulaire avec un carré à l'intérieur, comme bouton pour arrêter l'enregistrement. Lorsque cette icône apparaît, vous enregistrez une vidéo de l'écran ; Si vous souhaitez arrêter l'enregistrement à tout moment, il suffit appuyez sur ladite icône. Lorsque vous arrêtez l'enregistrement, la vidéo sera enregistrée dans le chemin ou le dossier que vous avez sélectionné.
Comment enregistrer une vidéo avec QuickTime Player
Il y a aussi la possibilité d'enregistrer l'écran de votre Mac en vidéo via l'application Lecteur Quick Time depuis macOS ; suivez les étapes suivantes :
- Ouvrez l'application Lecteur Quick Time du dossier Applications depuis Mac.
- Cliquer sur Fichier – Nouvel enregistrement d’écran depuis la barre de menu.
- La fenêtre d'enregistrement s'ouvrira avec les options du point précédent.
- Pour démarrer l'enregistrement, cliquez sur l'icône en forme de cercle gris avec un cercle rouge à l'intérieur.
- Avant de commencer l'enregistrement, vous pouvez afficher les options de ladite icône pour activer ou non le microphone pour enregistrer avec du son ou non et afficher le curseur sur l'écran pendant l'enregistrement ou non.
- Lorsque vous démarrez l'enregistrement, vous pouvez cliquer n'importe où sur l'écran pour enregistrer la totalité de l'écran ou sélectionner une zone de l'écran pour enregistrer uniquement cette sélection.
- Pour arrêter l'enregistrement, il vous suffit de cliquer sur l'icône en forme de cercle gris avec un carré noir à l'intérieur ou d'appuyer sur le raccourci clavier Commande + Contrôle + Échap (Échappement).
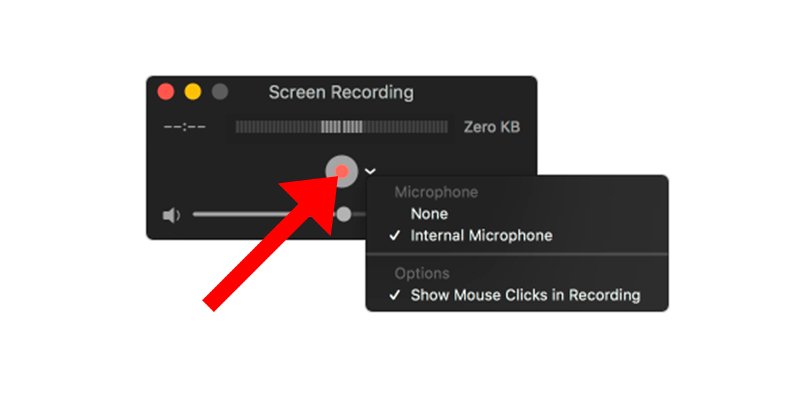
Après avoir arrêté l'enregistrement, QuickTime Player ouvrira le fichier automatiquement pour la lecture, l'édition ou le partage.