La plupart des utilisateurs savent comment faire captures d'écran dans Windows, puisque sur le clavier lui-même ordinateur on trouve la « clé » utileCapture d'écran». Mais tu sais Comment prendre des captures d'écran sur des ordinateurs basés sur macOS comme Mac soit MacBook? Grâce à notre guide d'astuces, vous découvrirez toutes les options possibles qui s'offrent à nous pour réaliser des captures d'écran sur du matériel informatique. Manzana, des raccourcis clavier les plus simples ou les plus complexes aux applications spécialement conçues à cet effet, ainsi que plusieurs possibilités pour traiter les images obtenues après la capture de l'image. Ensuite, comment prendre des captures d'écran sur des ordinateurs basés sur macOS comme Mac ou MacBook.
Comment prendre des captures d'écran sur macOS
Ci-dessous nous vous proposons plusieurs options à faire captures d'écran sur macOS, depuis Raccourcis clavier à différent options de configuration du système d’exploitation.
Comment prendre une capture d'écran complète
La première étape consiste à apprendre à prendre une capture d'écran de la manière la plus simple, ce qui nous permettra de sauvegarder une image plein écran. Pour ce faire, il suffit d'appuyer sur la combinaison de touches Cmd+Maj+3; Une capture d'écran plein écran sera automatiquement prise, l'image sera automatiquement enregistrée dans le bureau de l'ordinateur ou là où ils sont enregistrés par défaut.

Comment prendre une capture d'écran d'une partie seulement
D'un autre côté, nous ne souhaitons peut-être pas capturer l'intégralité de l'image de l'écran, il est donc également possible capturer seulement une partie de la même; Par conséquent, macOS nous permet de capturer uniquement la partie qui nous intéresse sélectionner la zone en faisant glisser le curseur sur l'écran en même temps que l'on appuie sur la combinaison de touches Cmd+Maj+4. Le curseur se transformera automatiquement en réticule, ce qui nous permettra de sélectionner la partie de l'écran qui nous intéresse et de sauvegarder l'image lorsque nous relâcherons le curseur.
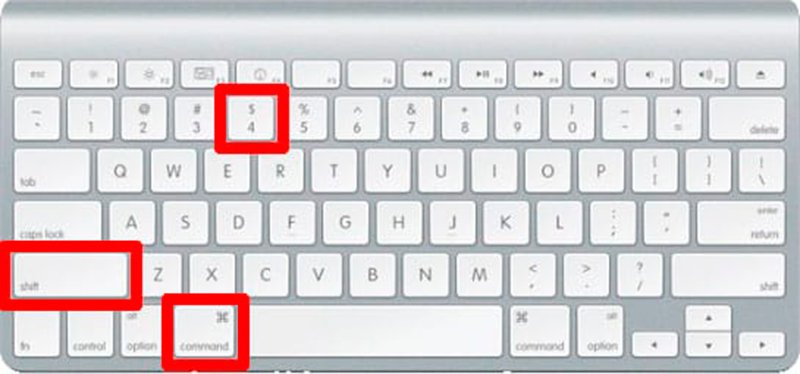
De plus, si nous faisons une erreur lors de la capture de l'image, nous pouvons modifier la zone sélectionnée avant de relâcher le curseur ; En fonction de la touche sur laquelle nous appuyons, une option ou une autre sera exécutée :
- changement: Modifie la zone avec limitation horizontale ou verticale
- Option: modifie la zone sélectionnée du centre vers l'extérieur
- Barre d'espace: modifie la zone sélectionnée
Comment faire une capture d'écran d'une fenêtre
Au-delà de la capture d'une image en plein écran ou seulement d'une partie de celle-ci, nous pouvons également capturer seulement une certaine fenêtre ouvert sur le bureau macOS, afin d'obtenir une image nette sans autres éléments perturbateurs. Pour ce faire, il suffit d'appuyer sur Cmd+Maj+4 et puis le Barre d'espace. Le curseur se transformera en un icône d'appareil photo, ce qui nous permettra de sélectionner la fenêtre que nous souhaitons capturer en cliquant dessus ; La capture d'écran sera automatiquement enregistrée en affichant uniquement la fenêtre sélectionnée.
Comment prendre une capture d'écran avec une minuterie
Dans ce cas, nous devrons recourir à l'application officielle macOS pour prendre des captures d'écran appelées Instantané. Ainsi, si l'on veut faire un capture d'écran avec minuterie, nous devons accéder à l'application officielle Snapshot dans le dossier Utilitaires. Une fois ouvert, choisissez Capture – Écran avec minuterie. Une minuterie s'activera automatiquement. 10 secondes pour prendre une capture d'écran automatiquement après cette période de temps.

Comment prendre une capture d'écran montrant le curseur
Si nous voulons mettre en évidence un élément sur l'écran à l'aide du pointeur de la souris, nous pouvons également prendre des captures d'écran montrant ledit curseur. Pour ce faire, nous devons prendre la capture d'écran via l'application Aperçu. Une fois que nous avons accédé à l'application, nous devons aller sur Fichier – Capture d’écran – Plein écran. Un compte à rebours sera activé qui nous permettra de placer le curseur où nous voulons sur l'écran ; Une fois l'écran capturé, l'image affichera également le curseur.
Comment capturer l'écran de verrouillage
Les ordinateurs macOS affichent un écran verrouillé avant la connexion de l'utilisateur ou la sortie d'un temps de veille ; Qu’il soit intéressant ou non de faire une capture d’écran d’un écran de verrouillage, il est possible de le faire. Pour ce faire, verrouillez l'écran avec Ctrl+Cmd+Q puis appuyez sur la combinaison de touches Cmd+Maj+3. Lorsque nous déverrouillons à nouveau l'écran, la capture d'écran apparaîtra sur notre bureau ou dans l'emplacement par défaut pour les captures d'écran.

Comment prendre une capture d'écran JPEG ou TIFF
Par défaut, les captures d'écran sur macOS sont enregistrées dans PNG, mais via l'application Instantané Nous pouvons configurer le format des captures d'écran afin qu'elles soient enregistrées dans d'autres formats d'image tels que JPEG soit TIFF. Pour ce faire, ouvrez l'application Instantané et accédez à l'onglet Capture – Sélection – Fenêtre – Écran soit Affichage de la minuterie. Une fois la capture terminée, enregistrez le fichier en accédant à Fichier – Enregistrer et choisissez le nom du fichier et le format dans lequel vous souhaitez l'enregistrer, par exemple .png, .jpeg soit .tiff.

Principaux formats pour enregistrer des captures d'écran :
- png:Graphique de réseau portable
- pdf: Portable Document Format
- jp2:JPEG2000
- tif: Format de fichier image balisé (TIFF)
- gif: Format d'échange graphique
- PCT: Image Macintosh QuickDraw (PICT)
- bmp:Bitmap Microsoft Windows
- sgi: Graphiques en silicium
- tga: Truevision Targa
Comment prendre une capture d'écran de la Touch Bar
Les équipes Macbook Pro incorporer la possibilité de faire Captures d'écran de la Touch Bar, c'est-à-dire depuis la fenêtre secondaire dudit ordinateur. Pour ce faire, nous devons appuyer Cmd+Maj+6 et une capture d'écran sera automatiquement enregistrée avec l'image de l'écran secondaire de l'appareil.
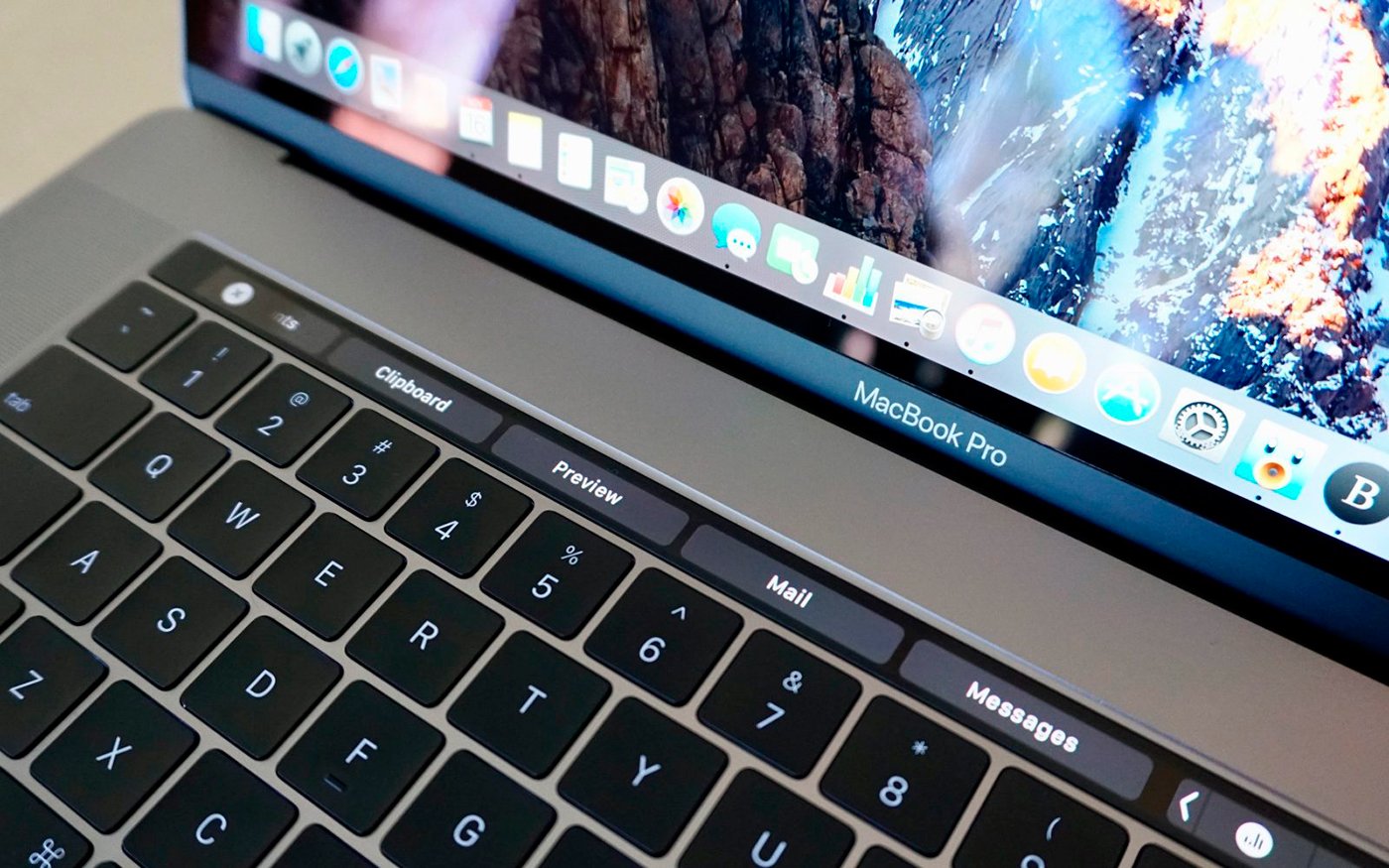
Comment faire une capture d'écran avec SnapNDrag Pro
Nous pouvons également opter pour des applications tierces via iTunes, des applications qui peuvent être gratuites ou payantes et qui peuvent nous donner des résultats encore meilleurs que les méthodes macOS par défaut. Parmi les options les plus recommandées, nous trouvons l'application de paiement SnapNDrag Pro, une application qui nous permettra d'obtenir des résultats optimaux avec :
- Captures d'écran en un seul clic
- Organisation par dossiers
- Édition de capture d'écran
- Envoyez des captures d'écran aux e-mails ou aux messages macOS directement avec le bouton de partage
- Faites glisser les captures d'écran directement vers un autre programme
SnapNDrag Pro ce disponible sur iTunes Au prix de 10,99 euros.

Comment imprimer une capture d'écran sur macOS
Localisez le fichier image de capture d'écran ; Par défaut, il sera enregistré dans le bureau de votre équipe Mac. Ouvrez-le en double-cliquant ; lorsque l'image est ouverte avec Aperçu sélectionnez l'onglet Fichier – Imprimer ou appuyez sur le raccourci clavier Commande+P.
Comment changer l'endroit où la capture d'écran est enregistrée
Comme on dit, les captures d'écran sur Mac sont enregistrées dans le bureau depuis l'ordinateur macOS par défaut via des raccourcis clavier. Si nous prenons des captures d'écran avec l'application Instantané les captures d'écran peuvent être stockées dans le dossier Documents. Pour modifier l'emplacement d'enregistrement de la capture d'écran, procédez comme suit :
- Localisez l'endroit où les captures d'écran sont stockées et notez l'adresse
- Créez un nouveau dossier sur votre bureau appelé Captures
- Ouvrez l'application Terminal situé dans le dossier Utilitaires de Applications de l'équipe macOS
- Écrivez l'adresse suivante "les valeurs par défaut écrivent l'emplacement com.apple.screencapture ~/Desktop/Captures» (sans les guillemets) et appuyez sur la touche Entrer. Changez tout après « emplacement » en fonction de l’endroit où se trouve le dossier
- Écrivez l'adresse "killall SystemUIServer» (sans les guillemets) et appuyez sur la touche Entrer
- Vérifiez que les modifications ont pris effet en prenant une capture d'écran avec l'une des astuces précédentes et vérifiez qu'elles apparaissent dans le nouveau dossier de destination
