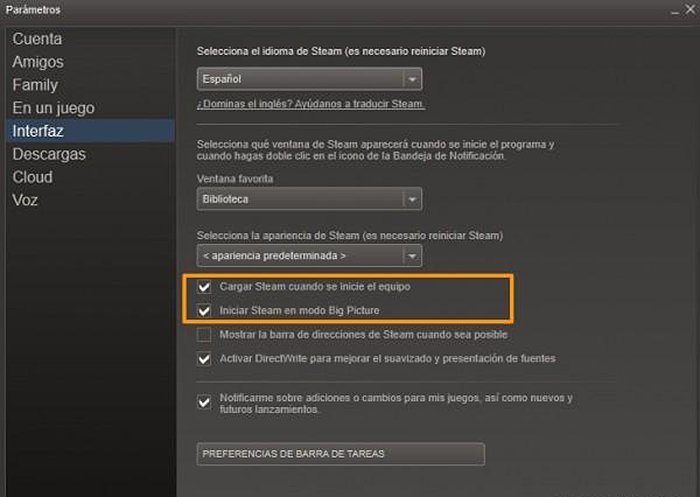Cette année 2018 Vapeur fête ses 15 ans depuis son lancement, la plateforme de jeux vidéo numériques la plus populaire et la plus célèbre aujourd'hui sur PC avec des milliers et des milliers de jeux vidéo dans son catalogue virtuel. C'est pourquoi nous souhaitons vous offrir un guide avec les meilleures astuces pour tirer le meilleur parti de notre bibliothèque de titres; Et au fil des années, nous pouvons accumuler des centaines de jeux vidéo parmi nos listes personnelles, nécessitant un minimum de connaissances de la part de l'utilisateur pour gérer des bases de titres aussi étendues. Ci-dessous, les meilleures astuces pour profiter de notre bibliothèque numérique de jeux vidéo et profitez de toutes les possibilités de Steam.
Vues de la bibliothèque et des catégories
La première chose que nous devons apprendre à gérer sur Steam est notre propre bibliothèque de jeux vidéo. Comme on dit, et au fil des années, nous pouvons accumuler des centaines et des centaines de titres, rendant leur navigation et leur gestion un problème à de nombreuses reprises, oubliant même beaucoup de nos jeux vidéo achetés il y a longtemps, en partie grâce à des achats compulsifs. de nombreuses offres et soldes sur la plateforme Valve. Par conséquent, il est conseillé de lister notre bibliothèque avec des vues « liste » et « grille », transformer notre écran en une véritable vitrine visuelle avec des couvertures et des logos de nos titres.
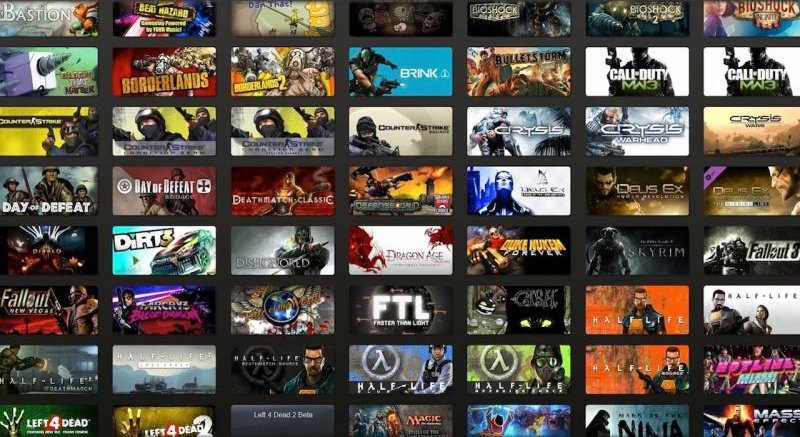
De plus, chaque type de catégorie offre propres données et outils de recherche, comme la possibilité de connaître les succès que nous n'avons pas encore débloqués, quels amis Steam ont nos mêmes titres, taille d'installation, score Metacritic... Nous pouvons également créer nos propres listes pour classer nos jeux vidéo selon nos préférences, comme comme ceux auxquels nous devons encore jouer, des tout nouveaux, de style multijoueur ou tout ce que nous voulons. Avec ces conseils, nous classerons nos jeux vidéo pour de meilleures recherches personnelles.
Configurer les paramètres de lancement
Steam offre aux utilisateurs plus avancés la possibilité de configurer de nombreux paramètres de lancement pour chaque jeu vidéo individuellement, ce qui nous fera gagner beaucoup de temps si nous avons des préférences différentes selon les jeux vidéo. Pour cela, nous devons aller à Propriétés – Définir les paramètres de lancement de chaque jeu vidéo afin d'introduire les lignes de commande dont nous avons besoin. Par page Steam officielle nous pouvons consulter tous les paramètres disponibles; Ci-dessous, nous vous laissons les plus populaires :
- autoconfig – Restaure les paramètres vidéo et de performances par défaut pour le matériel actuellement détecté. Il ignorera les paramètres trouvés dans n'importe quel fichier .cfg jusqu'à ce que ce paramètre soit supprimé.
- dev – Activer le mode développeur. Il désactive également le chargement automatique des cartes en arrière-plan du menu et empêche l'apparition de la boîte de dialogue de sortie lorsque vous quittez le jeu.
- condebug – Enregistre toutes les informations traitées sur la console dans le fichier texte console.log.
- console – Démarrez le jeu avec la console développeur activée.
- toconsole – Démarrez le moteur directement dans la console, sauf si une carte est spécifiée avec +map.
- niveau dx – Forcer une version spécifique de DirectX au démarrage du jeu. Ceci est utile si votre matériel graphique est plus ancien et si vous obtenez des performances nettement meilleures sur une ancienne version de DirectX.
- plein écran – Force le moteur à démarrer en mode plein écran.
- windowed ou -sw – Force le moteur à démarrer en mode fenêtré.
- 16bpp ou -32bpp – Force le mode couleur rayé (profondeur de bits). GoldSource uniquement
- w – Force le démarrage du moteur à la résolution spécifiée dans .
- h – Force le démarrage du moteur à la résolution spécifiée dans . Il n'est pas nécessaire de définir ce paramètre de lancement avec -w. La valeur de largeur déterminera automatiquement la valeur de hauteur.
- rafraîchir – Force un taux de rafraîchissement spécifique.
- taille de tas – Spécifie la taille du tas (en kilo-octets) que le jeu utilisera.
- nocrashdialog – Élimine certaines erreurs non gérées « la mémoire n'a pas pu être lue ».
- novid ou -novideo – Lors du démarrage d'un jeu avec ce paramètre, la vidéo d'introduction de Valve ne sera pas lue.
- lv Activez certaines options de violence réduite dans Left 4 Dead.
- sillygibs Active la réduction de la violence dans Team Fortress 2.

Installer plusieurs jeux vidéo simultanément
Normalement, nous installons des jeux vidéo ou des programmes un par un, sur Steam ou sur le système d'exploitation de notre ordinateur ou appareil. Par chance, Steam permet d'installer plusieurs jeux vidéo simultanément. Pour ce faire, il suffit de maintenir la touche enfoncée Ctrl pendant que nous cliquons avec le bouton gauche de la souris dans chaque jeu ; Une fois les titres sélectionnés, nous cliquons avec le bouton droit de la souris et installons. Si pendant le processus nous souhaitons arrêter une installation de la liste en cours, il suffit de la désélectionner dans le menu déroulant de l'installation elle-même.
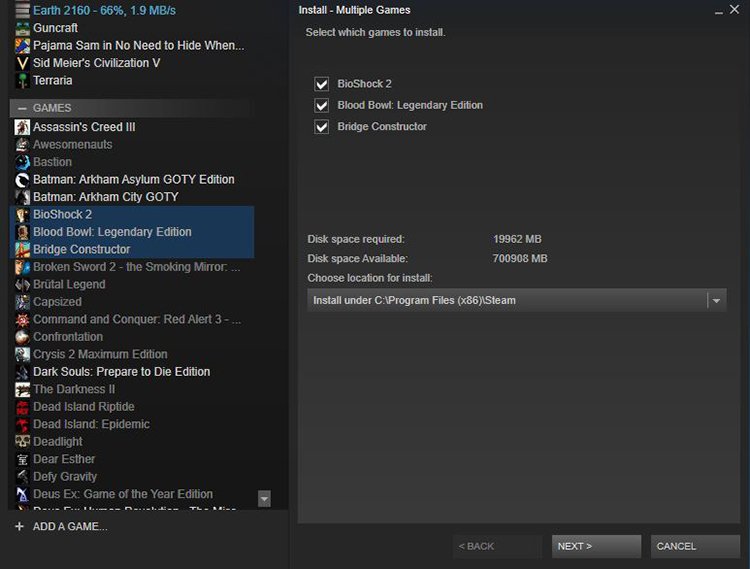
Vérifiez les prochaines versions
Chaque jour, Steam ajoute des dizaines et des dizaines de jeux vidéo à son catalogue virtuel, dont beaucoup sont totalement inconnus ou de qualité douteuse ; Heureusement, la plateforme dispose d'un filtre dans son boutique ce qui nous permet de consulter les prochaines versions. Cet outil permet sélectionnez une multitude de préférences qui nous aideront à filtrer les actualités par catégories tels que la langue, les modes de jeu, le système d'exploitation...
Changer l'apparence par défaut
De nombreux utilisateurs ne le savent pas, mais Steam vous permet de configurer l'apparence ou le skin d'arrière-plan via des pages non officielles telles que Skins Steam soit Personnalisateur Steam. Bien entendu, il faut être prudent, puisque ne pas avoir de licences officielles peut parfois engendrer quelques problèmes de compatibilité. Pour ce faire, nous devons copier le fichier de chaque skin dans le dossier Steam skins et aller dans Paramètres – Interface et sélectionnez l'apparence que nous voulons avoir en arrière-plan.
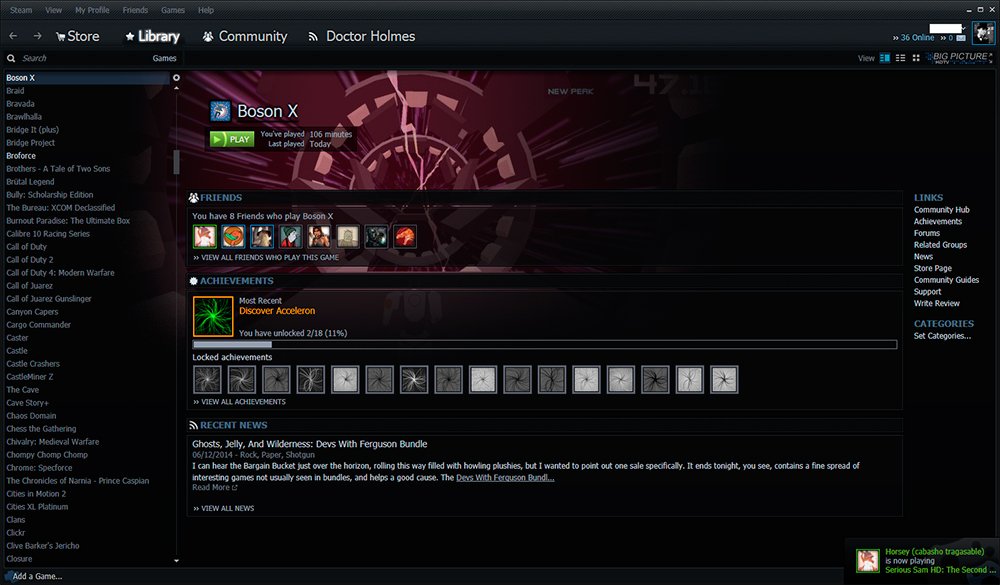
Ajouter des jeux non Steam
Notre bibliothèque Steam vous permet d'ajouter des jeux vidéo qui ne font pas partie du catalogue propre de la plateforme, notamment ceux d'autres sociétés qui ne font pas partie de l'écosystème Valve, ainsi que des titres anciens. Cela nous permettra d'avoir des extras tels que la capture vidéo ou la conversation avec des amis sans avoir à quitter la plateforme de jeu elle-même. Pour ce faire, nous devons aller dans l'onglet Jeux en haut de l'écran et accédez Ajouter un jeu non Steam à ma bibliothèque. Steam analysera le système à la recherche de programmes compatibles, bien que nous puissions également les ajouter manuellement via Chercher.
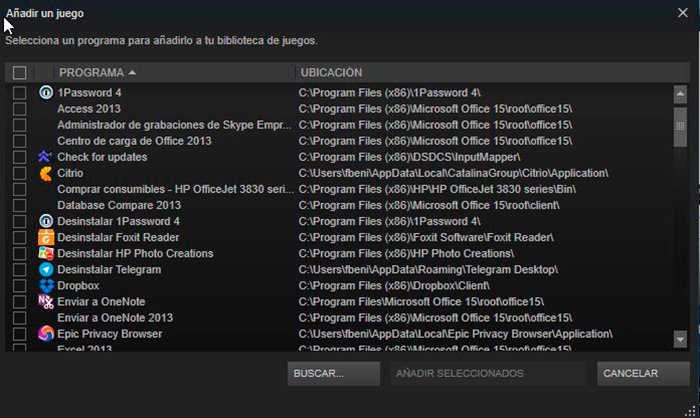
Changer la fenêtre de démarrage du programme
Steam affiche sa boutique par défaut lorsque vous démarrez le programme. Nous voudrons peut-être changer la fenêtre d'accueil et Steam nous permet de configurer chaque détail de son interface. Ainsi, et à travers Paramètres – Interface, pouvons Sélectionner quelle fenêtre Steam apparaîtra au démarrage du programme. Grâce à un menu déroulant, nous pouvons choisir notre fenêtre de bienvenue préférée, comme notre Bibliothèque soit Communauté. Par contre, on peut choisir Démarrer Steam en mode Grande image, ce qui nous évitera d'appuyer sur l'icône de contrôle située dans la partie supérieure droite de l'écran.