Avec l'intégration totale d'Internet dans notre vie quotidienne, il existe de nombreuses applications dont nous pouvons profiter pour améliorer notre performance au travail ou profitez de plus de confort dans nos loisirs. Et c'est qu'il stockage en ligne Il est devenu un outil indispensable pour sauvegarder de manière plus sécurisée nos fichiers ou photos, ainsi que pour partager ces fichiers avec d'autres personnes de confiance, de manière rapide et efficace. ET Google Drive C'est l'une des applications les plus utiles en ce sens, avec de nombreuses options pour nous faciliter un peu la vie ; C'est pourquoi nous vous proposons les meilleures astuces de Google Drive pour tirer le meilleur parti du stockage cloud de Google.
Les meilleures astuces de Google Drive

Gérez vos fichiers
L'un des plus grands avantages de Google Drive est son Interface, conçu comme s'il provenait d'un système d'exploitation informatique il s'agirait de ; Ainsi, nous pouvons déplacer, copier, ouvrir et bien plus encore avec différentes actions, comme double-cliquer pour ouvrir une image ou faire un clic droit sur un fichier pour afficher ses options. Par contre, on peut aussi sélectionner des fichiers avec le clic gauche + la touche Ctrl, ainsi que faire glisser des fichiers vers le Corbeille à papier pour les éliminer. Tout comme si vous étiez dans vos dossiers Windows.
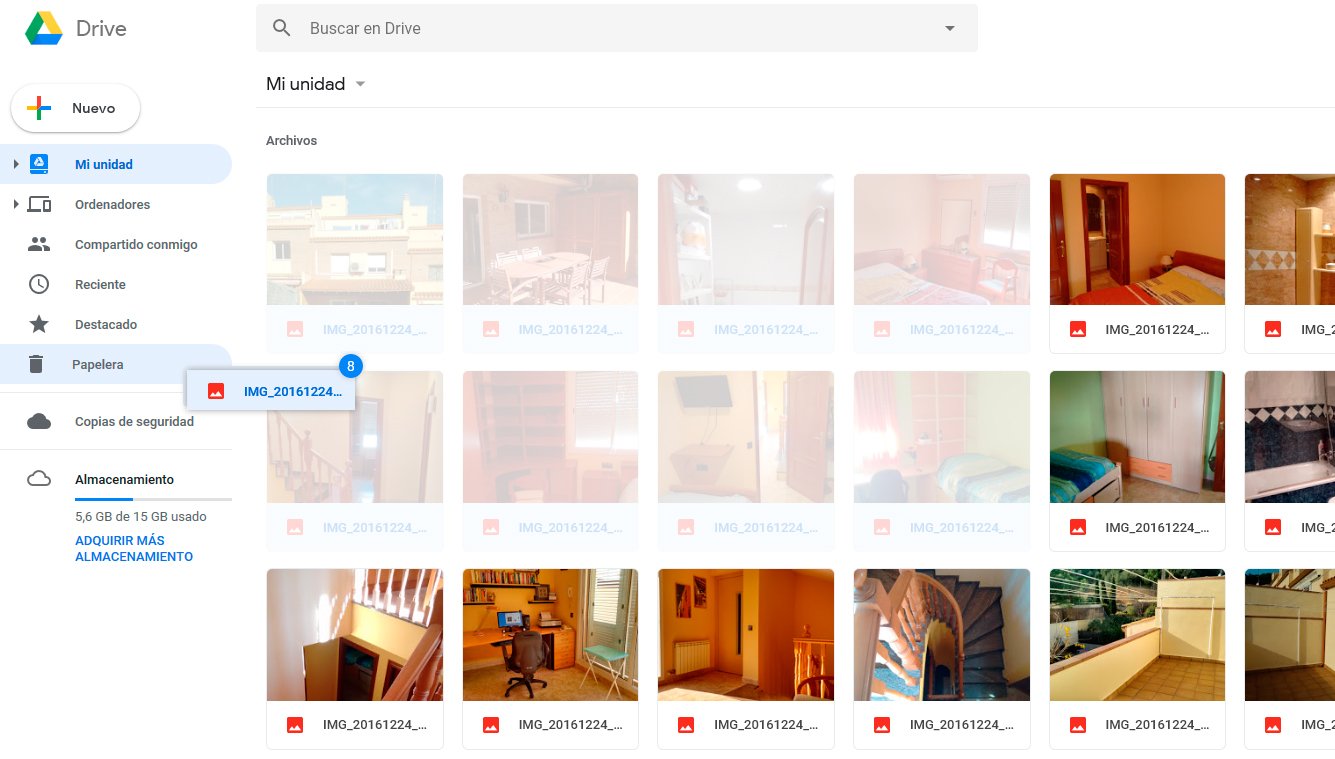
Trouvez vos fichiers
Google Drive utilise une interface standard pour améliorer l'expérience utilisateur, ce qui rend les déplacements très faciles ; même si nous pouvons aussi rechercher pour trouver nos fichiers de manière rapide et confortable. Et en haut se trouve la barre de recherche, où nous pouvons écrire le nom du fichier que nous recherchons ou des mots-clés pour trouver différents résultats. Son fonctionnement est très simple :
- Cliquez sur la barre de recherche et saisissez le nom du fichier que vous recherchez.
- Les fichiers correspondant au nom commenceront à apparaître juste en dessous.
- Les détails des fichiers tels que la date de création apparaîtront également dans ce menu contextuel pour optimiser les résultats.
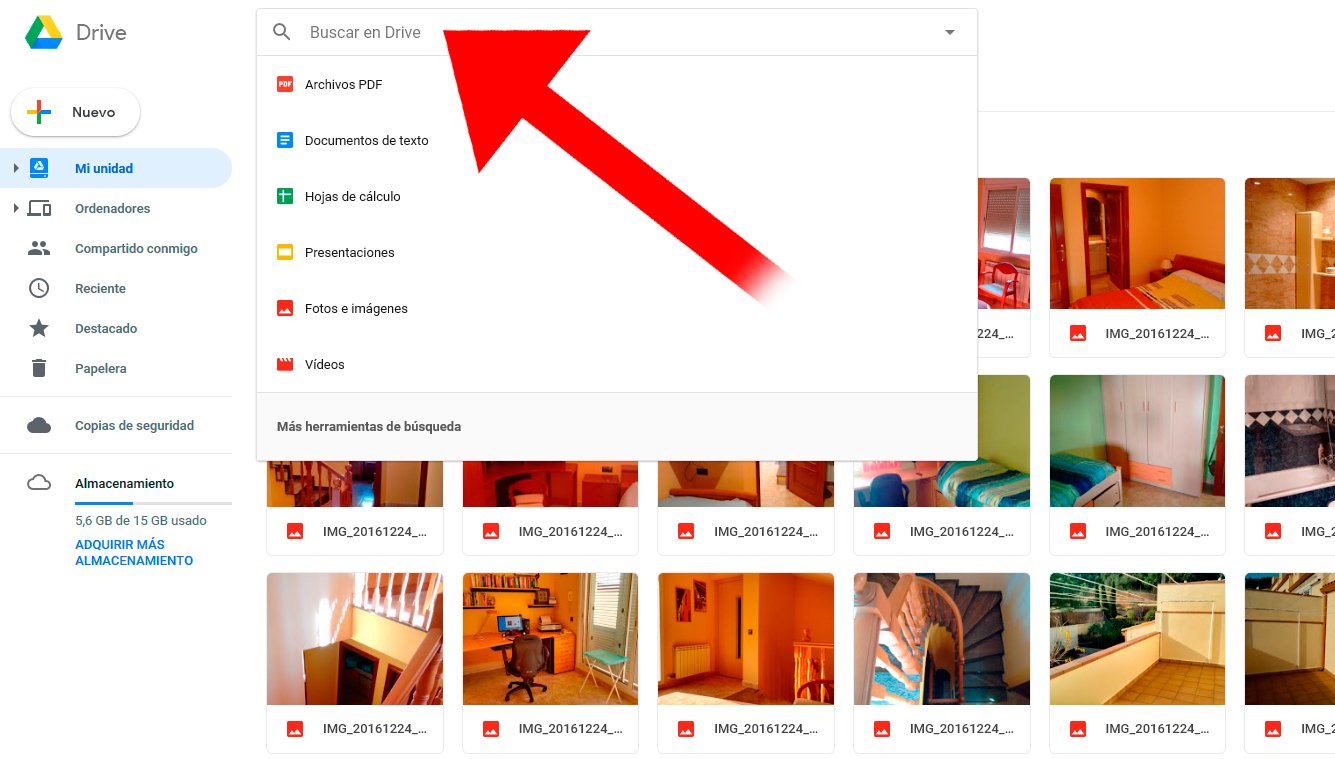
Améliorez vos recherches
Bien que nous puissions toujours améliorer nos recherches de fichiers avec le moteur de recherche avancé Google Drive ; et c'est comme cela se produit dans d'autres applications similaires, nous pouvons introduire paramètres de recherche spécifiques pour optimiser les résultats. Ainsi, pour ouvrir le moteur de recherche avancé Google Drive, il vous suffit de cliquer sur la flèche qui pointe vers le bas dans la même barre de recherche, située sur le côté droit ; Une fenêtre pop-up apparaîtra avec plusieurs options :
- Recherchez des fichiers en fonction de leur type, de leur propriétaire ou de leur emplacement.
- Vous pouvez également retrouver les fichiers par date de création ou de modification, les mots qu'ils contiennent ou les utilisateurs avec lesquels nous les avons partagés.
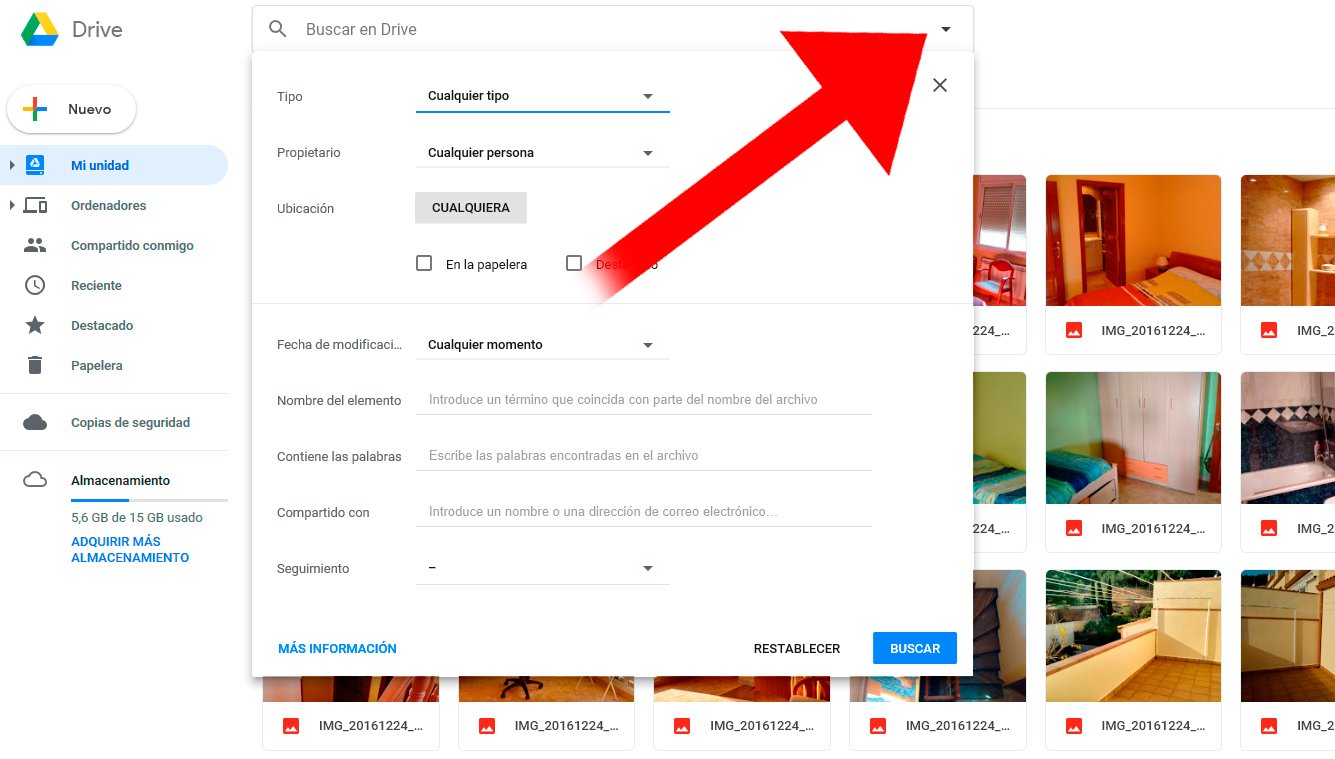
Convertir des images et des PDF en texte
Si nous recevons un texte au format PDF et nous devons éditer le texte qu'il contient, nous n'avons pas besoin d'utiliser des applications tierces pour extraire le texte ou le copier à la main. À tel point que Google Drive dispose d'un outil qui reconnaît les textes et les convertit automatiquement au format texte ; et c'est la même chose pour images avec textes intégrés. Suivez les étapes suivantes pour utiliser un outil aussi utile :
- Faites un clic droit sur un fichier PDF ou une image contenant des textes que nous avons stockés dans notre compte Google Drive.
- Cliquez sur l'option Ouvrir avec.
- Après avoir cliqué sur Ouvrir, choisissez l'option Google Docs.
- Google Docs commencera à reconnaître le texte des fichiers PDF ou image pour terminer la transcription.
- Il est possible que certaines erreurs surviennent, nous devrons donc revoir le résultat pour en être sûr.

Documents disponibles hors ligne
Nous ne pouvons pas toujours avoir une connexion Internet garantie, surtout sur les ordinateurs ordinateurs portables, comprimés soit téléphones intelligents, ce qui rend l'outil hors ligne indispensable. Afin que nous puissions travailler avec des fichiers sans connexion Internet de la manière suivante :
- Appuyez sur l'icône d'engrenage sur la page d'accueil de Google Drive pour accéder aux options de l'application.
- Cliquez sur l'entrée Paramètres.
- Dans la section Général, cliquez sur la case Hors ligne pour télécharger les fichiers sur votre PC afin que nous puissions les utiliser lorsque nous n'avons pas de connexion Internet.
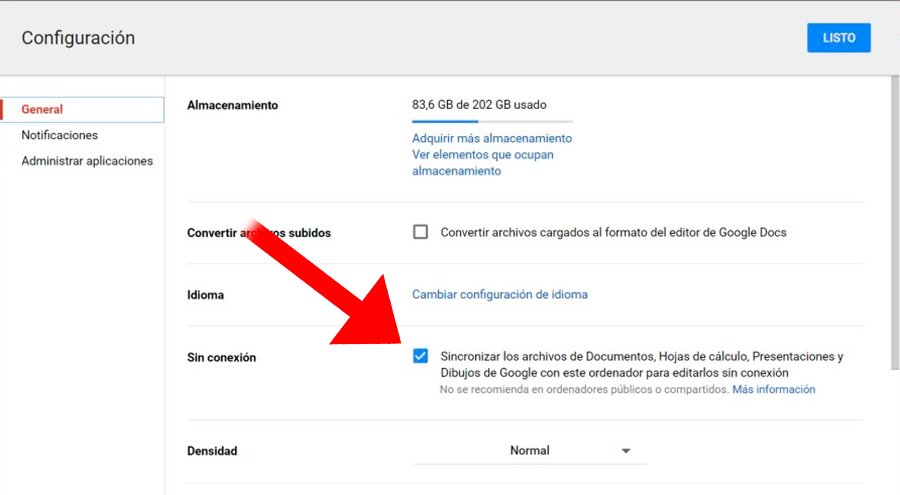
Obtenez plus d'espace de stockage
Par défaut, Google Drive propose 15 Go de stockage cloud gratuitement, une somme non négligeable, même si si nous utilisons régulièrement le service avec des fichiers de taille considérable, nous manquerons rapidement d'espace de stockage. Pour obtenir plus d'espace dans le cloud, procédez comme suit :
- Accédez à la section Stockage via l'entrée située dans la colonne de gauche.
- Cliquez sur Acheter plus de stockage.
- Sélectionnez le tarif qui correspond le mieux à vos intérêts.
- Les bases sont de 100 Go pour 1,99 euros/mois ou de 200 Go pour 2,99 euros/mois.
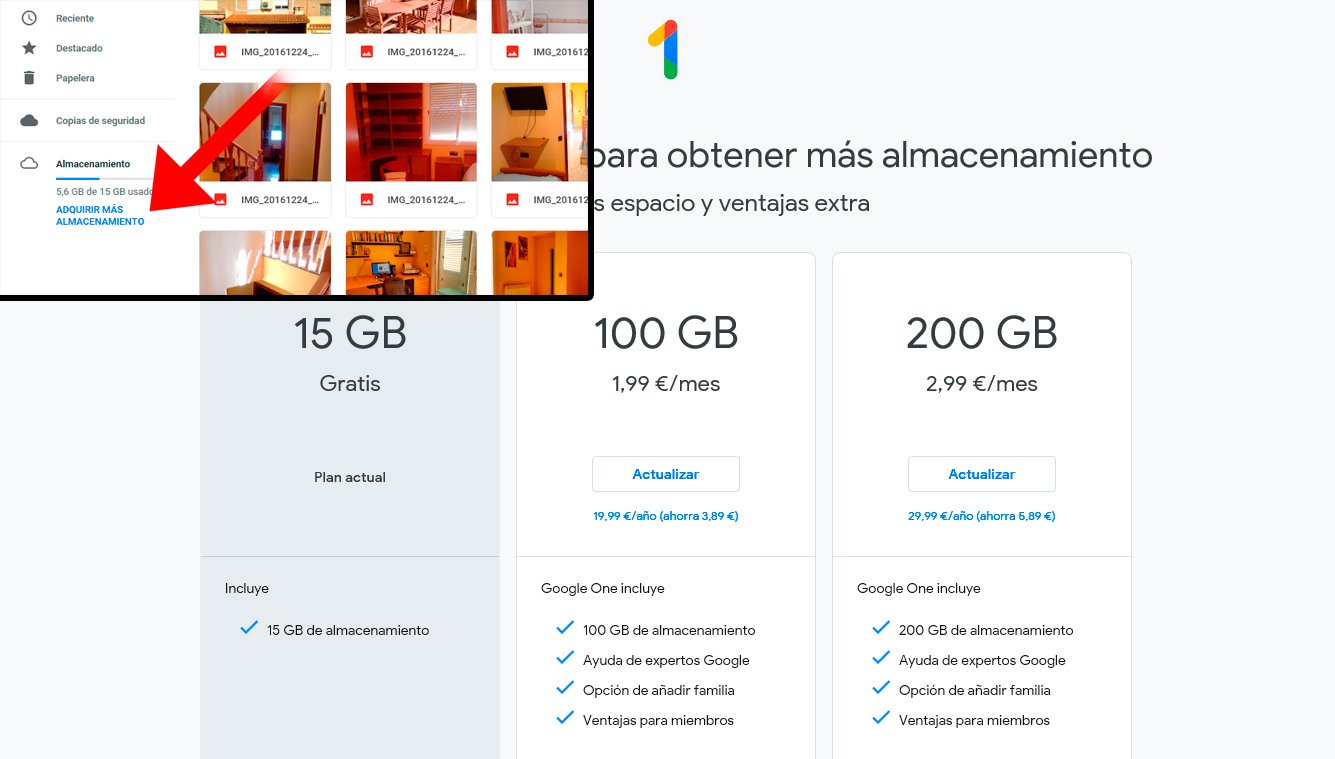
Ajouter des applications
Par défaut, Google Drive utilise des applications bureautiques créées par Google, même si nous pouvons toujours ajoutez nos applications préférées, même s'ils proviennent d'autres sociétés. À tel point que nous pouvons accéder à un large catalogue d'applications tierces pour les ajouter à notre compte Google Drive et ainsi travailler avec des outils qui nous sont plus familiers ou plus confortables :
- Cliquez sur l'option Nouveau pour créer un nouveau document via l'écran principal de Google Drive.
- Un menu contextuel apparaîtra avec les applications par défaut.
- Cliquez sur l'option Plus située en bas de l'écran.
- Un nouveau menu apparaîtra avec les applications tierces installées ou non.
- Cliquez sur Connecter plus d'applications.
- Une nouvelle fenêtre apparaîtra avec une liste de toutes les applications tierces.
- Cliquez sur l'application que vous souhaitez installer.
- Cliquez sur Connecter pour l'installer.
Générer des liens pour partager des fichiers
Grâce à Google Drive, nous pouvons facilement générer des documents et les partager avec nos contacts ; Pour ce faire, cliquez sur l'option générer du code et le partager avec qui nous voulons. De plus, nous pouvons toujours désactiver ledit lien. Suivez les étapes suivantes pour générer des liens et les partager :
- Faites un clic droit sur le document que vous souhaitez partager pour ouvrir le menu contextuel des options.
- Cliquez sur Obtenir le lien pour partager.
- Un menu contextuel apparaîtra avec le lien à partager et le contact avec lequel le partager.
- De plus, une case apparaîtra également que nous pourrons activer ou désactiver pour partager ou arrêter de partager ledit fichier.
Modifier les autorisations des liens partagés
Une fois que nous savons comment partager des liens de fichiers avec d'autres utilisateurs, il est maintenant temps d'apprendre de quelles options nous disposons pour que l'autre utilisateur peut ou non interagir avec lui et à quel niveau. Ci-dessous nous détaillons les différentes options :
- Dans le menu contextuel Obtenir le lien de partage, cliquez sur Autorisations.
- Vous pouvez désormais ajouter des contacts afin qu'ils reçoivent le lien à partager.
- Cliquez sur Tout utilisateur disposant du lien peut choisir entre : visualiser, modifier ou commenter.
- Si dans ce menu vous cliquez sur Plus vous pouvez également cocher Désactiver afin que le lien ne soit plus opérationnel pour les utilisateurs non invités.
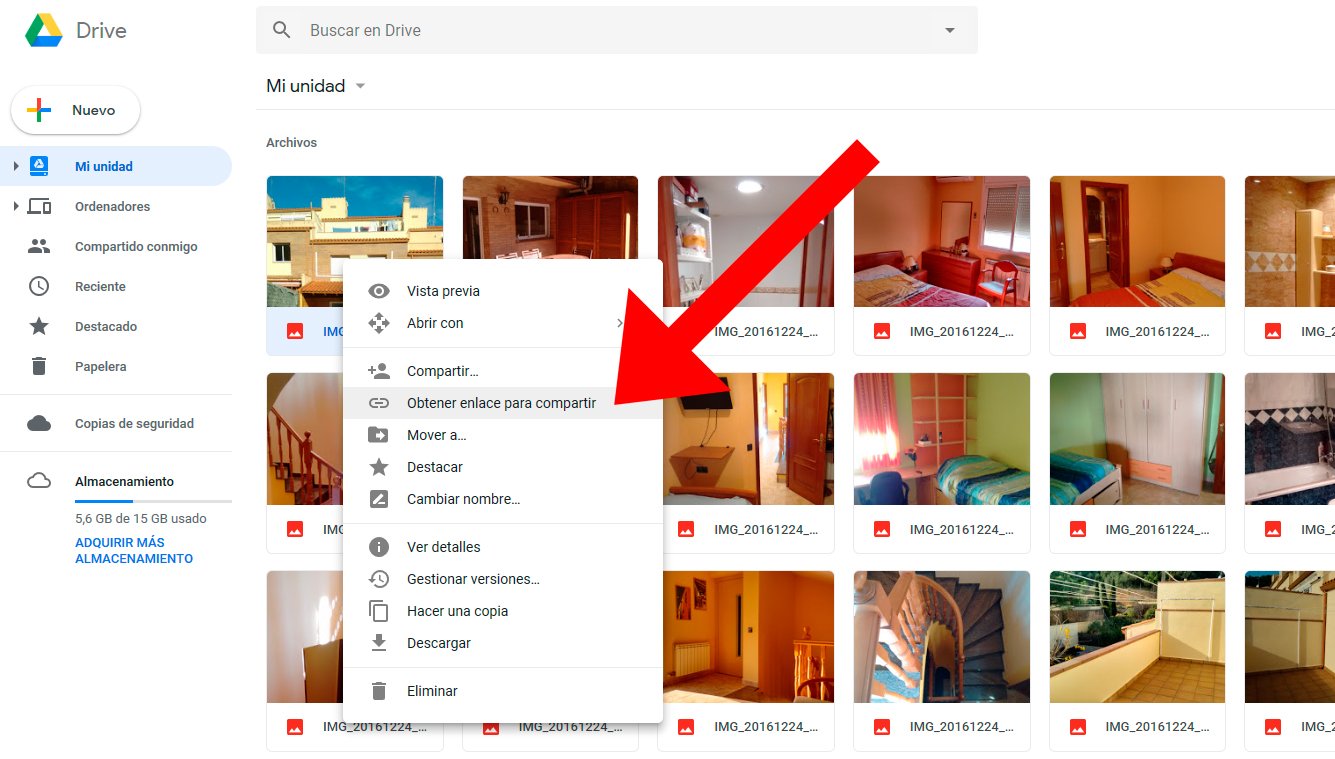
Communiquer avec d'autres utilisateurs via le chat
Un outil très utile que de nombreux utilisateurs ignorent est la possibilité de discuter en temps réel avec d'autres utilisateurs avec lesquels nous partageons un fichier, à condition que cela se fasse via des applications Google natives dans Google Drive, comme Google Docs ou Google Sheets. Ainsi, à tout moment, nous pouvons ouvrir une fenêtre de conversation avec les utilisateurs connectés au même fichier pour échanger des impressions sur ledit fichier ; ou tout ce qu'on veut !
