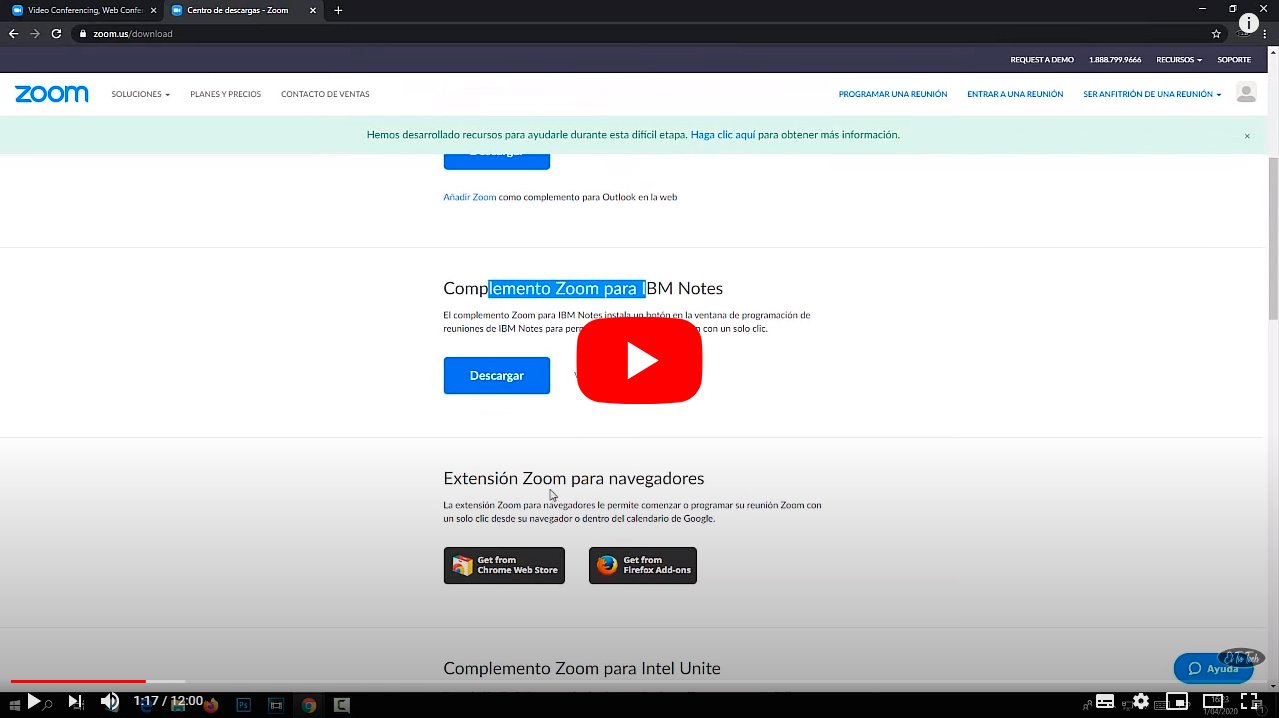Grâce à notre tutoriel vous apprendrez à activer le zoom audio, La populaire application d'appel vidéo, ainsi que de résoudre tous les problèmes liés au son grâce à cette application, pour que vous puissiez réaliser vos conversations vidéo avec votre famille, vos amis et vos connaissances sans aucun problème. Et c'est que le applications d'appel vidéo sont devenus un outil essentiel pour atténuer les effets de la distanciation sociale ou pour pouvoir exercer des activités professionnelles à distance, ainsi que le télétravail, avec toutes les garanties et sans revers. C'est pourquoi nous vous proposons ci-dessous les meilleures astuces pour activer l'audio Zoom, ainsi que de résoudre tous les problèmes possibles erreur liée aux appels audio et vidéo grâce à une application si populaire pour les téléphones mobiles et les ordinateurs.
Comment activer l'audio dans Zoom
C'est exaspérant lorsque vous essayez de démarrer un appel vidéo et que le la webcam ou le son (ou les deux) ne fonctionnent pas correctement via Zoom. Heureusement, il existe plusieurs solutions pour que le son fonctionne correctement ou que la webcam s'affiche ; Ci-dessous, nous vous proposons les meilleures solutions.
Index des matières
- La webcam ou le son ne fonctionnent pas
- La webcam n'apparaît pas
- Désinstallez Zoom et réinstallez-le
- Débloquer la webcam sur PC et Mac
La webcam ou le son ne fonctionnent pas
Pour commencer, lorsque vous passez un appel vidéo sur Zoom, l'application vous donnera la possibilité de rejoignez la réunion virtuelle par vidéo ; Acceptez toujours l'icône d'invitation ou vous entrerez dans l'appel vidéo uniquement via l'audio, sans l'image vidéo de la webcam.
La webcam n'apparaît pas
Donc, si vous voyez que Zoom ne détecte pas votre webcam, assurez-vous de vérifier que le reste des programmes qui utilisent la même webcam ne fonctionnent pas et sont correctement fermés, afin d'éviter les conflits lors de l'utilisation de la webcam. Et Zoom ne pourra pas accéder à la webcam si un autre programme ou application en fait usage.
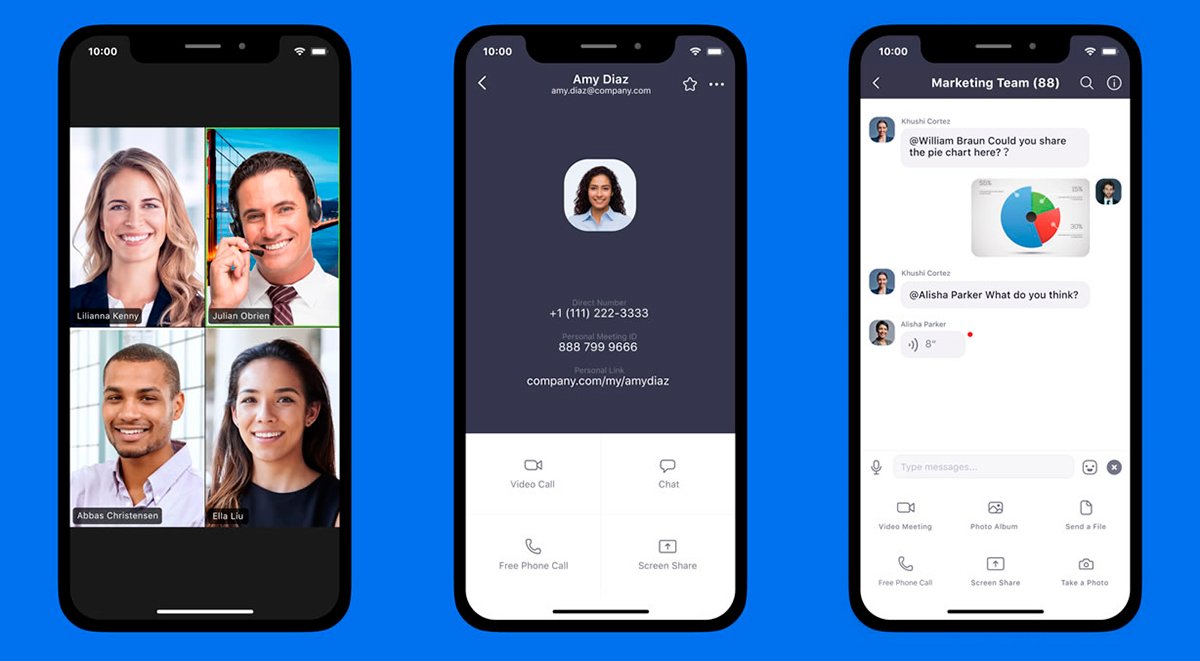
Si après avoir effectué ces vérifications vous constatez que votre webcam ne fonctionne toujours pas, vous pouvez effectuer la test officiel de Zoom à travers le lien suivant pour vérifier que Zoom détecte correctement les appareils associés. Une fois à l’intérieur, vous pouvez rejoindre l’appel vidéo normalement via Zoom et suivre les instructions à l’écran.
Si vous accédez à Zoom depuis votre site officiel (et même si vous l'avez fait pour vérifier la webcam via l'application Zoom), vous pouvez sélectionner votre webcam en cliquant sur Démarrer la vidéosoit. Si l'écran est vide, vous pouvez cliquer sur la flèche à côté de l'icône de la caméra vidéo et choisissez votre caméra système ou même une webcam externe connectée à l'ordinateur.
Désinstallez Zoom et réinstallez-le
Si les solutions précédentes n’ont pas fonctionné, vous pouvez toujours essayer désinstallez Zoom et réinstallez-le à partir de zéro depuis le centre de téléchargement de votre appareil. Une fois Zoom réinstallé sur votre dernière version, essayez de voir s'il détecte déjà la webcam et le son pour passer un appel vidéo normalement.
Débloquer la webcam sur PC et Mac
Au-delà des problèmes potentiels de Zoom avec la webcam et le son, il est possible que l'appareil que vous utilisez ait des problèmes de compatibilité avec la webcam et ce n'est pas un problème avec l'application d'appel vidéo. Et c'est que les deux dans PC Windows 10 comme dans Mac nous pouvons trouver des erreurs avec les webcams. Pour résoudre ces revers, vous devrez vérifier les autorisations de l'application et assurez-vous que l'application Zoom ou le navigateur Web avec lequel vous utilisez Zoom est autorisé à utiliser la webcam de l'appareil.
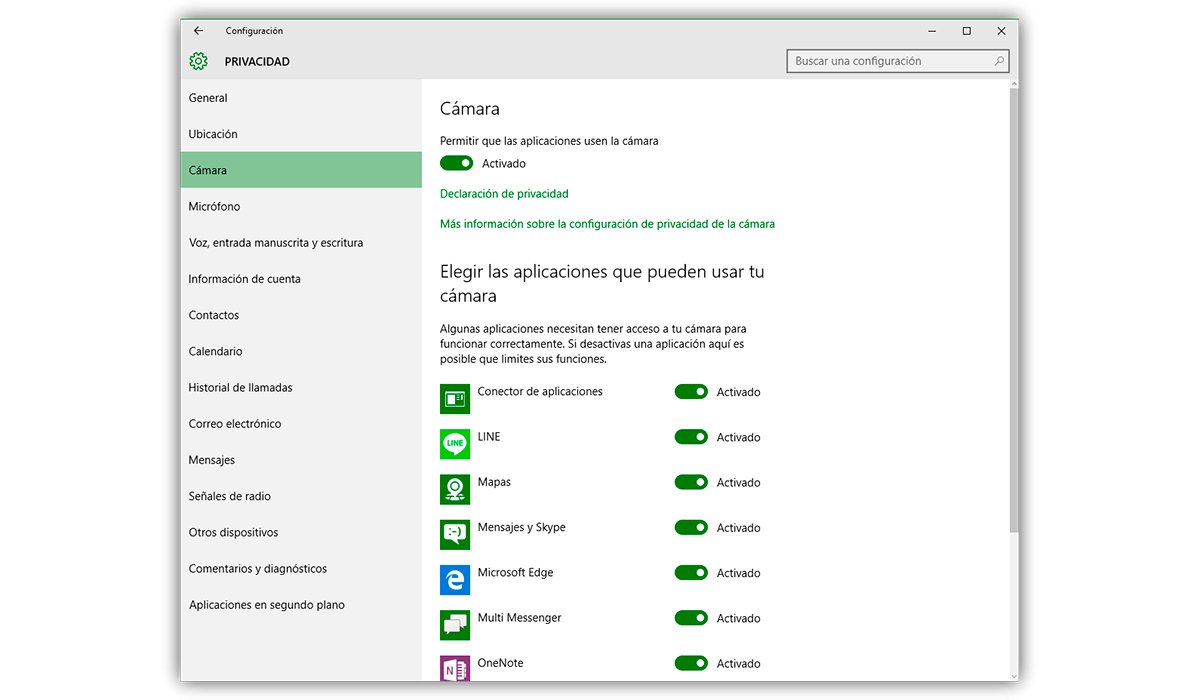
Pour ce faire, redémarrez un appel vidéo et assurez-vous d'appuyer sur l'option Permettre lorsque l'appareil vous demande l'accès à la webcam et au microphone. Si vous êtes sous Windows 10, vous pouvez vérifier si votre webcam est bloquée en recherchant Webcam via le menu Démarrer et en sélectionnant les applications qui peuvent utiliser la webcam de l'appareil. Ainsi, si vous faites défiler vers le bas, vous verrez la liste complète des applications qui utilisent la webcam ; assurez-vous maintenant que le navigateur Web ou zones de zoom sont cochés ou activés. Vous pouvez également rechercher Microphone via la même méthode et suivez les mêmes étapes pour vous assurer qu’il est activé.
Si par contre vous êtes sur un Mac, vous devriez aller sur Préférences de système et puis dans Sécurité et confidentialité. Cliquez ensuite sur le cadenas et saisissez votre mot de passe pour apporter des modifications. Puis clique Caméra dans la barre latérale pour vous assurer que Zones de zoom et votre navigateur Web sont cochés ou activés. Assurez-vous également que la case microphone est cochée ou activée.