La fonctionnalité de saisie vocale sur les appareils IOS comme iPhone, iPad soit Mac C'est très utile si nous voulons saisir du texte sur notre téléphone portable ou notre ordinateur de manière rapide et confortable, simplement à travers notre voix et sans avoir besoin d'un clavier. Pour cela, nous pouvons utiliser l'assistant vocal Manzana connu comme Siri, même si désormais il n'est plus nécessaire d'être connecté à Internet depuis iphone 6 et le iPad. Et nous pouvons utiliser différentes commandes vocales pour saisir des mots et de nombreux autres signes de ponctuation, même si pour ce faire, nous devons être très clairs sur ce que nous disons et vocaliser correctement. Ensuite, comment dicter des textes iPhone et Mac et les meilleures commandes vocales pour saisir des signes de ponctuation et bien plus encore.
Comment dicter du texte sur iOS et les meilleures commandes
La première chose que nous devons faire est de nous assurer que la fonction de dictée de texte est activée ; Pour ce faire, nous devons accéder Paramètres – Général – Clavier – Activer la dictée pour activer l'interrupteur correspondant. Ensuite, il suffit de sélectionner la langue parmi une option située en bas.
Une fois la fonction de dictée vocale activée, nous pouvons accéder à l'éditeur de texte que nous souhaitons utiliser pour la dictée vocale ; Avec le clavier virtuel affiché pour saisir du texte, il faut cliquez sur l'icône du microphone situé à gauche de la barre d'espace. En appuyant sur l'icône du microphone, nous pouvons commencer à parler pendant que le texte dicté apparaîtra à l'écran ; Lorsque nous avons fini de dicter le texte, il suffit d'appuyer à nouveau sur le même bouton, maintenant avec un icône du clavier.
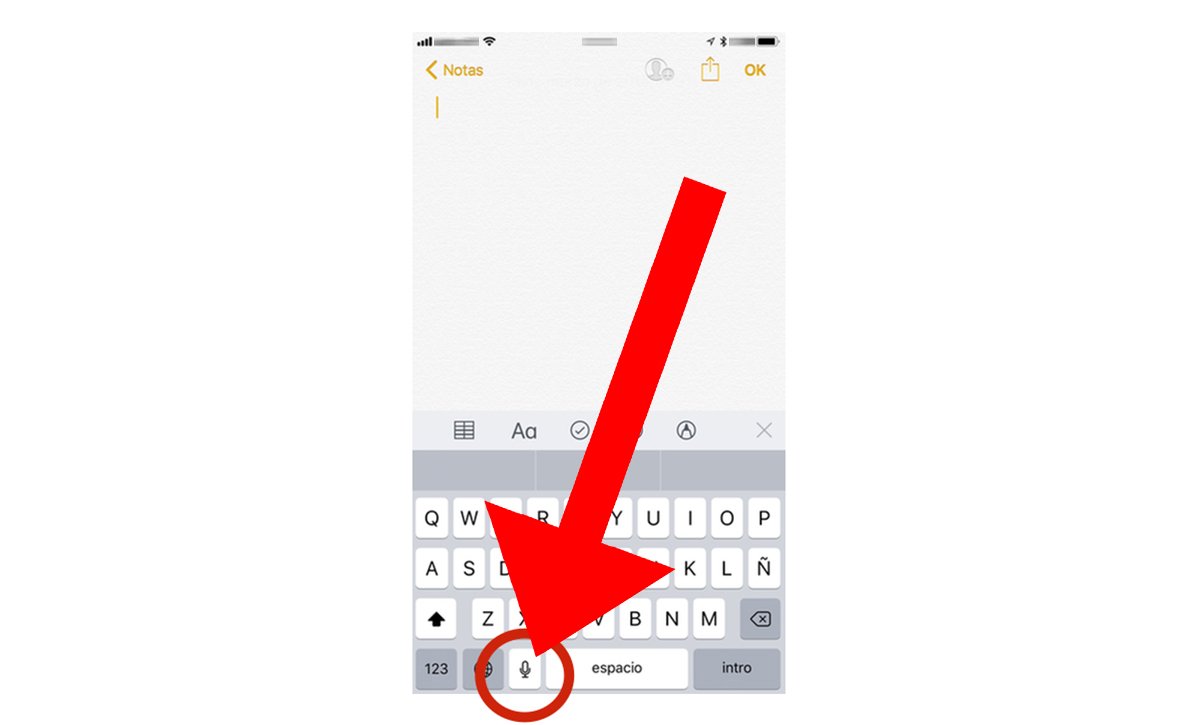
Avec le texte déjà à l'écran après la dictée vocale, nous pouvons apporter des corrections dans le même texte; Pour cela, cliquez sur le mot à corriger et choisissez l'option souhaitée parmi plusieurs possibilités qui apparaîtront à l'écran.
Les meilleures commandes et signes de ponctuation
L'une des options les plus intéressantes de l'outil de dictée vocale de IOS c'est que nous pouvons utiliser de nombreuses commandes et signes de ponctuation pour enrichir nos textes dictés vocalement, comme l'utilisation de lettres majuscules, d'exclamation, de point d'interrogation, de virgules, de points, de guillemets et bien d'autres encore. Par exemple, si nous voulons ajouter plusieurs signes de ponctuation à notre phrase, nous pouvons le faire comme suit : « grâce à la dictée vocale iOS (virgule) nous pouvons écrire sur l'écran sans le toucher (point) (point d'exclamation initial) est un passé (point d’exclamation). En dictant cette phrase de cette manière, elle apparaîtrait sur l'écran comme ceci : « Grâce à la dictée vocale iOS, nous pouvons écrire sur l'écran sans le toucher. "C'est incroyable!"
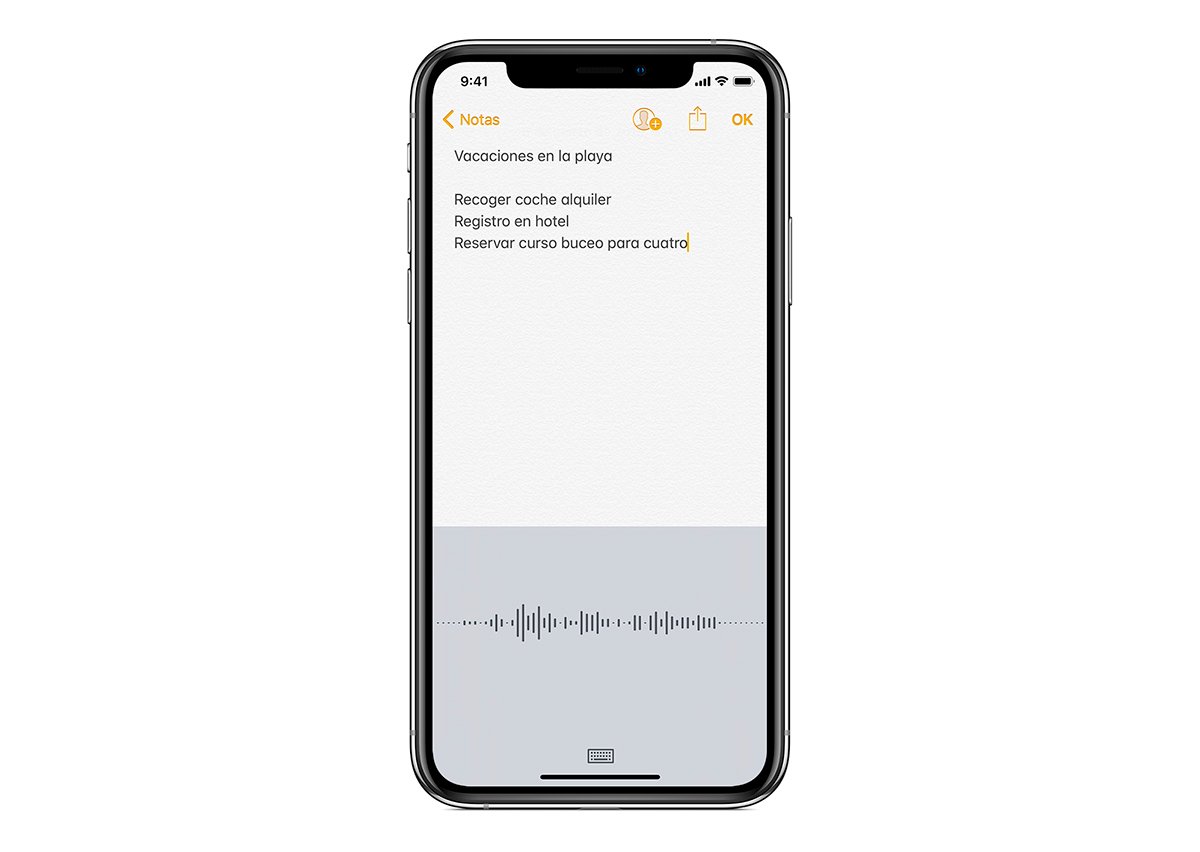
Nous vous proposons ci-dessous une liste des meilleures commandes de ponctuation pour la dictée vocale iPhone:
- Guillemets ouverts/fermés : ""
- Nouveau paragraphe : Commencer un nouveau paragraphe
- Nouvelle ligne : démarrer une nouvelle ligne
- Lettre majuscule : écrivez le mot suivant en majuscules
- Caps On/Caps Off : met en majuscule la première lettre de chaque mot.
- Tout en majuscules : Écrivez tout en majuscules
- Majuscule : la première lettre avec une majuscule
- Visage souriant : émoticône sourire
- Visage triste : émoticône de tristesse
- Clin d'œil : émoticône clin d'œil
- Question ouverte:
- Question fermée : ?
- Exclamation ouverte :
- Fermer l'exclamation : !
- Support ouvert : [
- Fermer le support : ]
- Clé ouverte : {
- Accolade fermée : }
- Pourcentage : %
- Supérieur à : >
- Plus petit que:
- Tampon : #
- Tiret bas: _
- Scénario: -
- Manger: ,
- Place: .
- Deux points: :
- Point-virgule: ;
- Apostrophe : '
- Bar: /
- Barre d'espace Ajouter un espace
- Signe dollar : $
Comment dicter du texte sur Mac et les meilleures commandes
Dans le cas des ordinateurs Mac Le fonctionnement est très similaire, même si nous devons suivre d'autres étapes pour ouvrir la dictée vocale ; Ainsi, vous devez sélectionner le menu Apple – Préférences Système – Clavier – Dictée. Maintenant actif Dictation et choisissez entre les options suivantes :
- Choisissez si vous souhaitez utiliser la dictée améliorée, qui vous permet d'utiliser la dictée sans connexion Internet.
- Choisissez votre langue et votre variante régionale. Certaines langues, comme l'anglais, ont de nombreuses variantes régionales
- Choisissez le raccourci clavier que vous utiliserez pour commencer à dicter
- Choisissez votre microphone préféré dans le menu contextuel sous l'icône du microphone
Dans macOS Sierra, vous pouvez demander Siri qui active Dictation. Siri Il n'a pas les mêmes fonctions que Dictée, mais vous pouvez lui demander de composer des messages courts, comme des SMS et des emails.
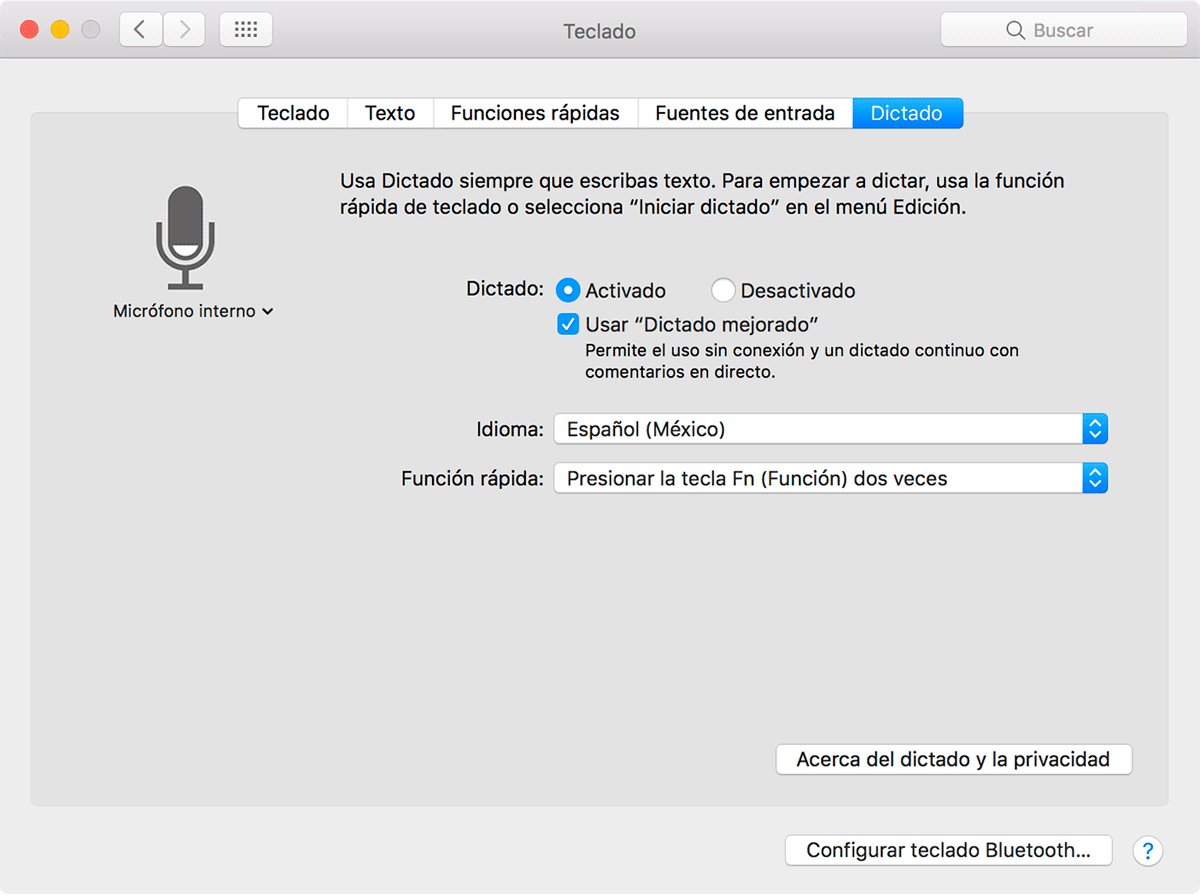
Ouvrez maintenant un document ou une autre application de texte et placez le point d'insertion à l'endroit où vous souhaitez que le texte dicté apparaisse. Pour commencer à dicter, appuyez sur le raccourci clavier ou sélectionnez Modifier – Démarrer la dictée. Le raccourci par défaut est FnFn (appuyez deux fois sur la touche Fn). Pour terminer la dictée, appuyez sur le bouton Accepter situé sous l'icône du microphone, appuyez sur la touche Fn une fois ou changer de fenêtre.
Nous vous proposons ci-dessous une liste des meilleures commandes de ponctuation pour la dictée vocale sur Mac :
- Apostrophe '
- Support d'ouverture [
- Parenthèse fermante ]
- Parenthèse ouvrante (
- Parenthèse fermante)
- clé d'ouverture {
- Touche de fermeture }
- citation d'angle d'ouverture
- Cotation d'angle de fermeture >
- Deux points :
- Manger ,
- Bande -
- Points de suspension …
- Point d'exclamation !
- Scénario -
- Point, point final ou point final.
- Point d'interrogation ?
- Citations ouvertes "
- Fermer les guillemets »
- Ouvrir les guillemets simples '
- Fermer les guillemets simples '
- Point-virgule ;
- Signe et &
- Astérisque *
- Arobase @
- Barre oblique inverse
- Barre oblique /
- Accent circonflexe ^
- Point central ·
- Grand point central •
- Symbole du degré °
- Chiffre ou pavé #
- Symbole de pourcentage %
- Tiret bas _
- Barre verticale |
- Symbole du dollar $
- Symbole du cent ¢
- Symbole de la livre sterling
- € symbole de l'euro
- Symbole Yen ¥
- Visage riant avec les yeux fermés XD
- Visage triste 🙁
- Visage souriant 🙂
- Clin d'oeil 😉
- Symbole de droit d'auteur ©
- Symbole de la marque déposée ®
- Symbole de marque™
- Signe égal =
- Signe supérieur à >
- Moins que le signe
- Signe moins -
- x signe de multiplication
- Signe plus +
Dites ces mots pour modifier la mise en forme du texte :
- Activer les majuscules (les majuscules initiales dans la phrase suivante)
- Désactiver les majuscules (revient au format sensible à la casse par défaut)
- Tout en majuscules (tapez le mot suivant TOUT EN MAJUSCULES)
- Activez toutes les majuscules (commencez à taper TOUTES LES MAJUSCULES)
- Désactive toutes les majuscules (revient au format toutes majuscules par défaut)
- Nouvelle ligne (ajoute un saut de ligne)
- Chiffre (écrivez la phrase suivante avec des chiffres)
- Chiffres romains (écrivez la phrase suivante en chiffres romains)
- Nouveau paragraphe (ajoute un saut de paragraphe)
- Désactiver les espaces (tapez la phrase suivante sans espaces)
- Activer l'espacement (revient à l'espacement par défaut)
- Touche de tabulation (déplacer le curseur jusqu'au taquet de tabulation suivant)

Conseils pour une meilleure dictée de texte sur iOS et Mac
- Parle lentement et clairement
- Utilisez la meilleure vocalisation possible
- Évitez autant que possible le bruit ambiant
- Utiliser des signes de ponctuation
