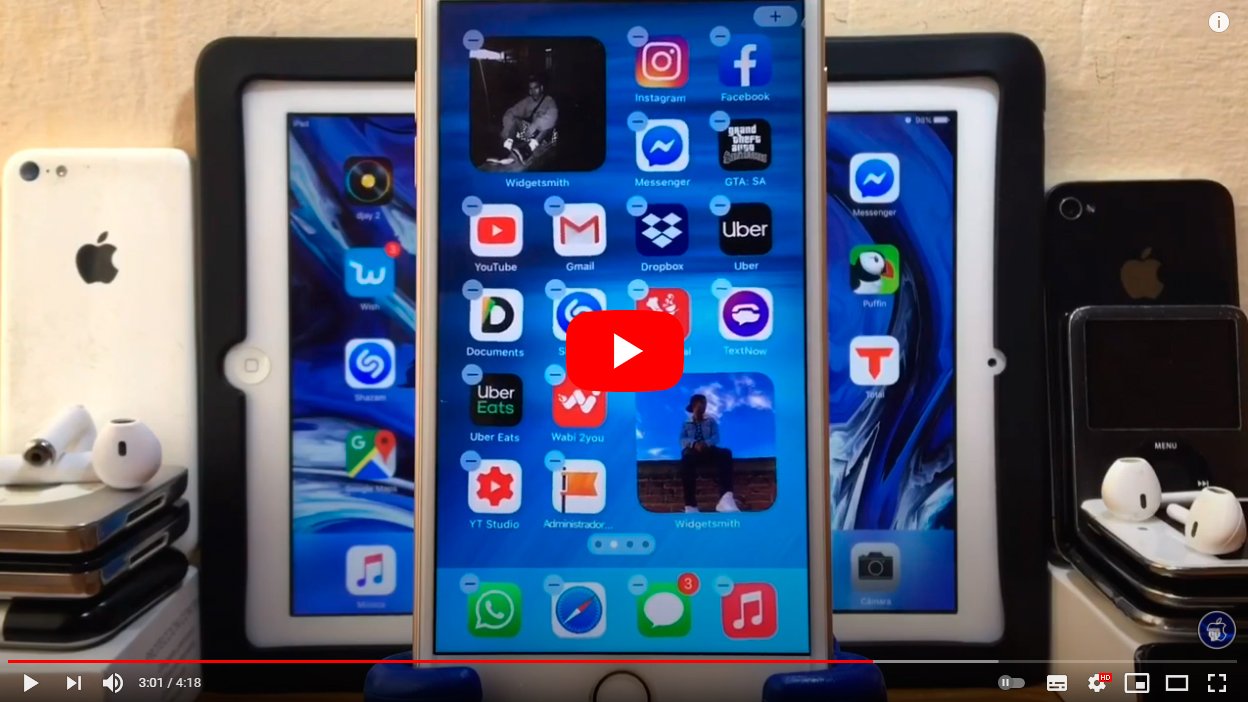Ci-dessous, nous vous apprenons comment mettre des widgets iPhone, une des grandes nouveautés de iOS 14 qui vous permet d'utiliser et de placer des raccourcis avec des aperçus de plusieurs de vos applications préférées sur l'écran d'accueil de votre iPhone. Et grâce aux widgets, vous pouvez obtenir des informations pertinentes d'un simple coup d'œil sur l'écran de votre téléphone, y compris les prévisions météo, votre position, la dernière musique d'Apple Music et bien plus encore. De plus, nous vous montrerons également comment personnalisez et créez vos propres widgets afin que vous puissiez configurer un écran d'accueil iPhone entièrement adapté à votre besoins personnel. Découvrir comment mettre des widgets iPhone.
Comment mettre des widgets sur votre iPhone
Index des matières
- Comment mettre des widgets sur iPhone
- Comment modifier un widget sur iPhone
- Comment supprimer un widget sur iPhone
- Comment personnaliser les widgets sur iPhone
Comment mettre des widgets sur iPhone
Les widgets de la rubrique Aujourd'hui ils te montrent informations en temps réel à partir de vos applications préférées telles que les titres d'actualité, la météo, les événements du calendrier et bien plus encore ; Vous pouvez ajouter des widgets à la vue Aujourd'hui pour profiter de toutes sortes d'informations en un coup d'œil.
Pour ouvrir la rubrique Aujourd'hui des widgets il vous suffit de faire glisser votre doigt vers la droite depuis le côté gauche de l'écran d'accueil ou sur le verrouillage de l'écran, pour afficher tous les widgets Aujourd'hui. Suivez les étapes ci-dessous pour mettre des widgets sur iPhone :
- Accédez à la page de l'écran d'accueil sur laquelle vous souhaitez ajouter le widget et touchez et maintenez le fond d'écran de l'écran d'accueil jusqu'à ce que les applications commencent à trembler.
- appuie sur le bouton Ajouter un widget en haut de l’écran pour ouvrir la galerie de widgets.
- Faites défiler ou recherchez pour trouver le widget souhaité, appuyez dessus et faites défiler vers la gauche les options de taille.
- Différentes tailles affichent différentes informations.
- Lorsque vous voyez la taille souhaitée, appuyez sur Ajouter un widget puis appuyez sur d'accord.
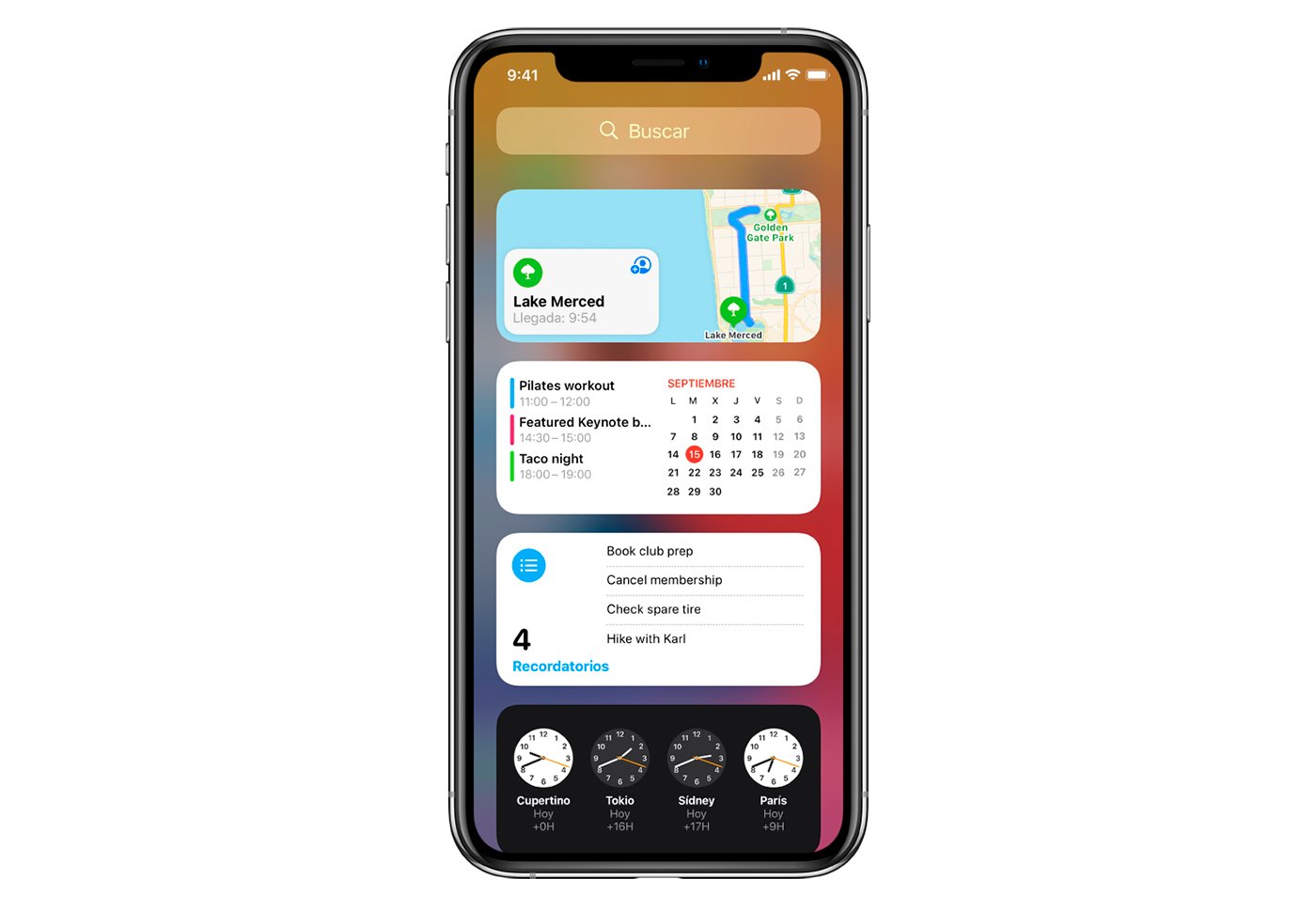
Vous pouvez également ajouter des widgets à la vue Aujourd'hui à l'écran d'accueil ; suivez les étapes suivantes :
- Aller à la visualisation Aujourd'hui et trouvez le widget que vous souhaitez déplacer Aujourd'hui à l'écran d'accueil de l'iPhone.
- Appuyez et maintenez le widget jusqu'à ce qu'il commence à trembler et faites-le glisser depuis le côté droit de l'écran.
- Faites glisser le widget pour le placer où vous le souhaitez sur l'écran d'accueil et appuyez sur d'accord.
Comment modifier un widget sur iPhone
Beaucoup de widgets iphone ils peuvent modifier nativement en leur faisant afficher les informations que vous souhaitez, comme l'affichage de la météo de votre emplacement ou d'une zone différente ou la personnalisation de groupes de widgets intelligents qui changent en fonction de votre activité, de l'heure de la journée, etc. Suivez les étapes ci-dessous :
- Sur l'écran d'accueil, touchez et maintenez un widget pour ouvrir un menu d'actions rapides.
- Presse Modifier le widget s'il apparaît ou Modifier le groupe S'il s'agit d'un groupe intelligent, choisissez les options.
- Sélectionnez les options que vous envisagez en fonction du widget que vous souhaitez modifier.
- Pour un groupe intelligent de widgets, vous pouvez activer ou désactiver la rotation intelligente et réorganiser les widgets en faisant glisser le bouton Réorganiser avec eux.
- Appuyez sur l'écran d'accueil.
Comment supprimer un widget sur iPhone
Vous pouvez également supprimer les widgets si vous souhaitez modifier les widgets affichés à l'écran et les remplacer par d'autres. Suivez les étapes ci-dessous :
- Appuyez longuement sur le widget pour ouvrir le menu d'actions rapides.
- Presse Supprimer le widget soit Supprimer le groupe pour les groupes de widgets et appuyez sur Éliminer.
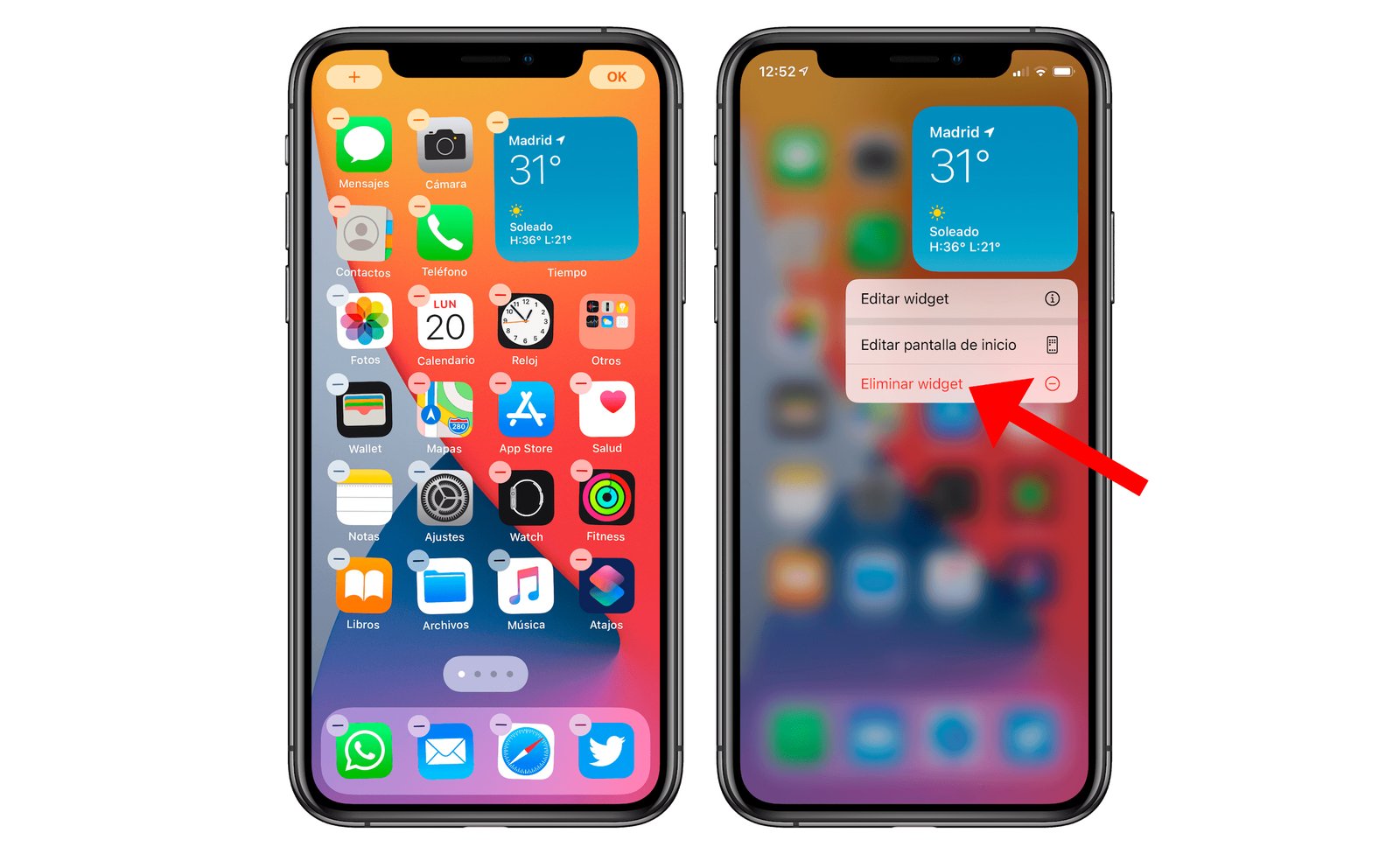
Comment personnaliser les widgets sur iPhone
Enfin, voyons comment personnaliser vos widgets via une application tierce, avec la possibilité de créer vos propres widgets de manière beaucoup plus libre qu'avec les options natives d'édition de widgets de iOS 14. Pour ce faire, nous utiliserons une application gratuite disponible dans l'App Store appelée Forgeron. Suivez les étapes ci-dessous pour télécharger et utiliser Widgesmith sur votre iPhone :
- La première étape consiste à accéder à l'App Store et Télécharger gratuitement Widgesmith gratuitement via le bouton bleu Obtenir. Vous aurez également la possibilité de payer pour utiliser plus d'options dans l'application.
- Une fois l'application téléchargée, accédez-y depuis le menu d'accueil de l'iPhone.
- Lorsque vous accédez à l'application, vous pouvez choisir entre trois tailles de widget ; choisis-en un.
- Maintenant, appuyez sur le bouton Ajouter sous chaque taille pour créer un nouveau design ou cliquez sur l'un des déjà créés pour le modifier.
- Vous allez maintenant accéder au nouveau modèle de widget ; Écrivez le nom en haut.
- Choisissez le style du widget dans la section style; certains sont gratuits bien que d'autres aient un verrou qui se déverrouille lors de l'achat de la version payante de l'application ; De même, vous devrez accorder l’accès aux données personnelles à l’application.
- Selon le style choisi, vous pouvez choisir entre différentes polices de texte, couleurs et même écriture manuscrite ; Vous pouvez également utiliser des images de votre galerie.
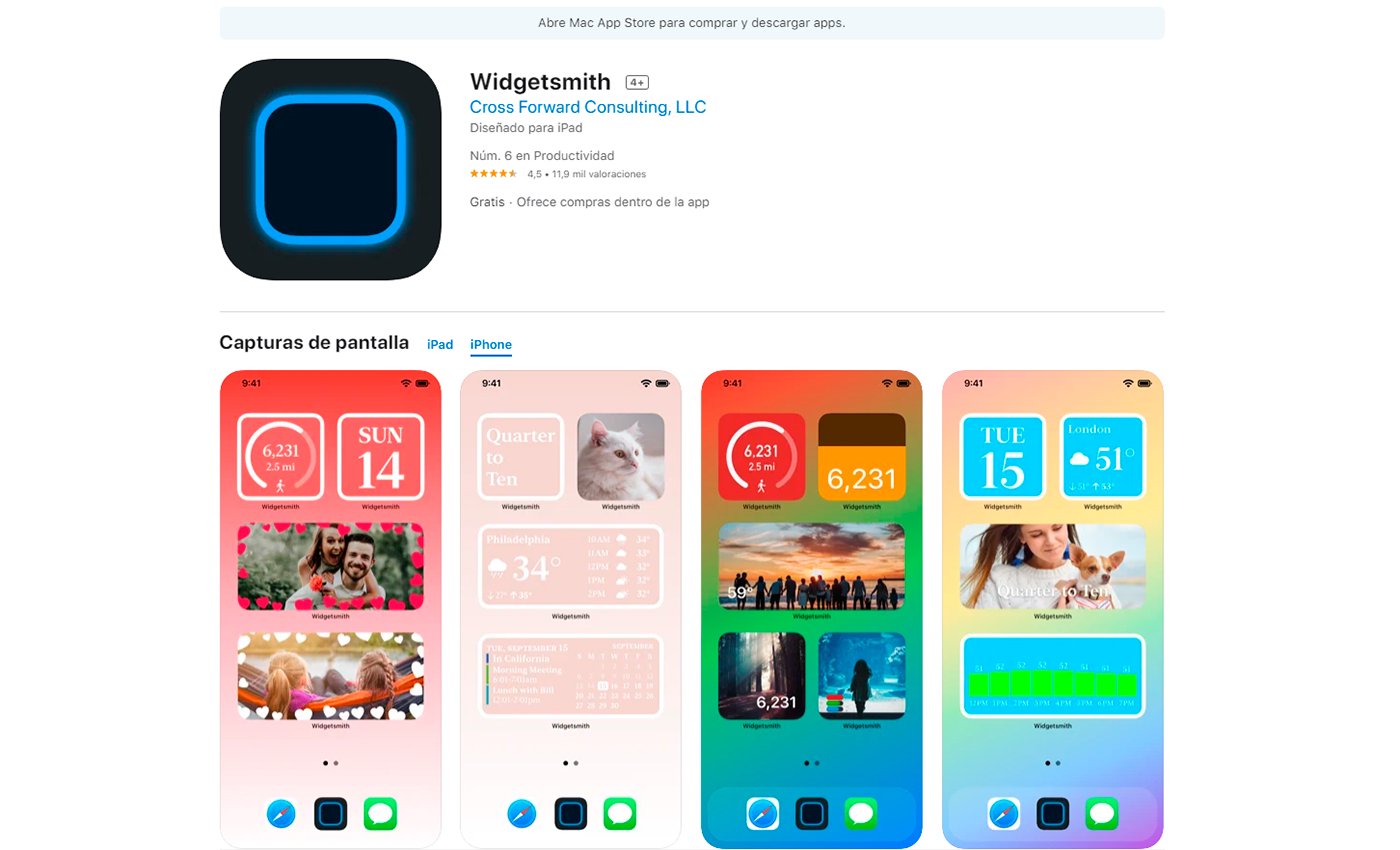
Lorsque vos nouveaux widgets sont prêts, suivez les étapes de la section Comment mettre des widgets sur iPhone, bien que cette fois, au lieu de choisir l'un des widgets iOS prédéfinis, vous devrez choisir l'entrée Forgeron. Lorsque vous choisissez le widget que vous souhaitez mettre, cliquez sur le bouton Ajouter un widget; Suivez les étapes à l'écran pour terminer et placer votre widget personnalisé sur l'écran d'accueil de votre iPhone.