Manzana a réalisé au fil des générations que son système d'exploitation pour appareils mobiles, IOS, être l'un des plus sûrs, des plus stables et des plus optimisés du marché. Cependant, nous constaterons peut-être que notre iPhone soit iPad il ne fonctionne pas aussi bien que nous le souhaiterions, ou nous voulons simplement le vendre, le donner ou le remettre dans son état d'usine pour repartir de zéro. Par conséquent, vous souhaiterez peut-être formater votre appareil iOS et le réinitialiser en supprimant tout le contenu. Quelles méthodes pouvons-nous suivre pour formater et réinitialiser notre iPhone ou iPad ? Suivez notre tutoriel pour laisser votre mobile ou tablette iOS comme neuf.

Raisons pour lesquelles nous devrions formater notre iPhone ou iPad
- L'appareil fonctionne plus lentement ou se bloque trop souvent.
- Je souhaite le remettre dans son état d'usine après une période d'utilisation.
- Je souhaite sauvegarder mes fichiers multimédias et les formater.
- Je souhaite vendre ou donner mon appareil et je souhaite tout effacer en toute sécurité.
- Avant d'envoyer votre appareil en réparation.
En revanche, avant de procéder au formatage de l'appareil, il existe des alternatives avant de tout effacer si notre appareil ne fonctionne pas comme il le devrait ; Donc, nous pouvons vider le cache depuis notre iPhone ou iPad, supprimer les applications que nous n'utilisons pas pour alléger le système d'exploitation ou nettoyer une grande partie des photos ou vidéos qui ne prennent que de la place, car à travers WhatsApp Nous recevons toutes sortes de photos et de vidéos qui sont un contenu totalement jetable. Néanmoins, si après avoir essayé ces options vous souhaitez réinitialiser votre appareil iOS, nous vous proposons ci-dessous plusieurs options pour le faire :
Comment réinitialiser votre iPhone depuis iTunes
Pour réinitialiser notre iPhone ou iPad depuis iTunes Il suffit de le connecter à l'ordinateur sur lequel le programme Apple est installé, allez dans la vue résumé et cliquez sur l'option Restaurer. iTunes téléchargera ensuite le fichier logiciel depuis l'appareil et lancera automatiquement la restauration. Une fois le processus terminé, notre iPhone ou iPad va redémarrer et nous pouvons démarrer la configuration comme si elle était nouvelle ou restaurer la sauvegarde générée automatiquement, cela dépend de chaque utilisateur et de ses besoins.
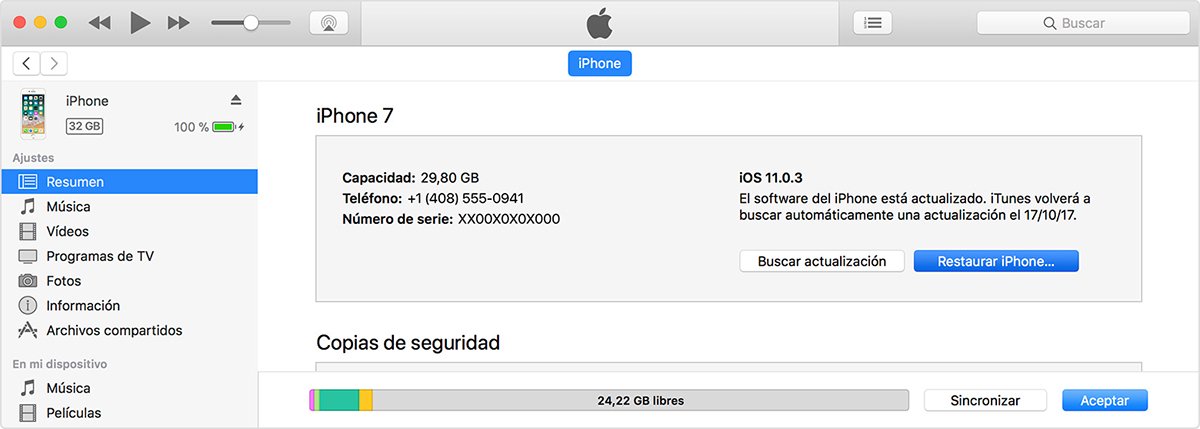
Il est important que nous sauvegardions de temps en temps notre copie de sauvegarde du contenu installé sur notre appareil iOS ; iOS nous le rappellera de temps en temps ou si nous n'avons pas effectué de sauvegarde depuis trop de jours. La seule chose qui ne sera pas sauvegardée dans la sauvegarde sont les messages texte sur iPhone ou données spécifiques à une application de tiers.
Conserver l'ordre des applications après la réinitialisation
Généralement, si nous avons de nombreuses applications installées sur différentes pages de l'interface de notre iPhone ou iPad dans un certain ordre ou à notre goût, elles apparaissent désordonnées après la réinitialisation de l'appareil, ce qui devient un véritable casse-tête de devoir tout réorganiser, un par un. . Heureusement, il existe une petite astuce via iTunes ; Après avoir réinitialisé notre appareil iOS, nous pouvons faire un clic droit dessus icône de l'appareil dans iTunes et sélectionnez Restaurer la sauvegarde, nos applications apparaîtront donc à nouveau classées telles que nous les avions avant la réinitialisation.
Comment restaurer votre iPhone sans iTunes
Si notre appareil fonctionne correctement et que nous ne voulons pas ou ne pouvons pas le connecter à iTunes ou que nous n'avons pas d'ordinateur pour le faire, nous pouvons toujours le faire via le menu lui-même. Paramètres de l'iPhone ou de l'iPad. Pour ce faire, suivez les étapes suivantes :
- Accédez à Paramètres – Général – Réinitialiser.
- Sélectionnez Effacer le contenu et les paramètres.
- Entrez le code de sécurité que vous utilisez habituellement et appuyez sur Effacer l'iPhone.
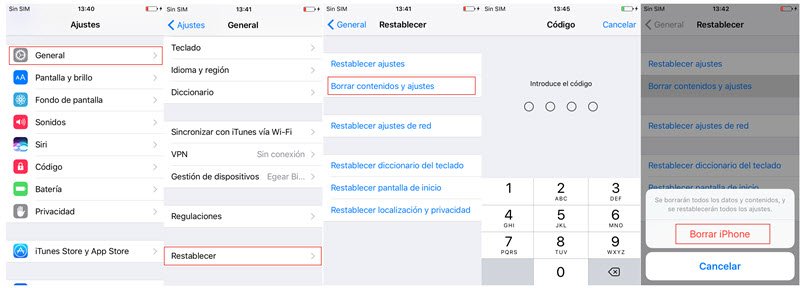
Bien sûr, si nous voulons sauvegarder une copie de sauvegarde de nos données, contenus multimédias et applications, nous devons le faire en utilisant iTunes sur un ordinateur.
Comment restaurer votre iPhone en mode de récupération
Nous pouvons également choisir de restaurer notre iPhone dans mode de récupération, puis restaurez-le avec iTunes. Utilisez le mode de récupération dans les cas suivants :
- Si iTunes ne reconnaît pas l'appareil ou indique qu'il est en mode de récupération.
- Si votre écran est resté bloqué avec le logo Apple pendant plusieurs minutes sans afficher de barre de progression.
- Si vous voyez l'écran Se connecter à iTunes.
Vient maintenant le moment de mettre notre appareil en mode de récupération et de le configurer à nouveau. Suivez les étapes suivantes :
1 Assurez-vous d'avoir la dernière version d'iTunes.
2 Si iTunes est déjà ouvert, fermez-le. Connectez votre appareil à votre ordinateur et ouvrez iTunes. Si vous n'avez pas d'ordinateur, demandez de l'aide à un ami ou rendez-vous dans un Apple Store ou un fournisseur de services agréé Apple.
3 Pendant que l'appareil est connecté, forcez votre redémarrage avec ces étapes, mais ne relâchez pas les boutons lorsque vous voyez le logo Apple, attendez que l'écran Se connecter à iTunes apparaisse :
- Sur un iPhone X, iPhone 8 ou iPhone 8 Plus : appuyez et relâchez rapidement le bouton d'augmentation du volume. Appuyez et relâchez rapidement le bouton de réduction du volume. Ensuite, maintenez enfoncé le bouton latéral jusqu'à ce que l'écran Se connecter à iTunes apparaisse.
- Sur un iPhone 7 ou iPhone 7 Plus : maintenez enfoncés simultanément les boutons latéraux et de réduction du volume. Appuyez et maintenez-les enfoncés jusqu'à ce que l'écran Se connecter à iTunes apparaisse.
- Sur un iPhone 6s et versions antérieures, un iPad ou un iPod touch : appuyez et maintenez enfoncés le bouton d'accueil et le bouton supérieur (ou latéral) en même temps. Appuyez et maintenez-les enfoncés jusqu'à ce que l'écran Se connecter à iTunes apparaisse.

4 Lorsque vous voyez l'option de Restaurer soit Mise à jour, Choisir Mise à jour. iTunes va essayer de revenir à installer iOS sans supprimer de données. Attendez qu'iTunes télécharge le logiciel pour votre appareil. Si le téléchargement prend plus de 15 minutes et que votre appareil quitte l'écran Se connecter à iTunes, attendez la fin du téléchargement et répétez l'étape 3.
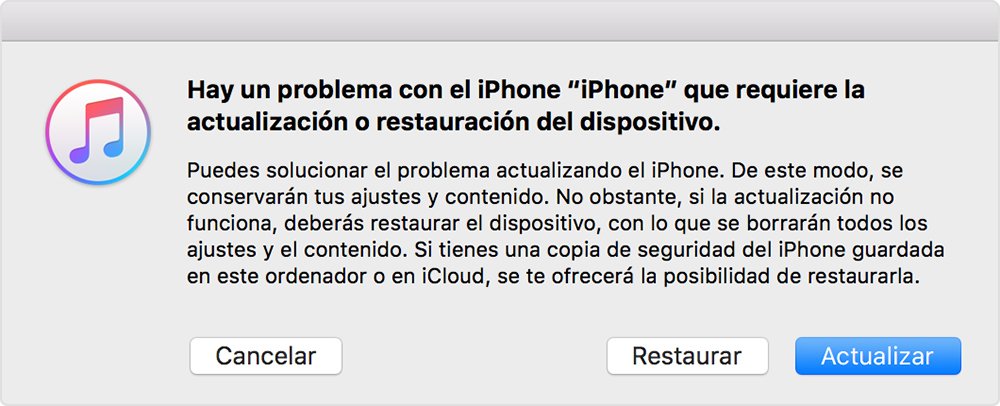
5 Une fois la mise à jour ou la restauration terminée, nous pouvons maintenant configurer notre appareil.
