Grâce à nos astuces, vous pouvez faire appels vidéo via WhatsApp sur ton ordinateur, une fonctionnalité qui n'est pas disponible nativement mais que nous pouvons concrétiser si vous suivez notre tutoriel. Et c'est ça WhatsApp est l'une des applications de messagerie instantanée les plus populaires au monde, avec la possibilité de rester en contact avec nos proches à distance. Mais si nous le faisons de nombreux appels vidéo à travers de WhatsApp Avec votre téléphone portable, au final, il peut devenir difficile de tenir le terminal pour avoir une simple conversation, alors quelle meilleure solution que de passer des appels vidéo dans le confort d'un ordinateur, à condition d'avoir appareil photo ou webcam. C'est pourquoi nous vous proposons ci-dessous un astuce infaillible pour pouvoir passer des appels vidéo depuis un ordinateur via WhatsApp.
Comment passer des appels vidéo avec WhatsApp Web sur un PC
Certainement, il n'y a aucune possibilité de passer des appels vidéo via WhatsApp Web sur PC de manière native, puisque la version de WhatsApp pour ordinateurs n'inclut pas cette option ; à tel point qu'il vous permet uniquement de vous connecter avec votre compte WhatsApp pour envoyer et recevoir des messages écrits. Heureusement, il existe une méthode pour passer des appels vidéo via WhatsApp depuis l'ordinateur. Suivez les étapes suivantes pour faire de cette option une réalité grâce à notre astuce.
1. La première chose à faire est téléchargez le programme Bluestacks depuis votre ordinateur, un émulateur Android totalement gratuit et légal pour convertir votre PC en mobile ou tablette Android. Nous vous recommandons d'utiliser un ordinateur portable car ils disposent généralement d'une webcam nécessaire pour les appels vidéo, bien que vous puissiez également utiliser votre ordinateur de bureau s'il dispose d'une webcam.
2. Une fois que vous avez téléchargé et installé Bluestacks, vous pouvez maintenant exécuter le programme pour ouvrir son interface générale. C'est un programme qui fonctionne très bien, même s'il nécessite quelques ttemps de charge un peu longs. Sois patient.
3. Lorsque vous accédez à Bluestacks, l'icône apparaîtra jeu de Google; En cliquant sur ladite icône, vous pourrez accéder à votre compte. email et mot de passe depuis votre compte Google.
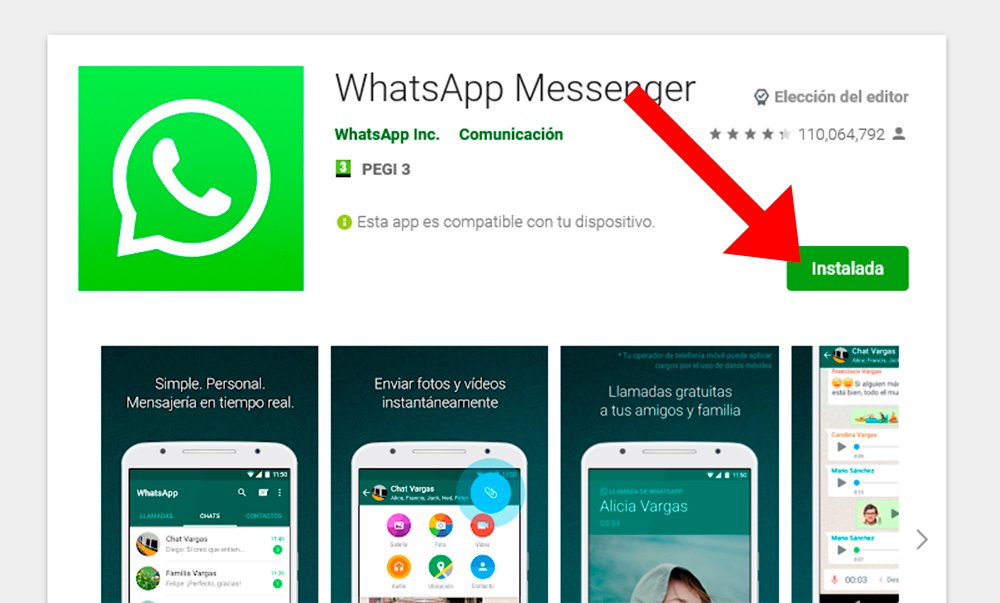
4. Une fois votre session Google connectée, vous pourrez désormais télécharger le application officielle WhatsApp depuis Google Play via Bluestacks ; Vous verrez que ce sera comme si vous étiez sur un mobile Android avec votre session connectée.
5. Une fois WhatsApp téléchargé sur Bluestacks, ouvrez l'application pour accéder à votre compte WhatsApp ; accepter les termes et conditions du service, comme si vous étiez sur votre mobile Android.
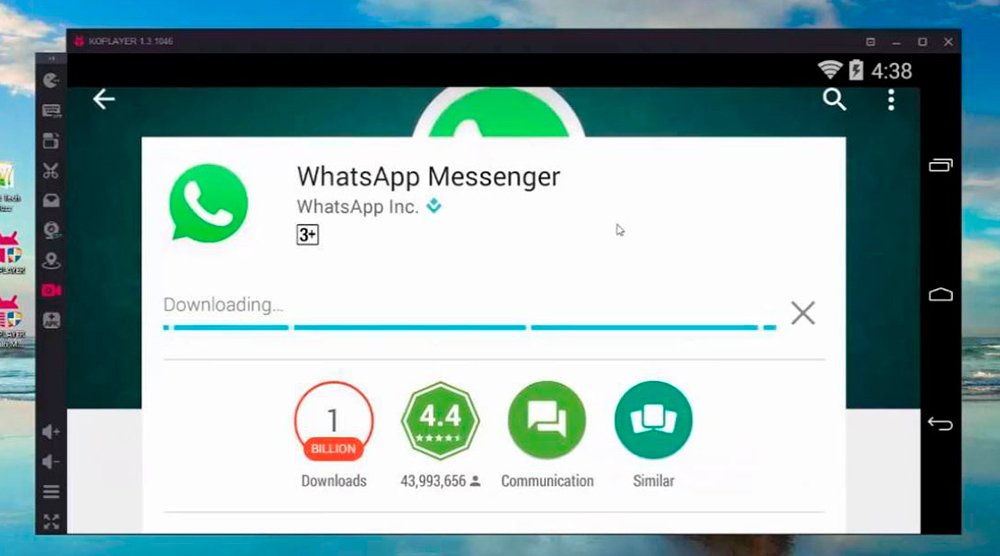
6. Entrez maintenant votre numéro de téléphone pour vous connecter à WhatsApp avec votre compte existant. Lorsque vous recevez le SMS ID de confirmation, saisissez-le pour continuer la connexion.
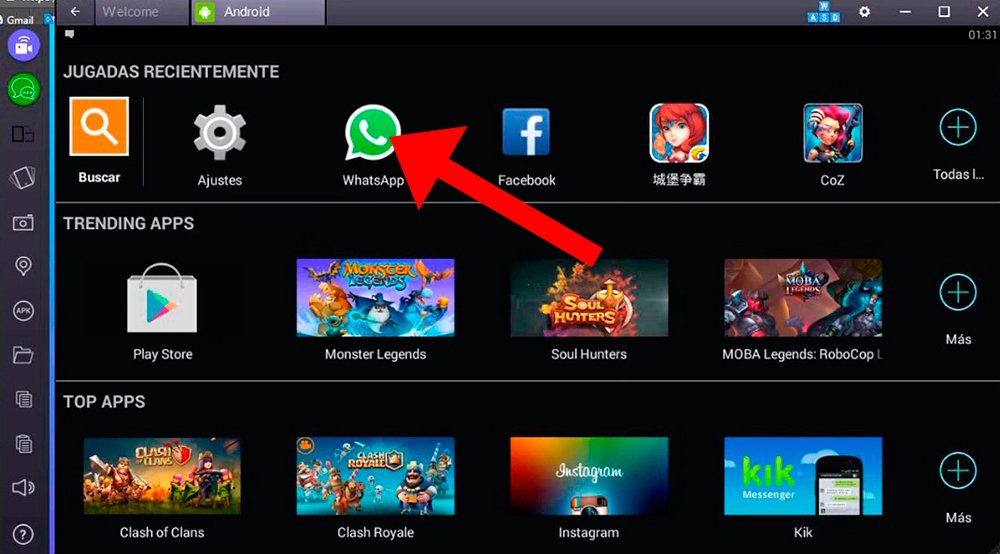
7. Ensuite, il vous demandera la permission de accéder à vos contacts dans le cloud depuis votre compte Google ; Acceptez l'autorisation pour WhatsApp d'accéder à vos contacts afin de pouvoir envoyer des messages et des appels vidéo.
8. Une fois dans votre WhatsApp, recherchez le contact avec lequel vous souhaitez passer un appel vidéo, ouvrez une fenêtre de discussion et cliquez sur le icône de caméra vidéo depuis la barre supérieure, comme vous le feriez sur votre mobile.

9. L'appel vidéo démarrera automatiquement ; Lorsque votre interlocuteur l'acceptera, vous pourrez maintenir un conversation vidéo via WhatsApp sur votre ordinateur, comme vous le feriez sur WhatsApp sur votre mobile.
