Voyons comment réparer l'écran noir avec le curseur dans Windows 10. Et l'une des erreurs les plus courantes dans Windows 10 Après plusieurs de ses mises à jour importantes, c'est le revers causé par le célèbre écran noir avec curseur qui nous empêche d'accéder au système opératif au démarrage de l'ordinateur, notamment sur les ordinateurs portables, une situation assez gênante qui peut durer longtemps entre 5 et 15 minutes (encore plus selon les équipements) et cela laisse l'ordinateur inutilisable ; et nous ne pouvons rien faire de plus que déplacer le curseur de la souris sur l'écran sur un fond noir, pas d'icônes, ni de barre, ni de fond d'écran, et dans de nombreux cas, même notre ordinateur portable peut manquer de batterie. Nous ne pouvons rien faire d'autre que de nous résigner et d'attendre quoi Windows 10 Il démarre normalement et sans que rien ne soit affecté. Mais il existe plusieurs solutions, différentes méthodes qui vont nous permettre d'accéder Windows 10 afin que nous puissions travailler et éviter que cela ne se reproduise au prochain démarrage de l'ordinateur. Ensuite, comment réparer l'écran noir avec le curseur Windows 10.
Comment contourner l'écran noir avec le curseur dans Windows 10
C'est un bug avec le Lignes de journal du système d'exploitation dirigeant vers le shell, la couche d'interface graphique de Windows. Si notre ordinateur est affecté par l'écran noir avec curseur dans Windows 10, nous pouvons essayer la solution suivante. Il consiste à appuyer Ctrl+Alt+Supprimer, il raccourci typique de Windows pour accéder à diverses options essentielles du système d’exploitation ; puis suivez les étapes suivantes :
- Sélectionnez l'option Gestionnaire des tâches
- Dans l'onglet Fichier, sélectionnez Exécuter une nouvelle tâche
- Tapez Explorer en cochant l'option avec les autorisations administratives
- Appuyez sur Accepter

Il s'agit d'une solution temporaire qui peut nous aider sauter le fameux écran noir avec le curseur qui bloque l'accès à Windows 10. Mais on peut aussi essayer une autre solution un peu plus complexe que nous détaillons ci-dessous :
- Appuyez sur Ctrl+Alt+Suppr
- Sélectionnez l'option Gestionnaire des tâches
- Dans l'onglet Fichier, sélectionnez Exécuter une nouvelle tâche
- Tapez "cmd" en vérifiant l'onglet des autorisations d'administrateur
- Appuyez sur Accepter
Une fenêtre s'ouvrira avec le symbole du système; Maintenant il faut écrire la commande «sfc/scannow» et appuyez sur Entrer. Windows lancera une analyse du système qui prendra un certain temps, afin d'examiner tous les fichiers et de les restaurer s'il en trouve avec un type de problème. Une fois l'analyse terminée, elle peut nous demander un redémarrage de l'ordinateur.

Si nous n'avons pas pu résoudre le problème avec cette solution, nous devons essayer une solution encore plus complexe et recommandée uniquement pour Utilisateurs experts de Windows. Suivez les étapes suivantes :
- Appuyez sur Ctrl+Alt+Suppr
- Sélectionnez l'option Gestionnaire des tâches
- Dans l'onglet Fichier, sélectionnez Exécuter une nouvelle tâche
- Tapez « regedit »
- Appuyez sur Accepter
De cette façon, nous accéderons au éditeur de registre Windows, dans lequel nous devons parcourir l'itinéraire:
- HKEY_LOCAL_MACHINESOFTWAREMicrosoftActiveSetupComposants installés
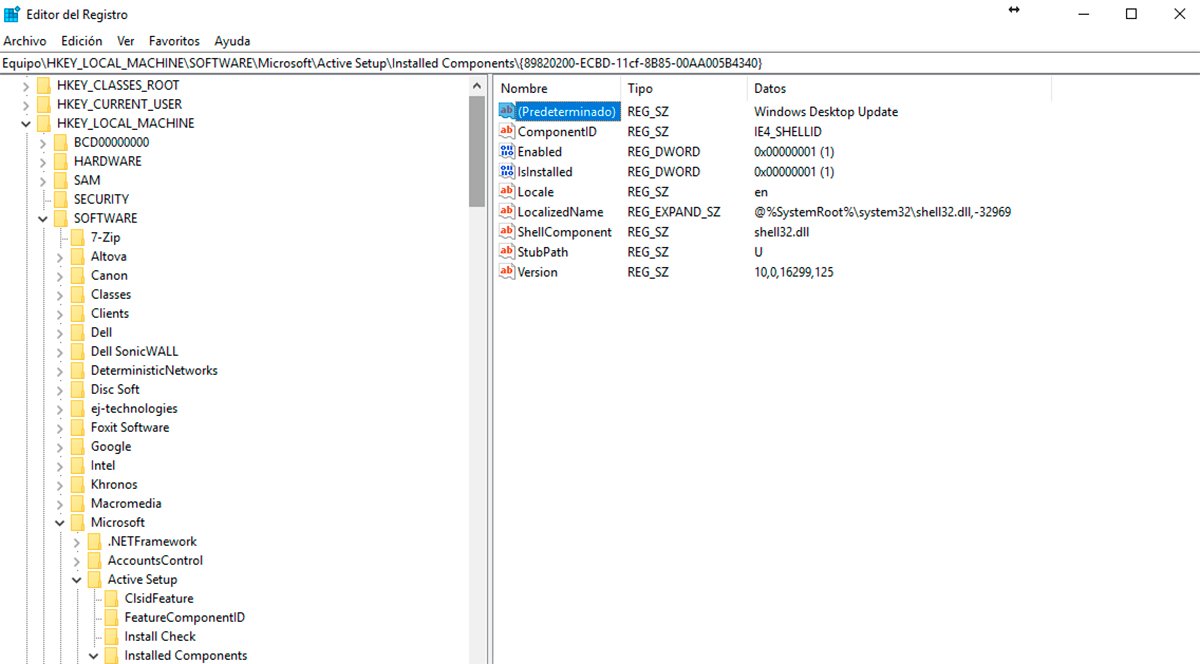
Maintenant il faut supprimer l'élément Mise à jour du bureau Windows avant de quitter l'éditeur ; sélectionnez cet élément et appuyez sur Del. Maintenant redémarrez votre ordinateur en mode sans échec résoudre le problème une fois pour toutes ; Pour ce faire, suivez les étapes suivantes :
- Appuyez sur Ctrl+Alt+Suppr
- Sélectionnez l'option Gestionnaire des tâches
- Dans l'onglet Fichier, sélectionnez Exécuter une nouvelle tâche
- Tapez "msconfig" en vérifiant l'onglet de démarrage comme sécurité intégrée
- appuyez sur Entrée
- Cliquez sur l'option Redémarrer
Lorsque vous démarrez en mode sans échec désactiver cette fonction en suivant les étapes précédentes en sens inverse et redémarrez l'ordinateur à nouveau pour vérifier que l'accès à Windows 10 C'est complètement corrigé et l'écran noir avec curseur n'apparaît plus.
