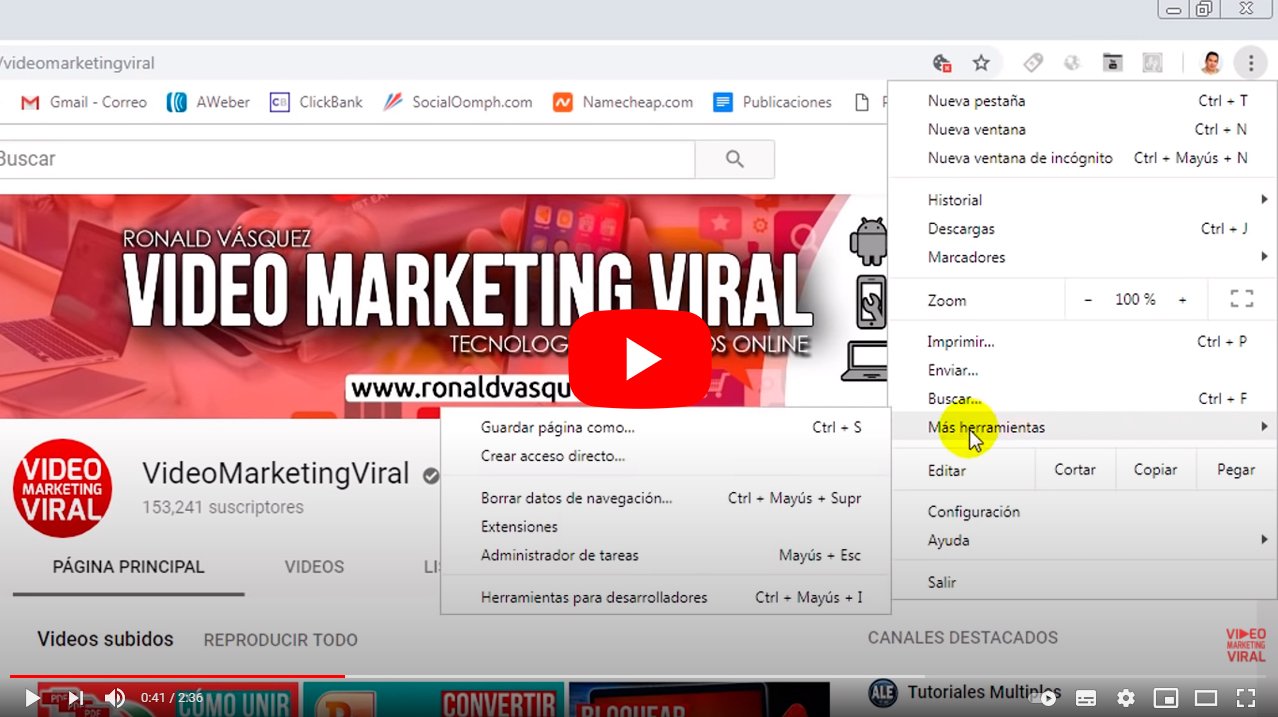A continuació veurem com fer captura de pantalla duna pàgina web completa a Chrome i Firefox. I és que les captures de pantalla són molt útils en determinades ocasions, especialment a la feina o en moments d'oci a través dels nostres diferents dispositius; molts són els motius pels quals voler guardar una captura de pantalla, des dacabar de llegir un article en un altre moment a guardar un comprovant duna compra en línia. Per això, i després d'aprendre a fer captures de pantalla en equips macOS com Mac o Macbook de Apple, ara us oferim un complet tutorial per fer captures de pantalla d'una pàgina web completa tant a Google Chrome com a Mozilla Firefox, dos dels navegadors d'internet més populars; a més, en cada cas tindrem dues opcions per guardar la captura, ja sigui com a imatge o PDF. A continuació, com fer captures de pantalla de pàgines web completes a través de Chrome i Firefox.
Com fer captures de pantalla a Chrome i Firefox
Índex de continguts
- Com capturar una web a Chrome com a imatge
- Com capturar una web a Chrome com a PDF
- Com capturar una web a Firefox com a imatge
- Com capturar una web a Firefox com a PDF
Les raons per les quals podem necessitar capturar una pàgina web completa són molt diverses, des de imprimir la pròpia pàgina web a guardar imatges o articles que ens interessin. Per això, us oferim totes les solucions per capturar pàgines web com a captura de pantalla tant a Google Chrome com a Mozilla Firefox.
Com capturar una web a Chrome com a imatge
Per desar una pàgina web completa com a imatge a Google Chrome el primer que hem de fer és descarregar una extensió per això; entre les més populars es troba Full Page Screen Capture, que podem descarregar des del seu adreça web oficial a Google Chrome.

Per afegir extensions a Google Chrome tan sols hem de fer clic al botó que aparegui com + Afegir a Chrome a través de la pròpia botiga de Google Chrome; juntament amb aquest botó apareixerà tota la informació sobre l'extensió Full Page Screen Capture.
La instal·lació durarà un parell de segons; en acabar, una finestra ens informarà que el procés ja s'ha completat, afegint-hi un nova icona en forma de càmera de fotos a la part dreta de la barra d'adreces.
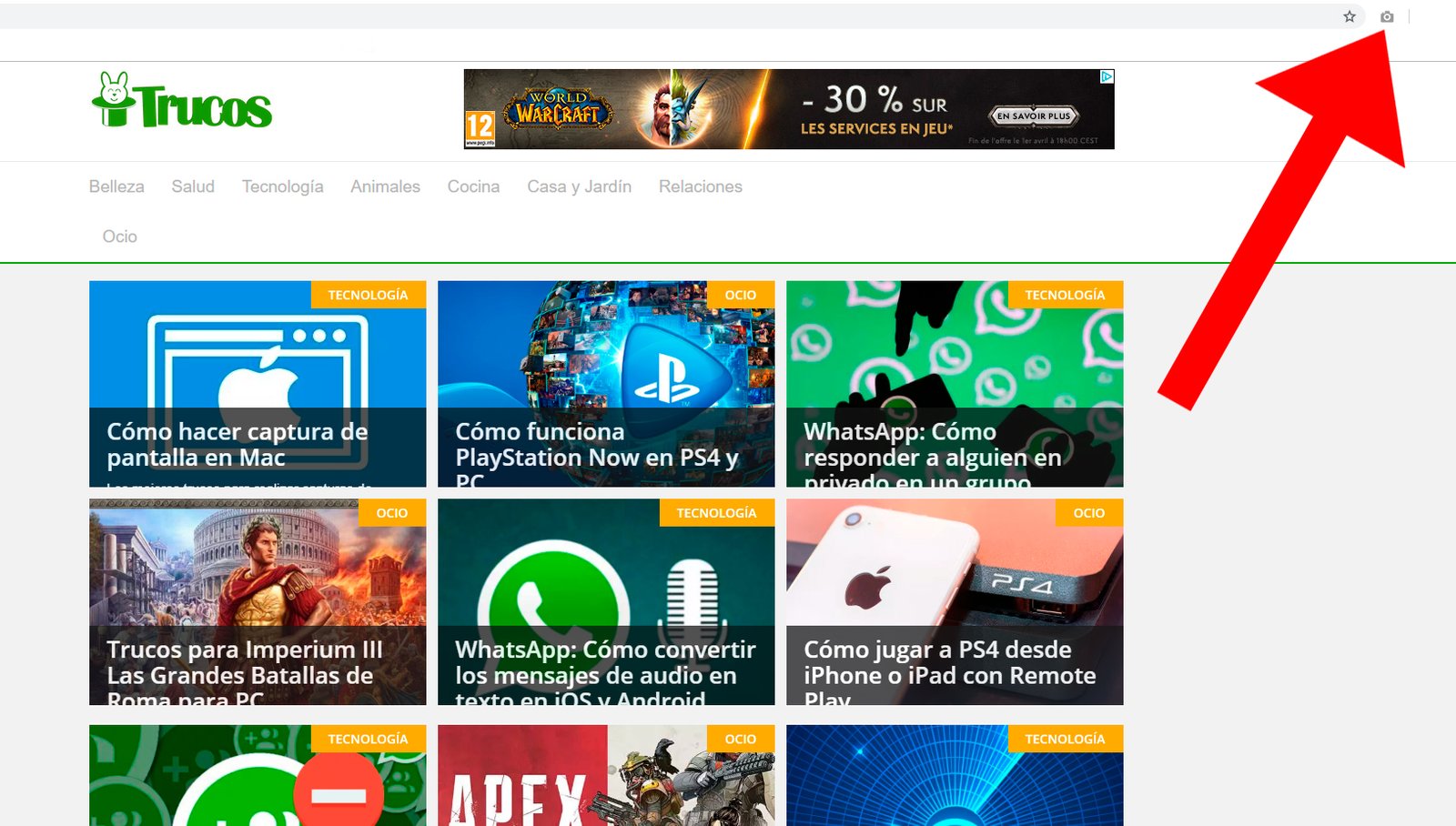
Ara ja a la pàgina web que volem capturar a través de Chrome tan sols hem de prémer sobre aquesta icona amb forma de càmera de fotos; automàticament començarà el procés de captura de pantalla que durarà uns segons i ens mostrarà unes icones que ens recordaran al mític joc arcade Pac-Man.
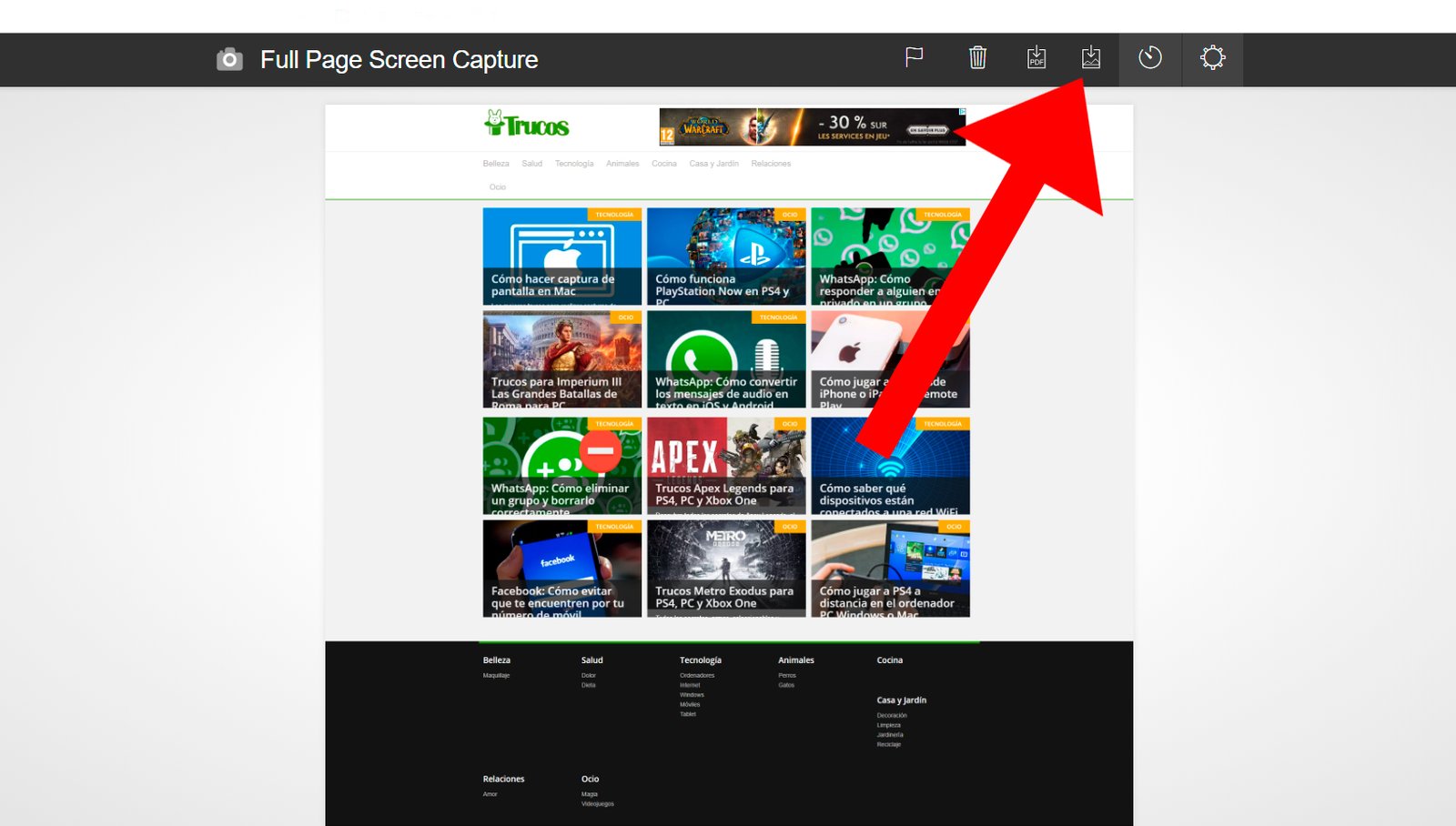
En acabar apareixerà una previsualització de la captura de pantalla; podem descarregar la imatge en format PNG al nostre ordinador a través de la icona de Desa imatge amb forma de fletxa cap avall en un requadre.
Com capturar una web a Chrome com a PDF
D'altra banda, també podem desar les captures de pantalla en format PDF, especialment indicat per imprimir o copiar en un eBook i compatible amb la majoria de les aplicacions. Per això, el primer pas és accedir al menú d'opcions de Google Chrome a través del botó amb tres punts verticals situat a la dreta de la barra d'adreces del navegador.
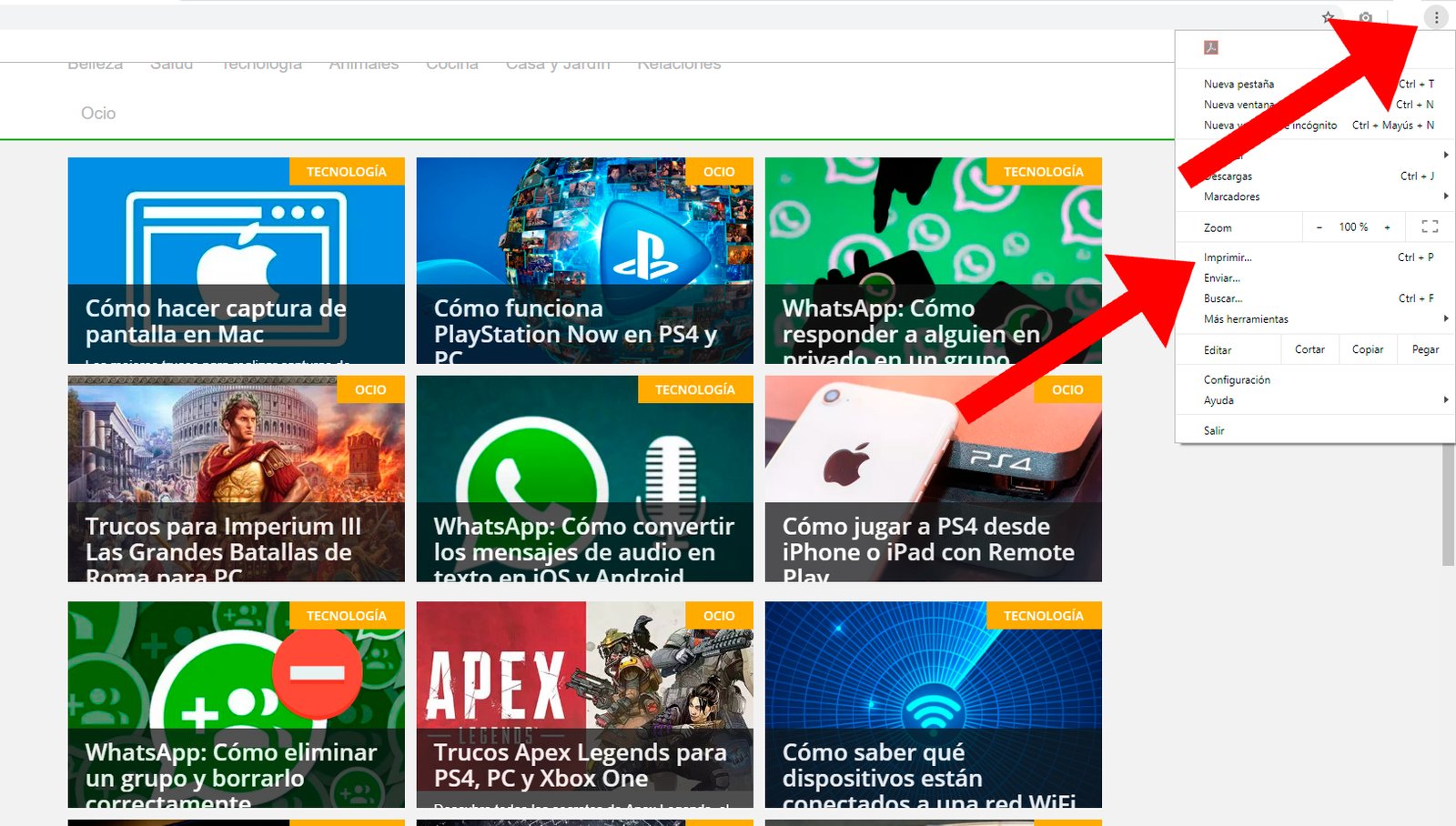
Amb el menú desplegat, accediu a l'opció Imprimir; s'obrirà una finestra per configurar la impressió encara que l'objectiu no sigui imprimir res en absolut. Al seu lloc hem de prémer sobre el botó Canviar situat a l'opció Destinació.
S'obrirà una finestra nova d'opcions amb el títol Seleccionar una destinació. A l'apartat Destinacions locals hem de prémer sobre l'opció Desa com a PDF per tornar a la finestra anterior.
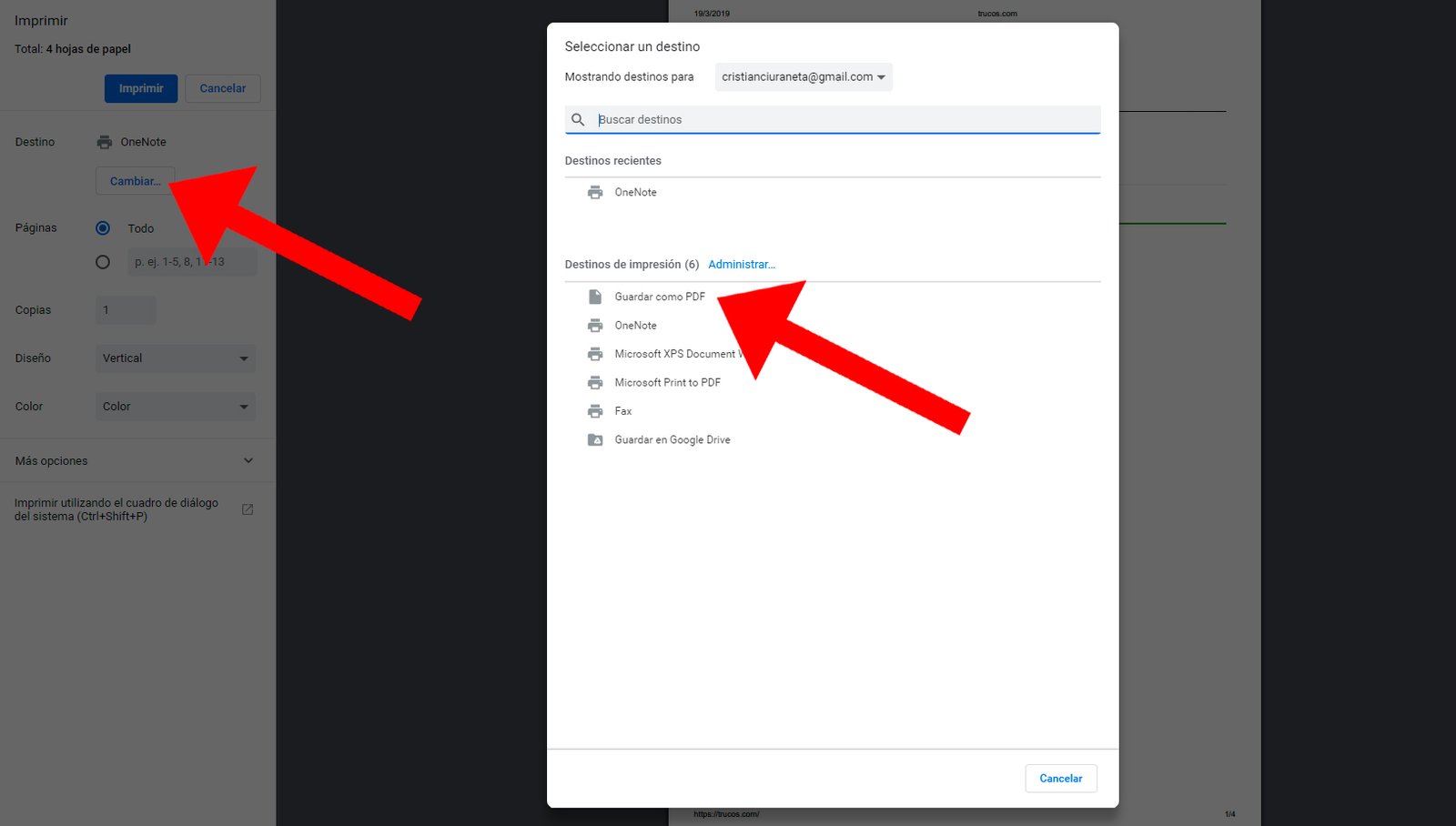
Ara el botó Imprimir haurà canviat a Desa; premeu-lo i escolliu la destinació per desar el nou fitxer PDF de la captura de pantalla. Un cop hagis decidit el destí del fitxer prem sobre Desa. El sistema desarà un fitxer PDF de la pàgina web completa en diverses pàgines si el lloc web és extens.
Com capturar una web a Firefox com a imatge
En el cas de Firefox el procés és invers al de Chrome, és a dir, el navegador de Mozilla és capaç de guardar captures de pantalla de pàgines web com a imatge directament però en canvi necessita una extensió específica per desar com a PDF. Vegem com capturar primer com a imatge.

Per capturar pàgines web com a imatge al Firefox hem de recórrer a l'eina Firefox Screenshots; per accedir-hi hem de prémer sobre la icona de Firefox Screenshots en forma de tisores accessible a través del icona dels tres punts de la dreta de la barra d'adreces del Firefox.
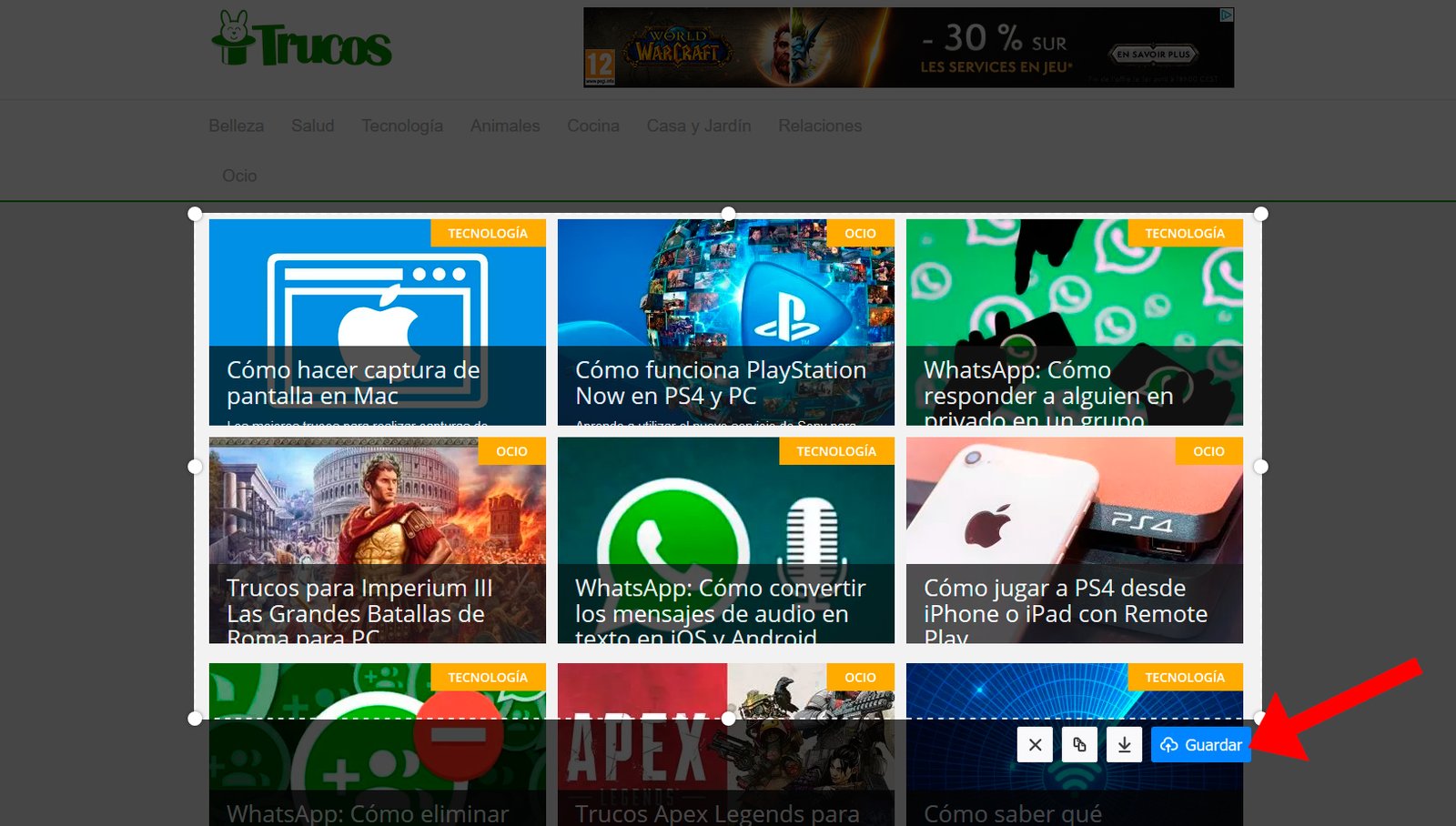
Automàticament accedirem a una finestra de retallada i edició d'imatge de la pròpia pàgina web que volem capturar; podem desplaçar el requadre de retallada o fer-lo més gran o més petit, tot per seleccionar únicament la zona que més ens interessi. També és possible desplaçar la retallada en direcció vertical per capturar tot lalt del lloc web.
Quan tinguem seleccionada la zona de captura de pantalla hem de prémer el botó Desa; també podem prémer el botó Descarregar en forma de fletxa cap avall però de vegades provoca errors, de manera que el més segur és recórrer a Desa.
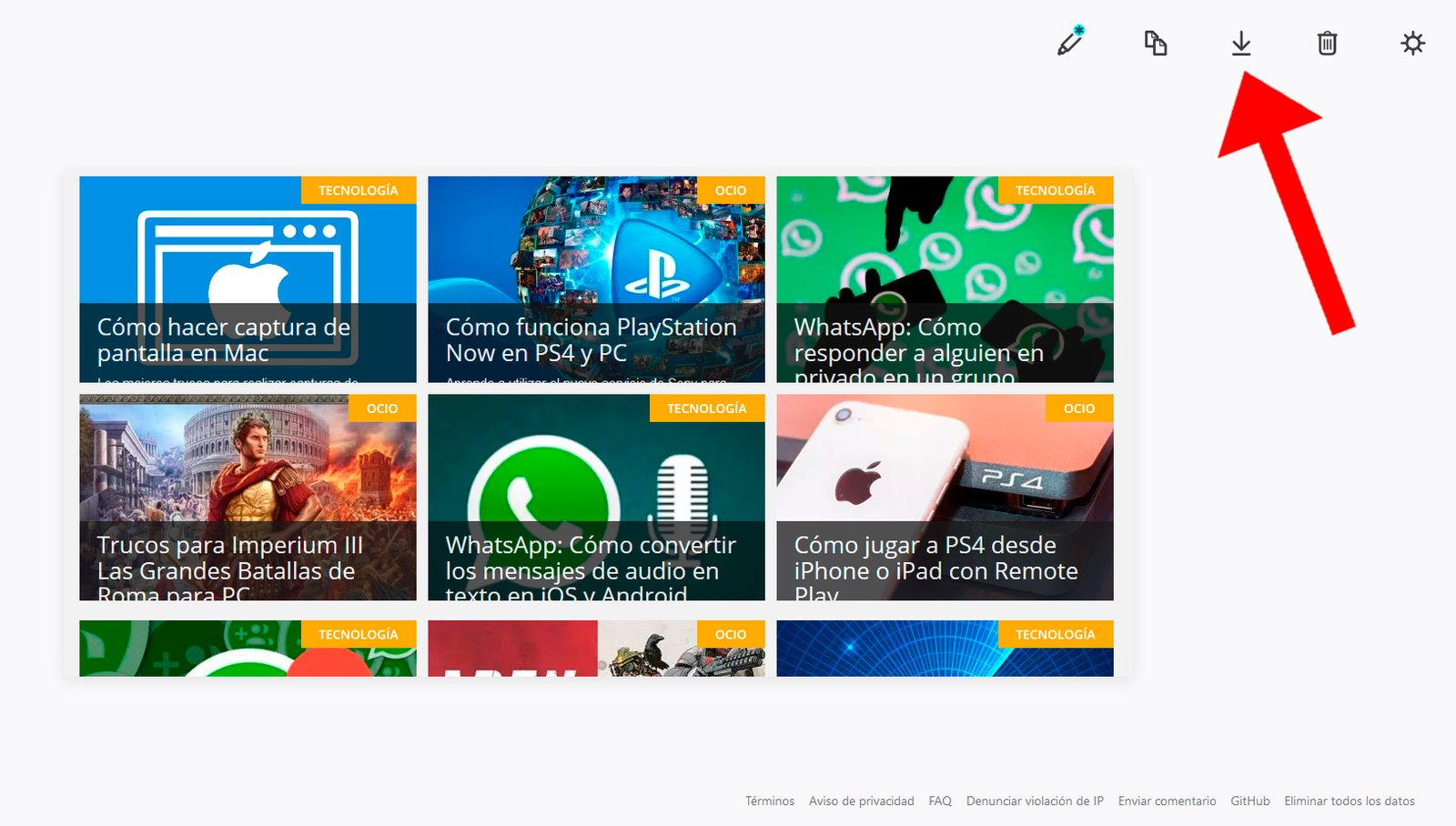
Un cop hàgim desat la captura de pàgina web s'emmagatzemarà al núvol del nostre compte de Firefox, imatge que estarà accessible durant els següents 14 dies; també es copiarà al Portapapers del sistema. Si vols guardar la imatge al teu equip tan sols has de prémer Descarregar i així se n'emmagatzemarà una imatge PNG amb la captura del lloc web.
Com capturar una web a Firefox com a PDF
Si volem capturar pàgines web com PDF al Firefox hem de descarregar primer una extensió compatible com PDF Mage, totalment gratuïta i força popular. Per això, descarrega l'extensió a través de la seva adreça oficial a Firefox.
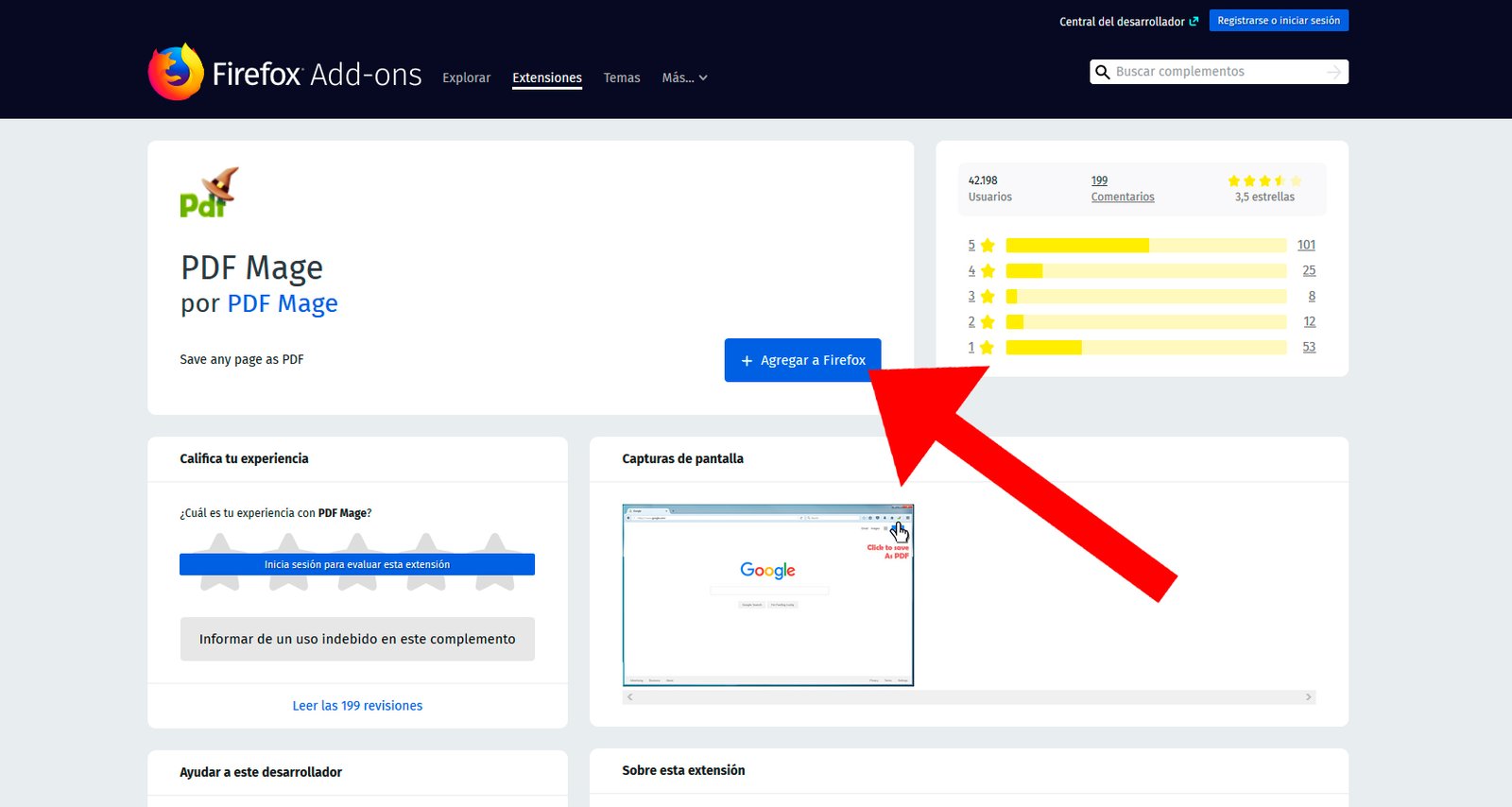
Quan ens trobem a la pàgina oficial de PDF Mage haurem de prémer sobre el botó blau + Afegeix a Firefox; aquesta extensió de descarregarà i instal·larà automàticament i en només uns segons a través del botó Afegir.

Torna a la pàgina web que vols capturar al Firefox i fes clic sobre el icona de PDF Mage situat a la cantonada dreta de la barra d'eines amb la forma de les lletres PDF i un barret de mag.

Després d'uns instants, PDF Mage obrirà automàticament la imatge en PDF de la captura de la pàgina web; si vols guardar el fitxer prem sobre el icona de descàrrega representat per un full i una fletxa apuntant cap avall, situat a la part superior dreta de la pantalla.