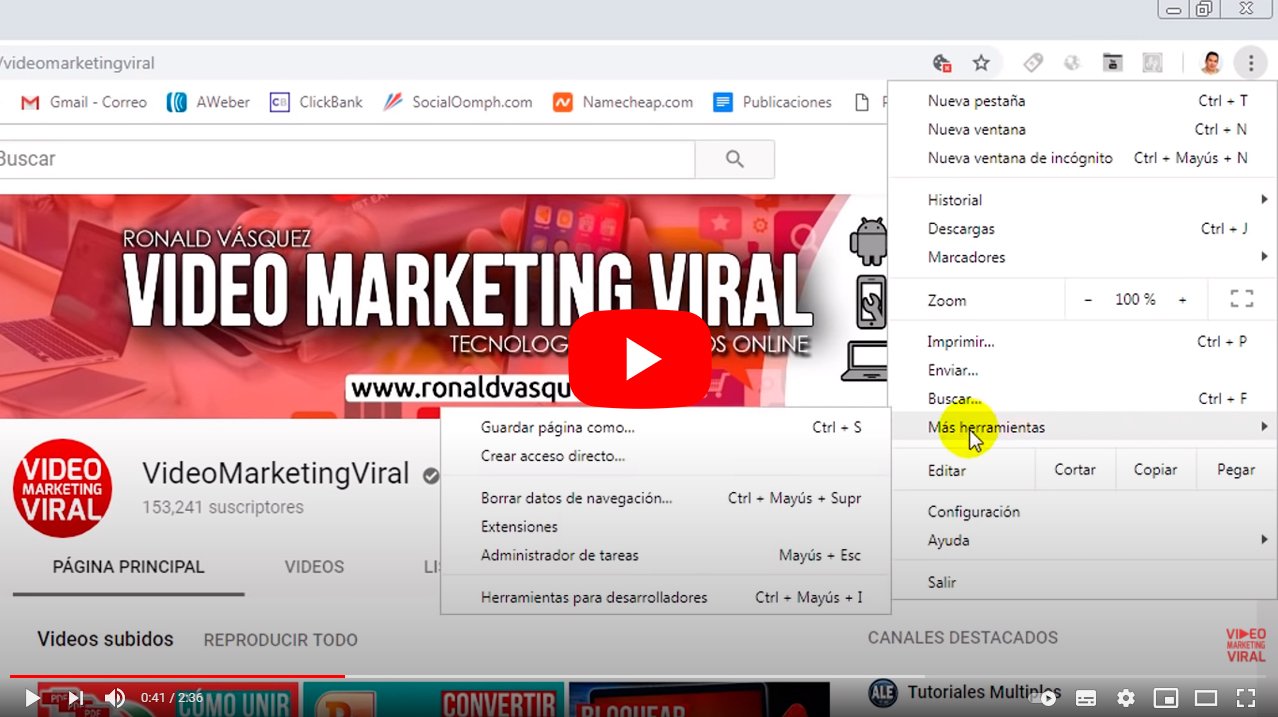A continuación vamos a ver cómo hacer captura de pantalla de una página web completa en Chrome y Firefox. Y es que las capturas de pantalla son muy útiles en determinadas ocasiones, especialmente en el trabajo o en momentos de ocio a través de nuestros diferentes dispositivos; muchos son los motivos por los que querer guardar una captura de pantalla, desde terminar de leer un artículo en otro momento a guardar un comprobante de una compra online. Por ello, y tras aprender a realizar capturas de pantalla en equipos macOS como Mac o Macbook de Apple, ahora os ofrecemos un completo tutorial para realizar capturas de pantalla de una página web completa tanto en Google Chrome como en Mozilla Firefox, dos de los navegadores de internet más populares; además, en cada caso tendremos dos opciones para guardar la captura, ya sea como imagen o PDF. A continuación, cómo hacer capturas de pantalla de páginas web completas a través de Chrome y Firefox.
Cómo hacer capturas de pantalla en Chrome y Firefox
Índice de contenidos
- Cómo capturar una web en Chrome como imagen
- Cómo capturar una web en Chrome como PDF
- Cómo capturar una web en Firefox como imagen
- Cómo capturar una web en Firefox como PDF
Las razones por las que podemos necesitar capturar una página web completa son muy diversas, desde imprimir la propia página web a guardar imágenes o artículos que nos interesen. Por ello, os ofrecemos todas las soluciones para capturar páginas web a modo de captura de pantalla tanto en Google Chrome como en Mozilla Firefox.
Cómo capturar una web en Chrome como imagen
Para guardar una página web completa como imagen en Google Chrome lo primero que debemos hacer es descargar una extensión para ello; entre las más populares se encuentra Full Page Screen Capture, que podemos descargar desde su dirección web oficial en Google Chrome.

Para añadir extensiones a Google Chrome tan solo debemos hacer click en el botón que aparezca como + Añadir a Chrome a través de la propia tienda de Google Chrome; junto a dicho botón aparecerá toda la información sobre la extensión Full Page Screen Capture.
La instalación durará un par de segundos; al terminar, una ventana nos informará de que el proceso ya se ha completado, añadiendo un nuevo icono en forma de cámara de fotos en la parte derecha de la barra de direcciones.
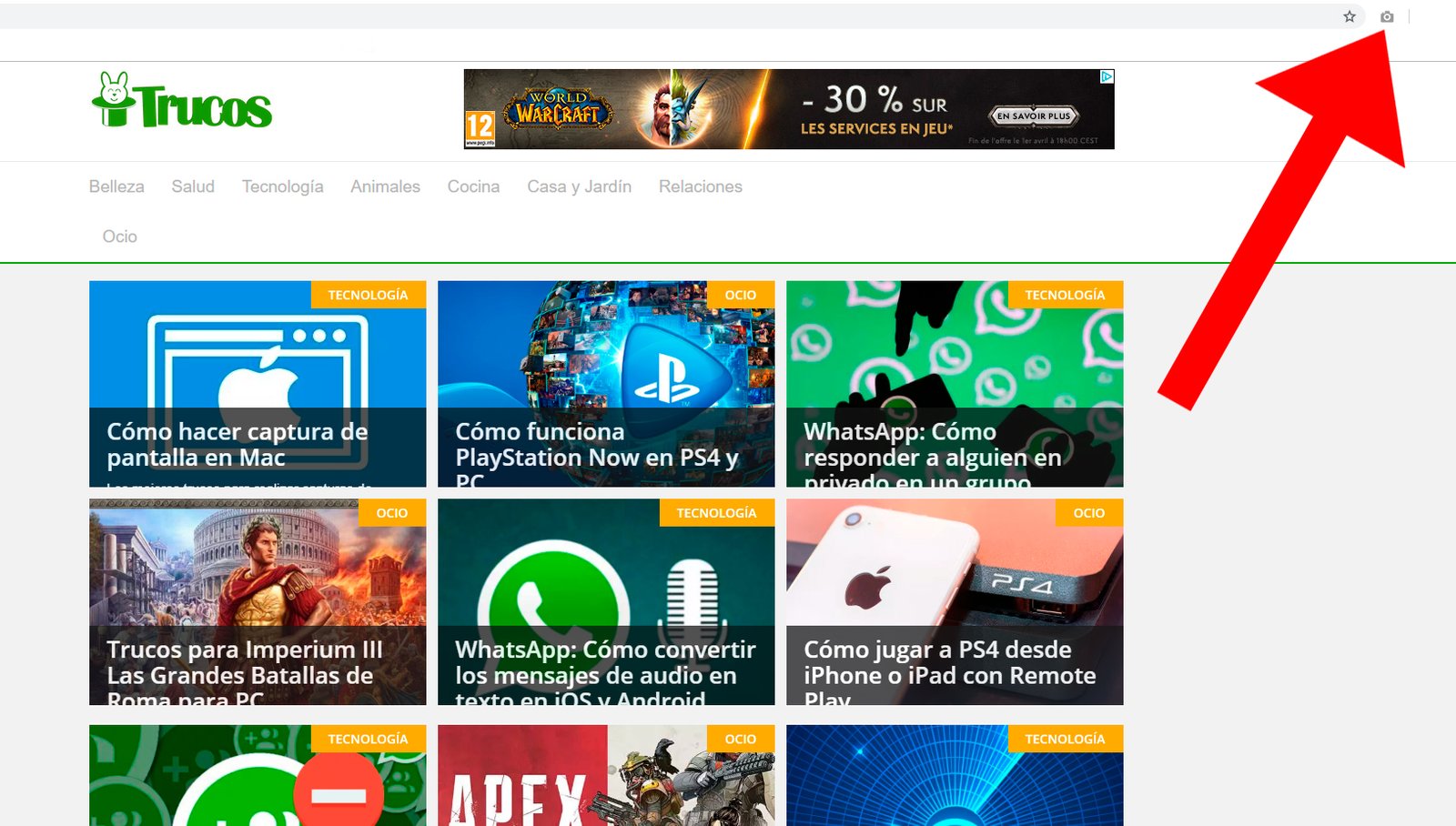
Ahora ya en la página web que queremos capturar a través de Chrome tan solo debemos pulsar sobre dicho icono con forma de cámara de fotos; automáticamente empezará el proceso de captura de pantalla que durará unos segundos y nos mostrará unos iconos que nos recordarán al mítico juego arcade Pac-Man.
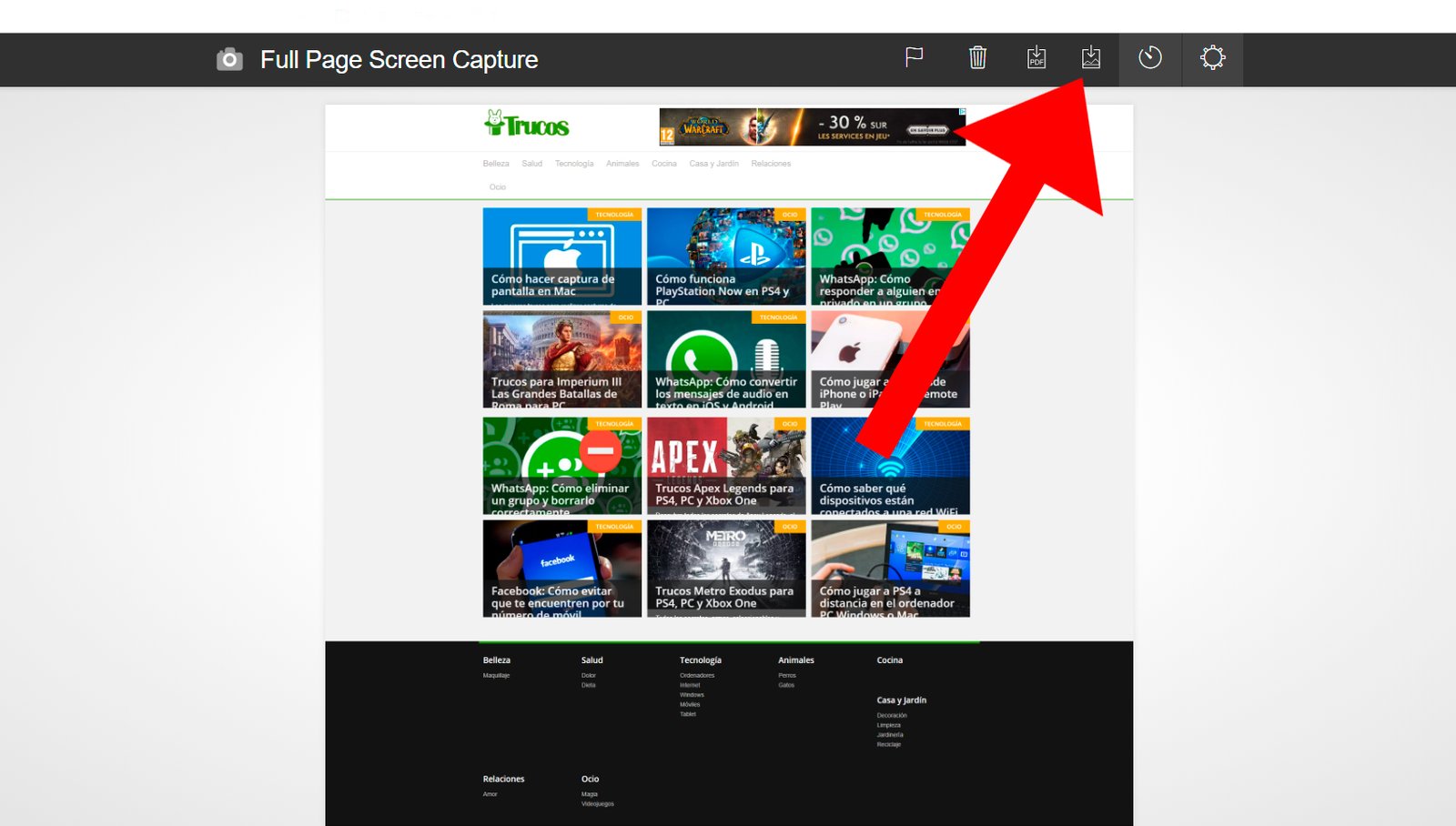
Al terminar aparecerá una previsualización de la captura de pantalla; podemos descargar la imagen en formato PNG en nuestro ordenador a través del icono de Guardar imagen con forma de flecha hacia abajo en un recuadro.
Cómo capturar una web en Chrome como PDF
Por otro lado, también podemos guardar las capturas de pantalla en formato PDF, especialmente indicado para imprimir o copiar en un eBook y compatible con la mayoría de aplicaciones. Para ello, el primer paso es acceder al menú de opciones de Google Chrome a través del botón con tres puntos verticales situado a la derecha de la barra de direcciones del navegador.
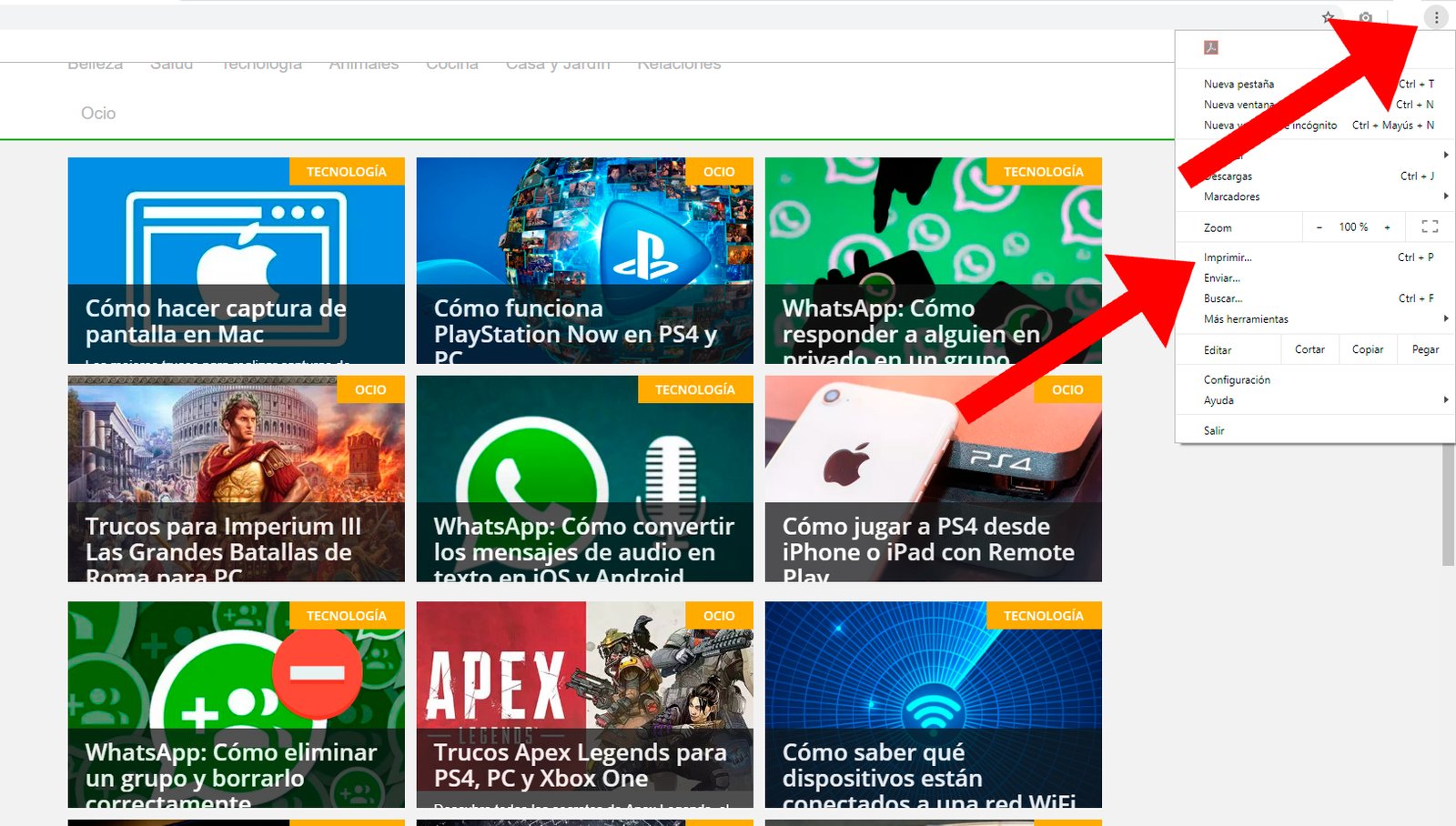
Con el menú desplegado, accede a la opción Imprimir; se abrirá una ventana para configurar la impresión aunque el objetivo no sea imprimir nada en absoluto. En su lugar debemos pulsar sobre el botón Cambiar situado en la opción Destino.
Se abrirá una nueva ventana de opciones con el título Seleccionar un destino. En el apartado Destinos locales debemos pulsar sobre la opción Guardar como PDF para volver a la ventana anterior.
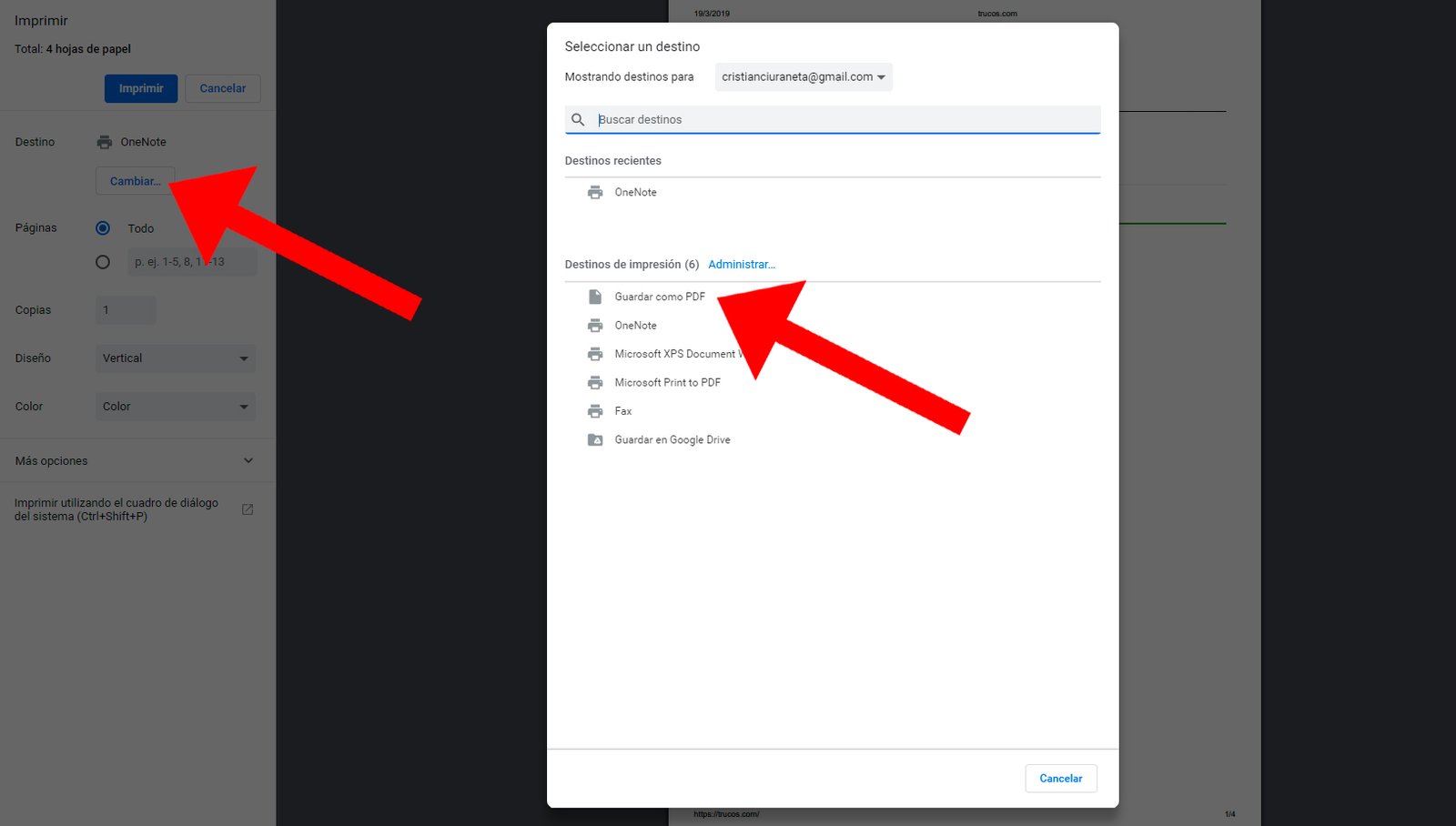
Ahora el botón Imprimir habrá cambiado a Guardar; púlsalo y elige el destino para guardar el nuevo archivo PDF de la captura de pantalla. Una vez hayas decidido el destino del archivo pulsa sobre Guardar. El sistema guardará un archivo PDF de la página web completa en varias páginas si el sitio web es extenso.
Cómo capturar una web en Firefox como imagen
En el caso de Firefox el proceso es inverso al de Chrome, es decir, el navegador de Mozilla es capaz de guardar capturas de pantalla de páginas web como imagen directamente pero en cambio necesita de una extensión específica para guardar como PDF. Veamos cómo capturar primero como imagen.

Para capturar páginas web como imagen en Firefox debemos recurrir a la herramienta Firefox Screenshots; para acceder a ella debemos pulsar sobre el icono de Firefox Screenshots en forma de tijeras accesible a través del icono de los tres puntos de la derecha de la barra de direcciones de Firefox.
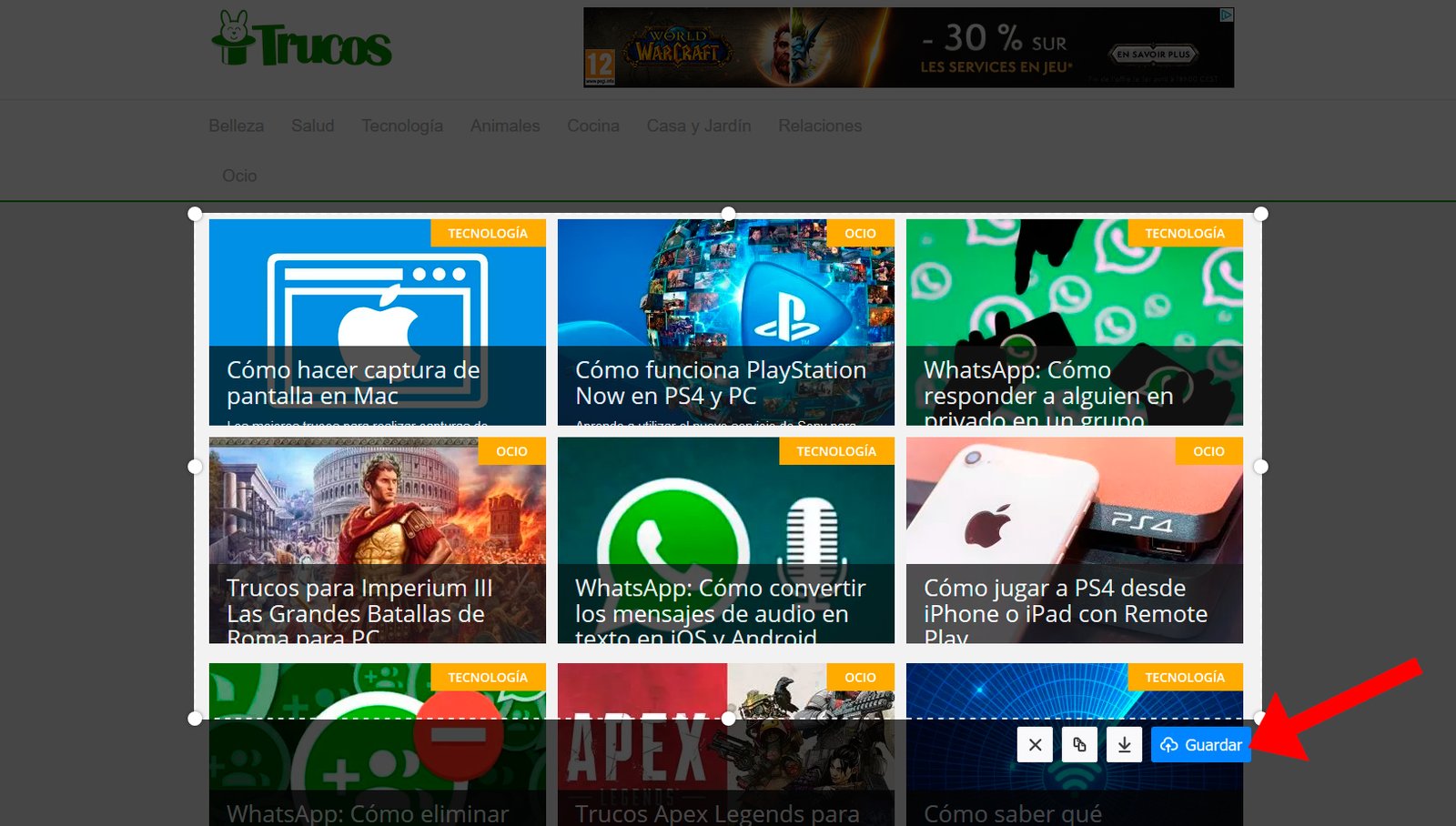
Automáticamente accederemos a una ventana de recorte y edición de imagen de la propia página web que queremos capturar; podemos desplazar el recuadro de recorte o hacerlo más grande o más pequeño, todo para seleccionar únicamente la zona que más nos interese. También es posible desplazar el recorte en dirección vertical para capturar todo el alto del sitio web.
Cuando tengamos seleccionada la zona de captura de pantalla debemos pulsar el botón Guardar; también podemos pulsar el botón Descargar en forma de flecha hacia abajo pero en ocasiones provoca errores, con lo que lo más seguro es recurrir a Guardar.
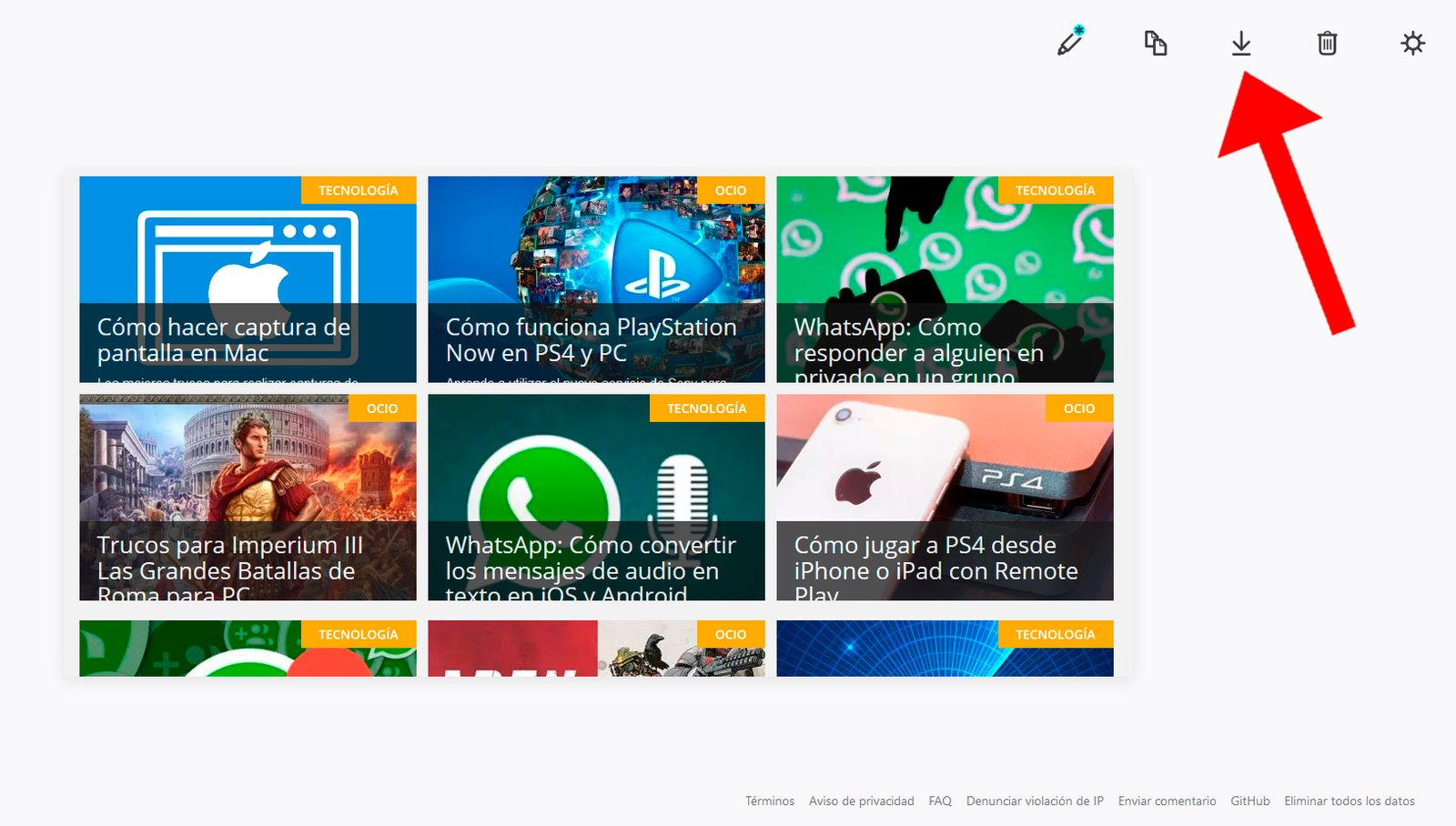
Una vez hayamos guardado la captura de página web se almacenará en la nube de nuestra cuenta de Firefox, imagen que estará accesible durante los siguientes 14 días; también se copiará en el Portapapeles del sistema. Si quieres guardar la imagen en tu equipo tan solo debes pulsar Descargar y así se almacenará una imagen PNG con la captura del sitio web.
Cómo capturar una web en Firefox como PDF
Si queremos capturar páginas web como PDF en Firefox debemos descargar primero una extensión compatible como PDF Mage, totalmente gratuita y bastante popular. Para ello, descarga la extensión a través de su dirección oficial en Firefox.
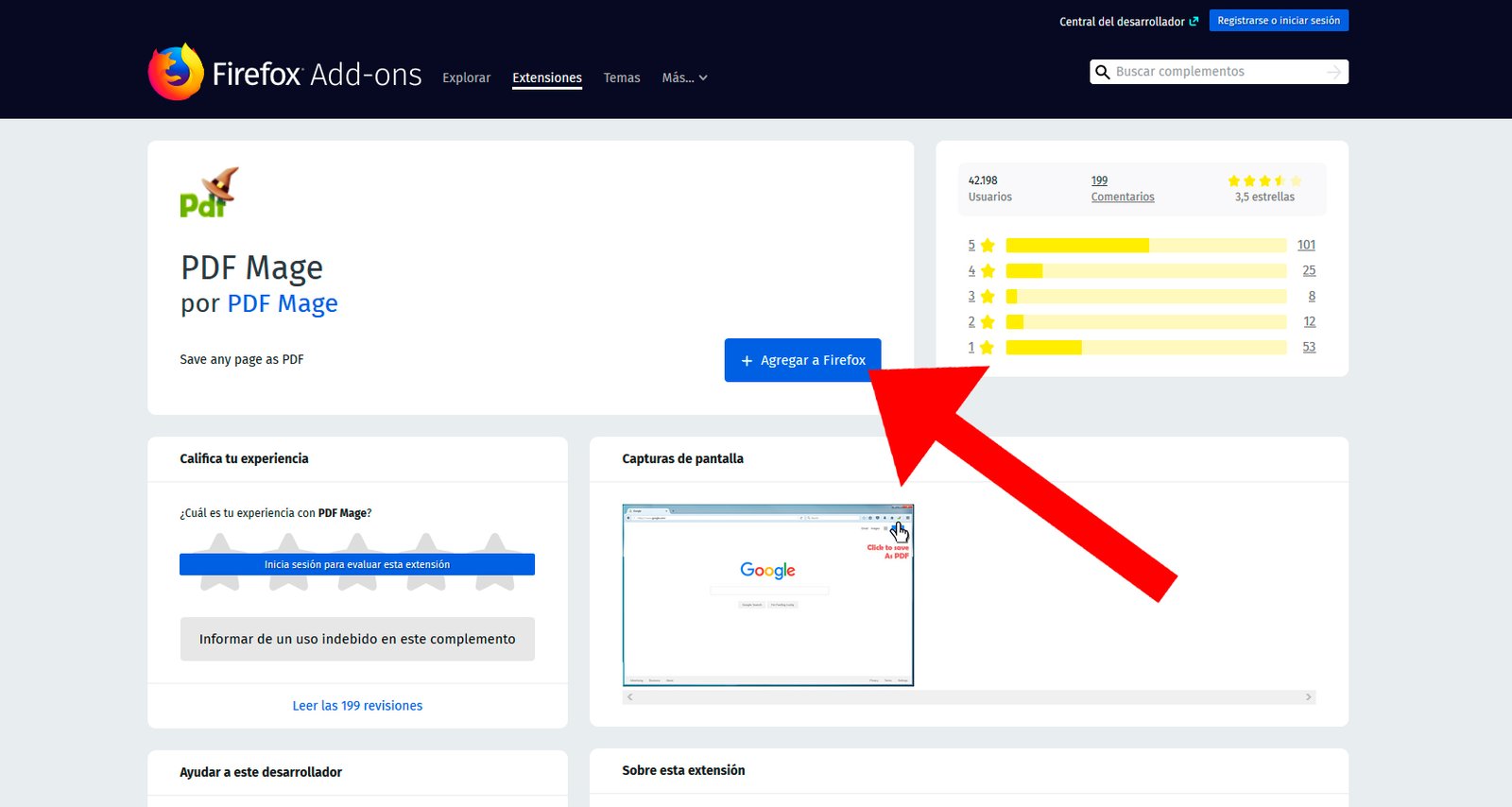
Cuando nos encontremos en la página oficial de PDF Mage deberemos pulsar sobre el botón azul + Agregar a Firefox; dicha extensión de descargará e instalará automáticamente y en apenas unos segundos a través del botón Añadir.

Regresa a la página web que quieres capturar en Firefox y pulsa sobre el icono de PDF Mage situado en la esquina derecha de la barra de herramientas con la forma de las letras PDF y un sombrerito de mago.

Tras unos instantes, PDF Mage abrirá automáticamente la imagen en PDF de la captura de la página web; si quieres guardar el archivo pulsa sobre el icono de descarga representado por una hoja y una flecha apuntando hacia abajo, situado en la parte superior derecha de la pantalla.