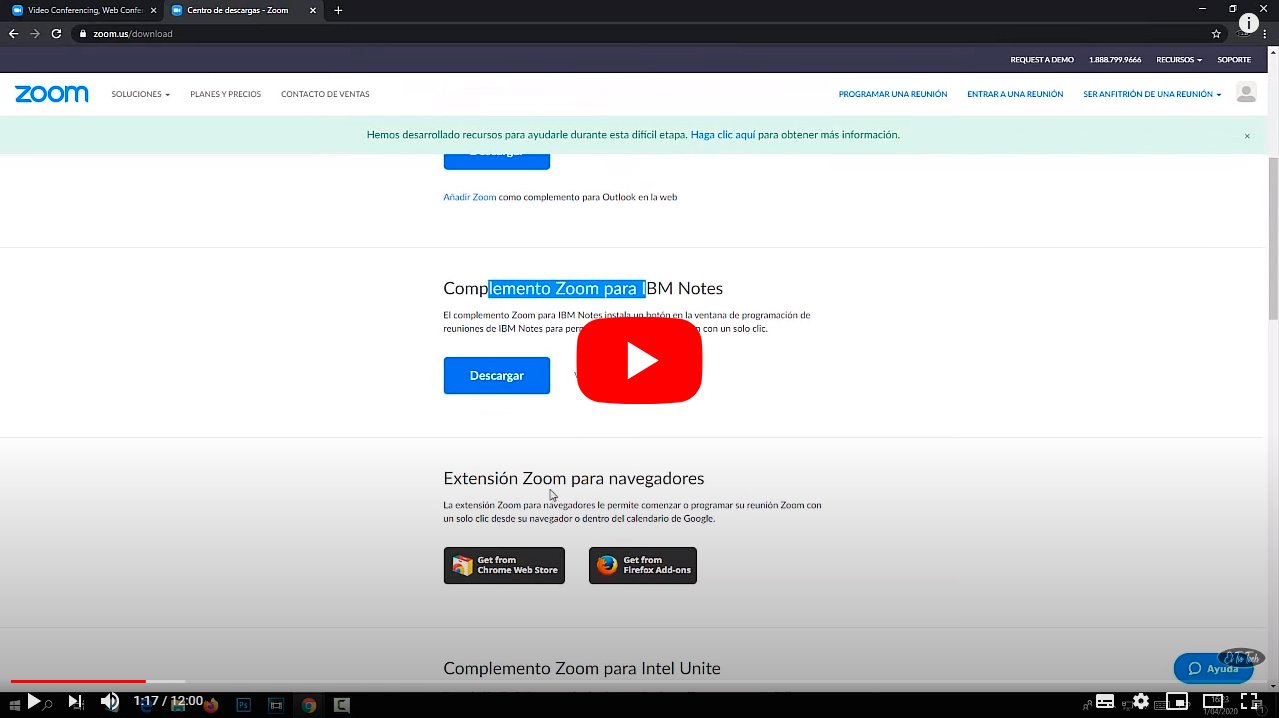Gracias a nuestro tutorial aprenderás a activar el audio de Zoom, la popular aplicación de videollamadas, así como solucionar todos los problemas relacionados con el sonido a través de dicha app, para que así puedas llevar a cabo tus videochats con tus familiares, amigos y conocidos sin ningún problema. Y es que las apps de videollamadas se han convertido en una herramienta esencial para paliar los efectos del distanciamiento social o poder realizar actividades profesionales desde la distancia, así como el teletrabajo, con todas las garantías y sin contratiempos. Por ello, a continuación te ofrecemos los mejores trucos para activar el audio de Zoom, así como solucionar cualquier posible error relacionado con el sonido y las videollamadas a través de tan popular aplicación para móviles y ordenadores.
Cómo activar el audio en Zoom
Resulta desesperante cuando tratas de iniciar una videollamada y la webcam o el sonido (o ambos) no funcionan correctamente a través de Zoom. Por suerte, existen varias soluciones para hacer que el sonido funcione correctamente o que se muestre la cámara web; a continuación te ofrecemos las mejores soluciones.
Índice de contenidos
- La webcam o el audio no funcionan
- La webcam no aparece
- Desinstalar Zoom y volver a instalarlo
- Desbloquear webcam en PC y Mac
La webcam o el audio no funcionan
Para empezar, cuando realizas una videollamada en Zoom, la app te dará la opción de unirte a la reunión virtual a través de vídeo; acepta siempre el icono de invitación o ingresarás a la videollamada solo a través del audio, sin la imagen en vídeo de la cámara web.
La webcam no aparece
Así, si ves que Zoom no detecta tu cámara web, asegúrate de verificar que el resto de programas que usen la misma cámara web no estén funcionando y estén correctamente cerrados, para así evitar conflictos de uso de la webcam. Y es que Zoom no podrá acceder a la cámara web si otro programa o app está haciendo uso de ella.
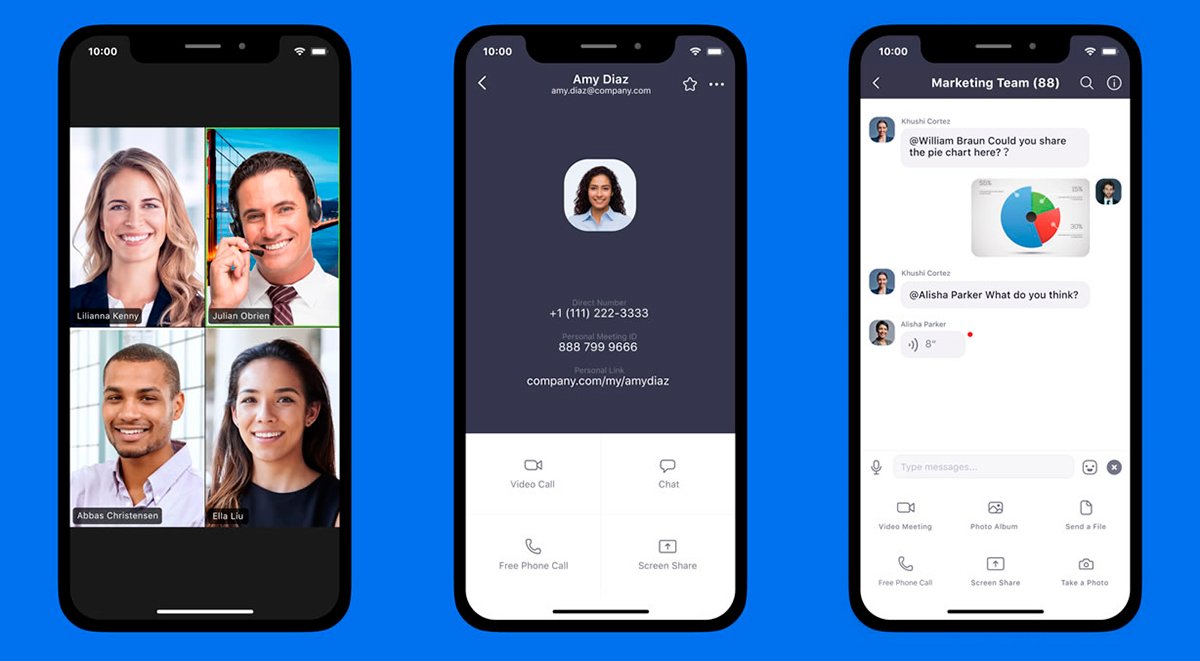
Si después de realizar estas comprobaciones ves que tu cámara web sigue sin funcionar puedes realizar el test oficial de Zoom a través del siguiente enlace para comprobar que Zoom detecta los dispositivos asociados correctamente. Una vez dentro, puedes unirte a la videollamada de forma normal a través de Zoom y seguir las instrucciones en pantalla.
Si accedes a Zoom desde su página web oficial (e incluso si lo has hecho para verificar la webcam a través de la app de Zoom), podrás seleccionar tu cámara web pulsando sobre Iniciar vídeo. Si la pantalla está en blanco puedes pulsar sobre la flecha al lado del icono de la cámara de vídeo y elegir la cámara de tu sistema o incluso una cámara web externa que esté conectada al equipo.
Desinstalar Zoom y volver a instalarlo
Si las anteriores soluciones no han funcionado, siempre puedes probar a desinstalar Zoom y volver a instalarlo de cero desde el centro de descargas de tu dispositivo. Una vez se haya instalado de nuevo Zoom a su última versión, prueba a ver si ya detecta la cámara web y el sonido para hacer una videollamada de forma normal.
Desbloquear webcam en PC y Mac
Más allá de los posibles contratiempos de Zoom con la cámara web y el sonido, es posible que el dispositivo que uses presente problemas de compatibilidad con la webcam y no sea problema de la aplicación de videollamadas. Y es que tanto en PC Windows 10 como en Mac podemos encontrar errores con las webcams. Para solucionar estos contratiempos tendrás que verificar los permisos de la aplicación y asegurarte de que la app Zoom o el navegador web con el que uses Zoom tengan autorización para usar la cámara web del dispositivo.
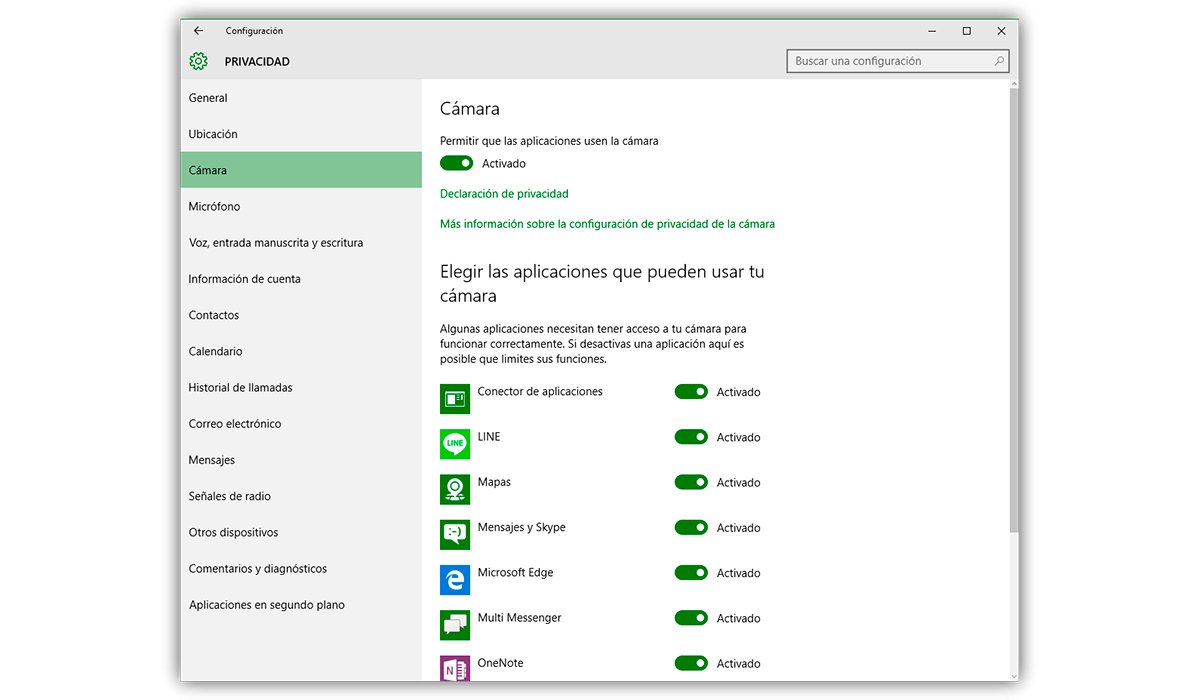
Para ello, reinicia una videollamada y asegúrate de presionar la opción Permitir cuando el dispositivo te pregunte sobre el acceso a la webcam y el micrófono. Si estás en Windows 10 puedes verificar si tu cámara web está bloqueada buscando Webcam a través del menú Inicio y seleccionando qué aplicaciones puede usar la webcam del dispositivo. Así, si te desplazas hacia abajo verás la lista entera de aplicaciones que usan la cámara web; asegúrate ahora de que las casillas del navegador web o Zoom estén marcadas o activadas. Asimismo, puedes buscar Micrófono a través del mismo método y seguir los mismos paso para asegurarte de que está activado.
Si por el contrario estás en Mac, deberás dirigirte a Preferencias del sistema y después en Seguridad y privacidad. Después pulsa sobre el candado e introduce tu contraseña para realizar cambios. Después haz clic en Cámara desde la barra lateral para asegurarte de que las casillas de Zoom y tu navegador web estén marcadas o activadas. Asegúrate también de que la casilla del micrófono esté marcada o activada.