Avui dia, tots els portàtils disposen de la seva pròpia webcam per a videoconferències, una cosa que no passa amb els equips de sobretaula, ja que en aquest cas hem de fer-nos amb una càmera web si pretenem fer trucades en vídeo. Per sort, sempre podem utilitzar el nostre smartphone Android com a càmera web aprofitant les seves càmeres, una cosa especialment útil si volem fer una trucada de forma espontània i no en disposem d'una a mà o, simplement, se'ns ha trencat o ha deixat de funcionar. A més, es pot convertir en una bona excusa per reutilitzar aquest mòbil vell que tens oblidat al calaix.
Com utilitzar el teu Android com a webcam a PC
Es tracta d'un mètode senzill, completament legal i pel qual només necessitarem un parell d'aplicacions de tercers per utilitzar un mòbil Android com a càmera web al nostre PC basat en Windows o Linux. Segueix el nostre tutorial i treu profit al teu mòbil Android com a càmera web a PC.
Instal·la l'aplicació al telèfon intel·ligent Android
El primer que hem de fer és instal·lar una aplicació al nostre smartphone Android que ens permetrà enviar les imatges de la càmera del mòbil al nostre PC. Hi ha diverses apps d'aquest tipus, gratuïtes i de pagament, encara que us recomanem l'app DroidCamX Wireless Webcam, disponible de forma gratuïta a Google Play i que ens servirà per al que necessitem: també n'hi ha una versió de pagament que inclou funcions avançades sobre la imatge, encara que per a allò bàsic no serà necessària.

Un cop instal·lada, només hem de iniciar l'aplicació i prémer el botó Next per acceptar les condicions dús, que inclouen les dades de connexió al nostre smartphone per transmetre les imatges de la càmera. A més, podem canviar de càmera del mòbil a través de Ajustaments, entre la del darrere i la davantera; per defecte, l'app tria la càmera del darrere ja que és la que més qualitat d'imatge ofereix.
Connectar el telèfon intel·ligent al PC
Ara arriba el moment de connectar el telèfon intel·ligent al PC, això sí, ambdós dispositius han d'estar connectats a una mateixa xarxa Wi-Fi. Per això hem d'accedir al navegador de l'equip i escriure a la barra d'adreces la URL que apareix a l'opció Browser IP Cam Access de laplicació.

Aquesta adreça URL és la IP del nostre smartphone, a través de la qual rebrem les imatges; un cop estiguin connectats tots dos dispositius, apareixeran les imatges que capti la càmera del telèfon intel·ligent a través del navegador del PC, a més de diverses opcions com Zoom Out, Zoom In, Autofocus, Toggle LED per encendre el flaix o l'opció de guardar la imatge com a captura de pantalla. Això sí, aquest tipus de connexió no ens servirà com a càmera web en una aplicació de missatgeria instantània a PC com Skype o similars; per això, hem de fer un pas més.
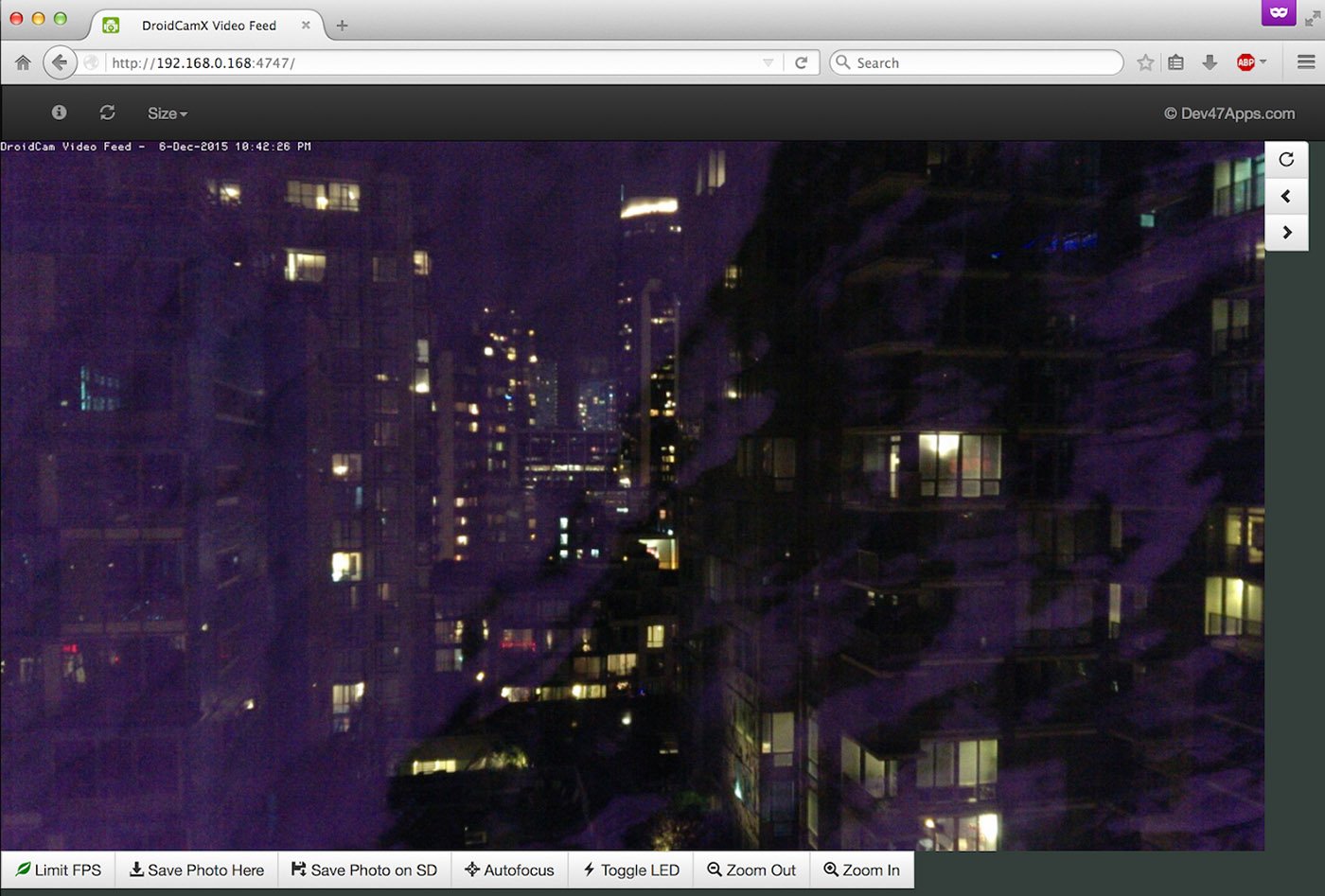
Instal·lar el client al PC
Per connectar la imatge del nostre smartphone amb una aplicació de missatgeria instantània al nostre PC hem de instal·lar el client de DroidCamX Wireless Webcam, compatible amb Windows i Linux. Per això, podem realitzar la descàrrega oficial a través de la seva pàgina web, el que farà que el nostre PC detecti aquesta entrada d'imatge com si es tractés d'una webcam, fent-la compatible amb Skype, Hangouts o apps similars.

Tan sols hem d'instal·lar el client seguint els passos, encara que cal parar atenció a dues opcions: Device IP i Wi-Fi. Així, hem d'assegurar-nos que la opció Wi-Fi estigui activada i introduir la IP del nostre smartphone Android a la casella Device IP. Trobarem aquesta IP és el número que apareix a Wi-Fi IP de la connexió de l'aplicació al mòbil. Un cop haguem completat tots els passos, tan sols hem de fer click a Start i tots dos dispositius es connectaran, de manera que el nostre smartphone Android ja serà la nostra nova càmera web.
D'altra banda, si volem connectar el nostre smartphone amb el PC a través del cable USB i no haver de preocupar-nos així de la bateria del mòbil (ja que alhora es carregarà amb el PC), hem de seleccionar l'opció Connect Over USB en lloc de Wi-Fi i introduir la IP del nostre Android per acabar, de nou, prement Start.

Finalment, i ja des de l'aplicació de missatgeria instantània que vulguem fer servir, hem de seleccionar com font de vídeo la càmera DroidCam perquè aquesta app es connecti a la font de vídeo que acabem de configurar. Ja tenim nova webcam pel nostre PC.
