Hoy en día, todos los portátiles disponen de su propia webcam para videoconferencias, algo que no ocurre con los equipos de sobremesa, puesto que en ese caso debemos hacernos con una cámara web si pretendemos realizar llamadas en vídeo. Por suerte, siempre podemos usar nuestro smartphone Android como webcam aprovechando sus cámaras, algo especialmente útil si queremos realizar una videollamada de forma espontánea y no disponemos de una a mano o, simplemente, se nos ha roto o ha dejado de funcionar. Además, puede convertirse en una buena excusa para reutilizar ese móvil viejo que tienes olvidado en el cajón.
Cómo usar tu Android como webcam en PC
Se trata de un método sencillo, completamente legal y por el que sólo necesitaremos de un par de aplicaciones de terceros para usar un móvil Android como webcam en nuestro PC basado en Windows o Linux. Sigue nuestro tutorial y saca provecho a tu móvil Android como cámara web en PC.
Instala la aplicación en tu smartphone Android
Lo primero que debemos hacer es instalar una aplicación en nuestro smartphone Android que nos permitirá enviar las imágenes de la cámara del móvil a nuestro PC. Existen varias apps de este tipo, gratuitas y de pago, aunque os recomendamos la app DroidCamX Wireless Webcam, disponible de forma gratuita en Google Play y que nos servirá para lo que necesitamos: también hay una versión de pago que incluye funciones avanzadas sobre la imagen, aunque para lo básico no será necesaria.

Una vez instalada, tan solo debemos iniciar la aplicación y pulsar el botón Next para aceptar las condiciones de uso, que incluyen los datos de conexión a nuestro smartphone para transmitir las imágenes de la cámara. Además, podemos cambiar de cámara del móvil a través de Ajustes, entre la trasera y la delantera; por defecto, la app elige la cámara trasera ya que es la que mayor calidad de imagen ofrece.
Conectar el smartphone al PC
Ahora llega el momento de conectar el smartphone al PC, eso sí, ambos dispositivos deben estar conectados a una misma red Wi-Fi. Para ello debemos acceder al navegador del equipo y escribir en la barra de direcciones la URL que aparece en la opción Browser IP Cam Access de la aplicación.

Dicha dirección URL es la IP de nuestro smartphone, a través de la cual recibiremos las imágenes; una vez estén conectados ambos dispositivos, aparecerán las imágenes que capte la cámara del smartphone a través del navegador del PC, además de varias opciones como Zoom Out, Zoom In, Autofocus, Toggle LED para encender el flash o la opción de guardar la imagen a modo de captura de pantalla. Eso sí, este tipo de conexión no nos servirá como webcam en una aplicación de mensajería instantánea en PC como Skype o similares; para ello, debemos realizar un paso más.
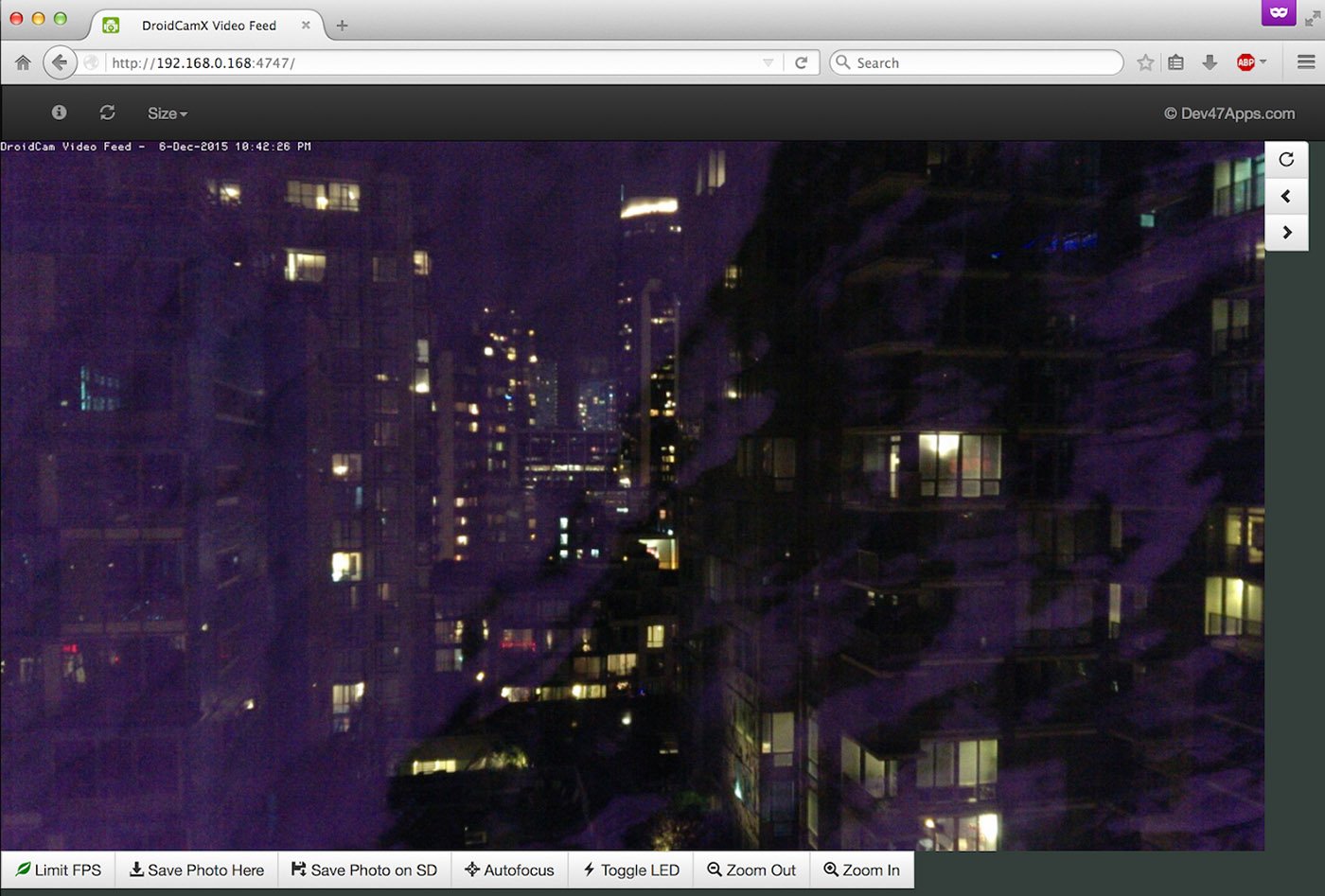
Instalar el cliente en el PC
Para conectar la imagen de nuestro smartphone con una aplicación de mensajería instantánea en nuestro PC debemos instalar el cliente de DroidCamX Wireless Webcam, compatible con Windows y Linux. Para ello, podemos realizar la descarga oficial a través de su página web, lo que hará que nuestro PC detecte dicha entrada de imagen como si de una webcam se tratara, haciéndola compatible con Skype, Hangouts o apps similares.

Tan solo debemos instalar el cliente siguiendo los pasos, aunque debemos prestar atención a dos opciones: Device IP y Wi-Fi. Así, debemos asegurarnos de que la opción Wi-Fi esté activada e introducir la IP de nuestro smartphone Android en la casilla Device IP. Encontraremos dicha IP es el número que aparece en Wi-Fi IP de la conexión de la aplicación en el móvil. Una vez hayamos completado todos los pasos, tan solo debemos hacer click en Start y ambos dispositivos se conectarán, con lo que nuestro smartphone Android ya será nuestra nueva webcam.
Por otro lado, si queremos conectar nuestro smartphone con el PC a través del cable USB y no tener que preocuparnos así de la batería del móvil (puesto que a su vez se cargará con el PC), debemos seleccionar la opción Connect Over USB en lugar de Wi-Fi e introducir la IP de nuestro Android para terminar, de nuevo, pulsando Start.

Por último, y ya desde la aplicación de mensajería instantánea que queramos usar, debemos seleccionar como fuente de vídeo la cámara DroidCam para que dicha app se conecte a la fuente de vídeo que acabamos de configurar. Ya tenemos nueva webcam para nuestro PC.
