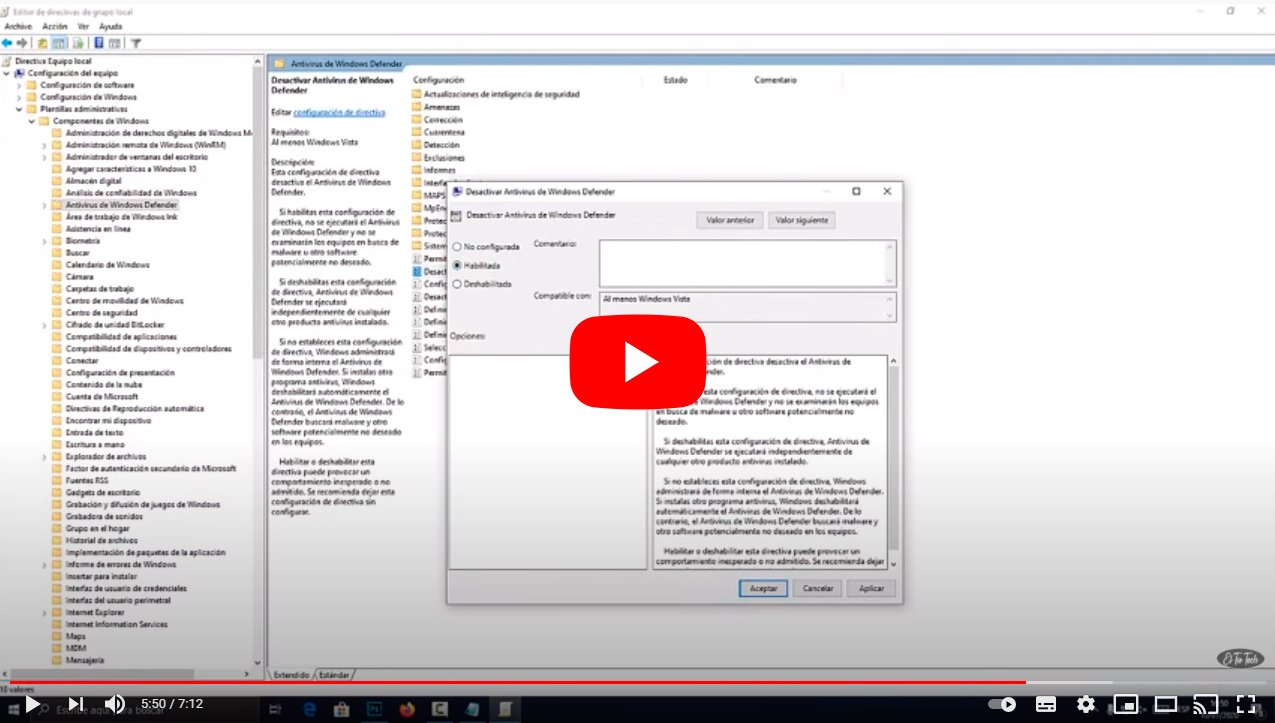A continuació veurem com desactivar Windows Defender, l'antivirus integrat per defecte a Windows 10, a través de tots els mètodes possibles. Windows Defensar és l'antivirus per defecte de Windows 10, un programari de protecció molt útil que recomanem tenir-lo sempre activat per a més seguretat del nostre equip, especialment durant la navegació per internet. I és que Windows Defender no impedeix que puguem tenir altres antivirus o eines de seguretat de tercers funcionant alhora. Però de vegades pot ser útil o recomanable desactivar-lo de forma temporal. Per això, a continuació us oferim un complet tutorial sobre com desactivar Windows Defensar de Windows 10.
Com desactivar Windows Defender
Windows Defensar és el antivirus de Windows 10, de manera que per accedir a la seva configuració i opcions tan sols cal escriure Seguretat de Windows a la caixa de cerca de la barra de tasques de Windows 10 i fer clic sobre el resultat de cerca. Tot i que també és possible obrir Windows Defender a través de la ruta Actualització i seguretat – Seguretat de Windows – Obrir Seguretat de Windows.
En algunes ocasions cal desactivar Windows Defender si tenim problemes a algun tipus d'instal·lació de programari, per si interfereix en la instal·lació correcta d'algun programa. Tant és així, que Windows només ens permetrà desactivar Windows Defensar per un temps determinat; una vegada transcorregut aquest temps tornarà a activar-se per si sol.
Índex de continguts
- Com desactivar Windows Defensar a Windows 10
- Com desactivar Windows Defensar a Windows 10 per complet
- Com desactivar Windows Defensar a Windows 10 Pro
- Conseqüències de desactivar Windows Defensar a Windows 10
Com desactivar Windows Defensar a Windows 10
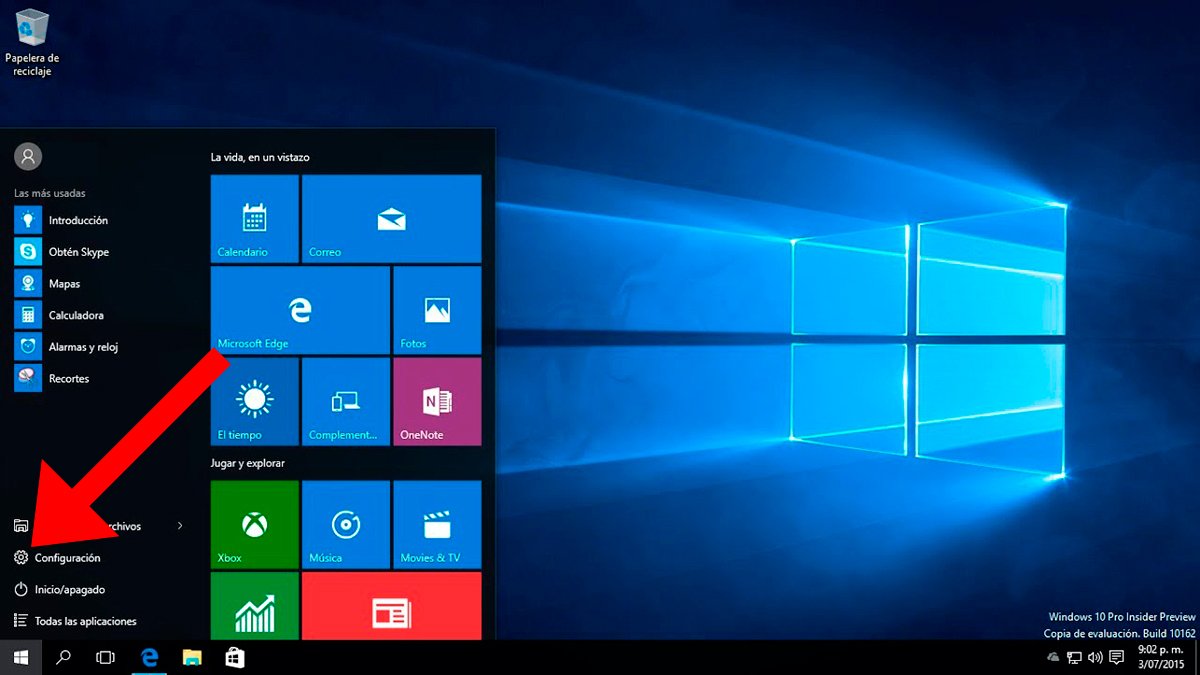
El primer que hem de fer per desactivar Windows Defender és adreçar-nos a Configuració de Windows; per això obre el menú Inici de Windows 10 i fes clic al icona de la roda d'engranatge. També podeu escriure directament Windows Defensar a la barra de cerca de Windows o prémer la combinació de tecles Windows + I per obrir la finestra de Configuració de Windows.
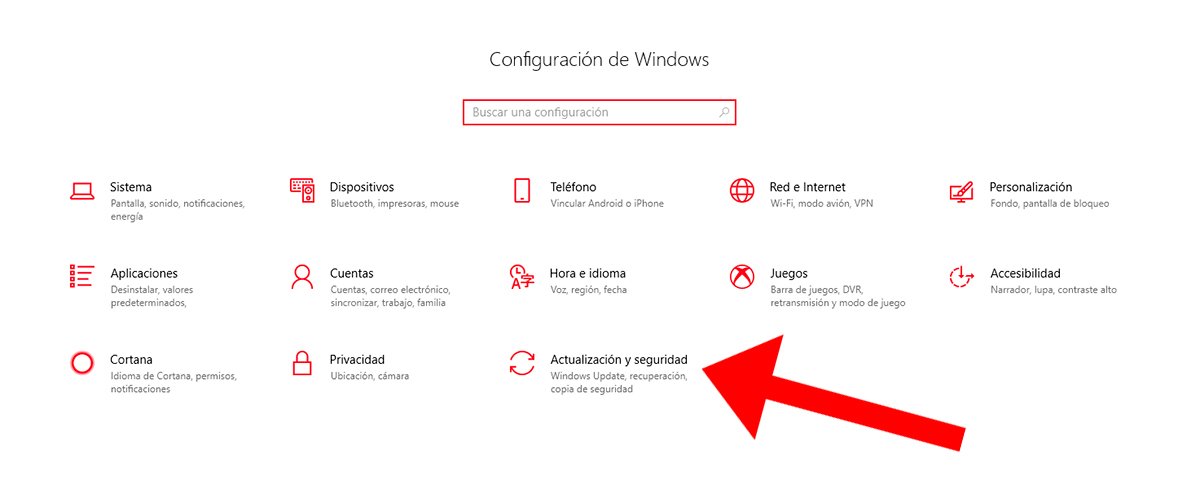
Ja a la finestra de Configuració de Windows, fes clic a l'opció Actualització i seguretat; un cop dins del menú accedeix a l'opció Seguretat de Windows i després prem el botó Obrir el Centre de seguretat de Windows Defender, situat a la part superior dreta.
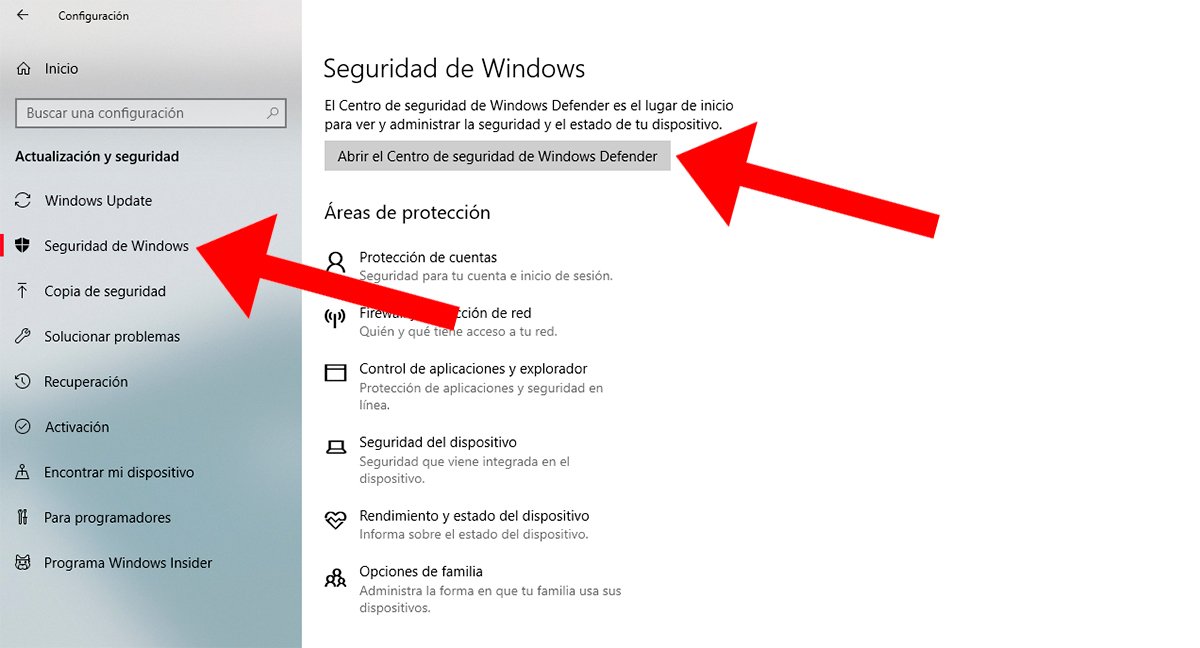
Si no heu desactivat cap sistema de seguretat per defecte de Windows 10, totes les icones apareixeran amb un check verd; en cas contrari, apareixeran amb un check vermell. Ara accedeix a la primera opció anomenada Protecció antivirus i contra amenaces.
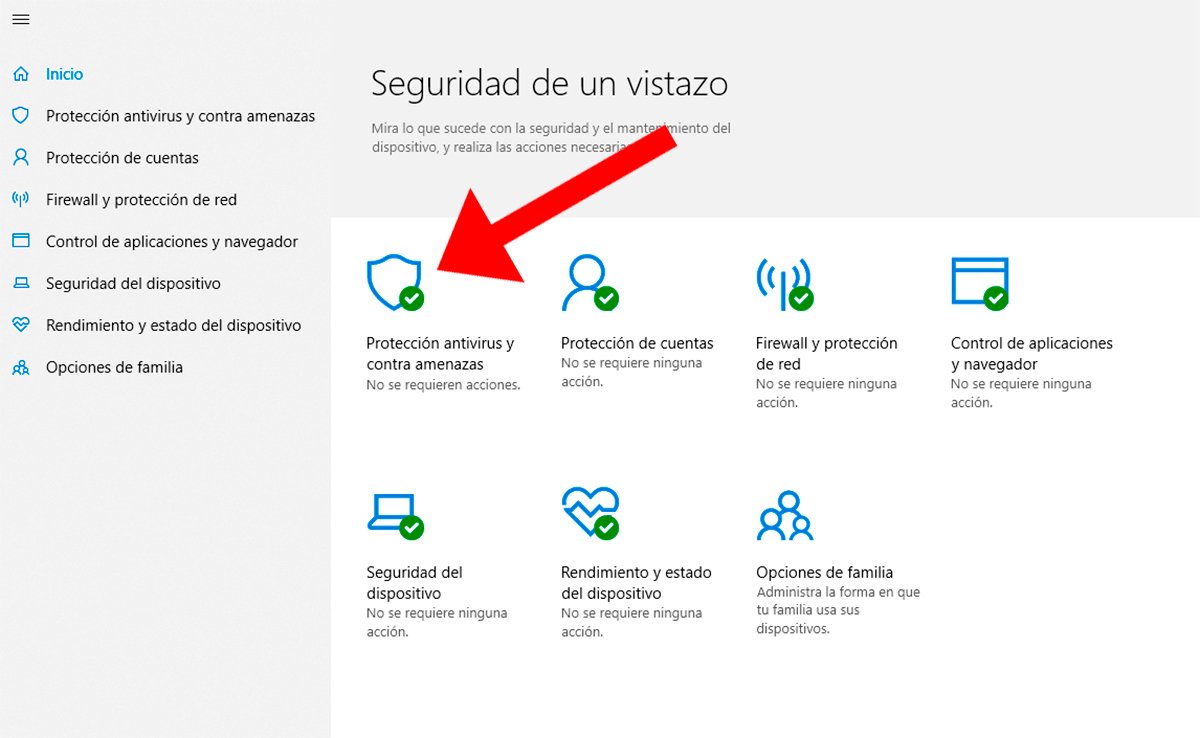
Ara accedirem a la finestra principal de Protecció antivirus i contra amenaces de Windows 10 on es mostrarà un resum de les darreres anàlisis realitzades per Windows Defender. Fes clic ara a l'opció Configuració d´antivirus i protecció contra amenaces, situada més avall.
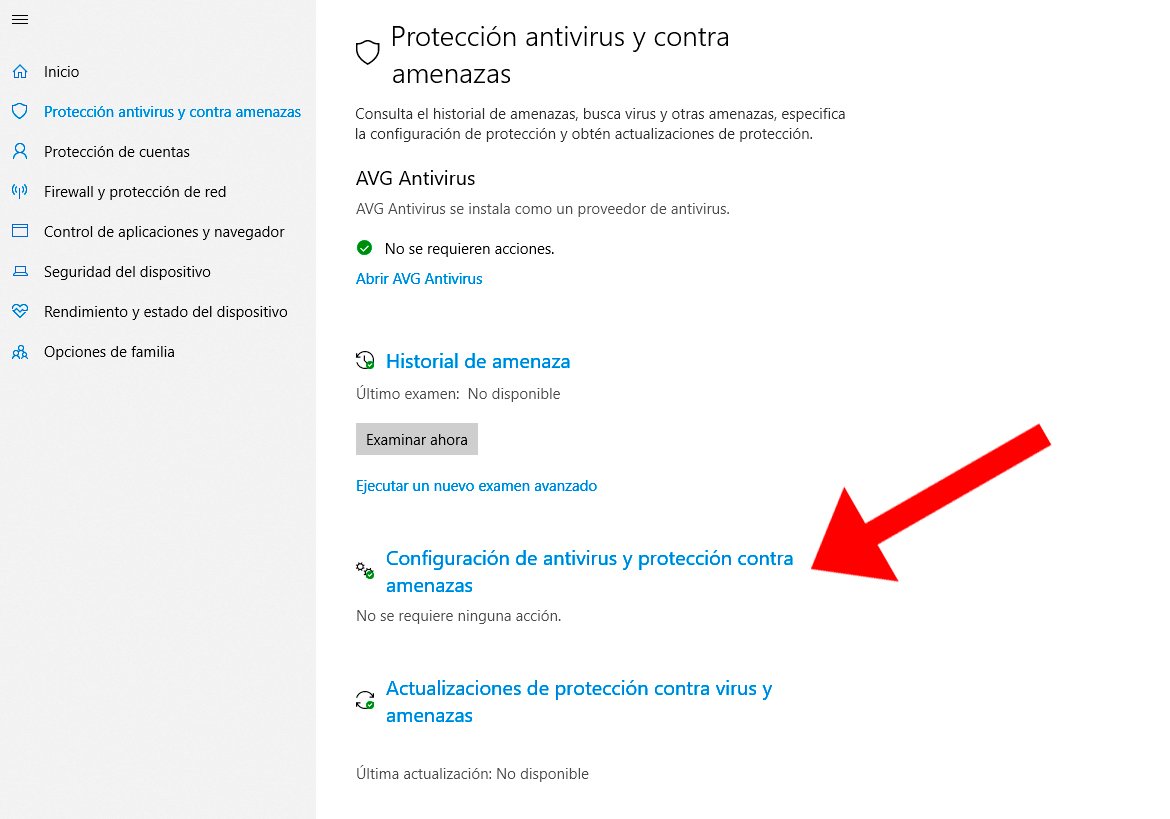
Aquí ja podreu desactivar Windows Defender a través de l'opció Protecció en temps real, apagant l'interruptor situat més avall i deixant-lo a Desactivat. Això sí, tal com diem, després d'un breu espai de temps, Windows Defender tornarà a activar-se per no posar en risc la seguretat del teu equip basat en Windows 10.
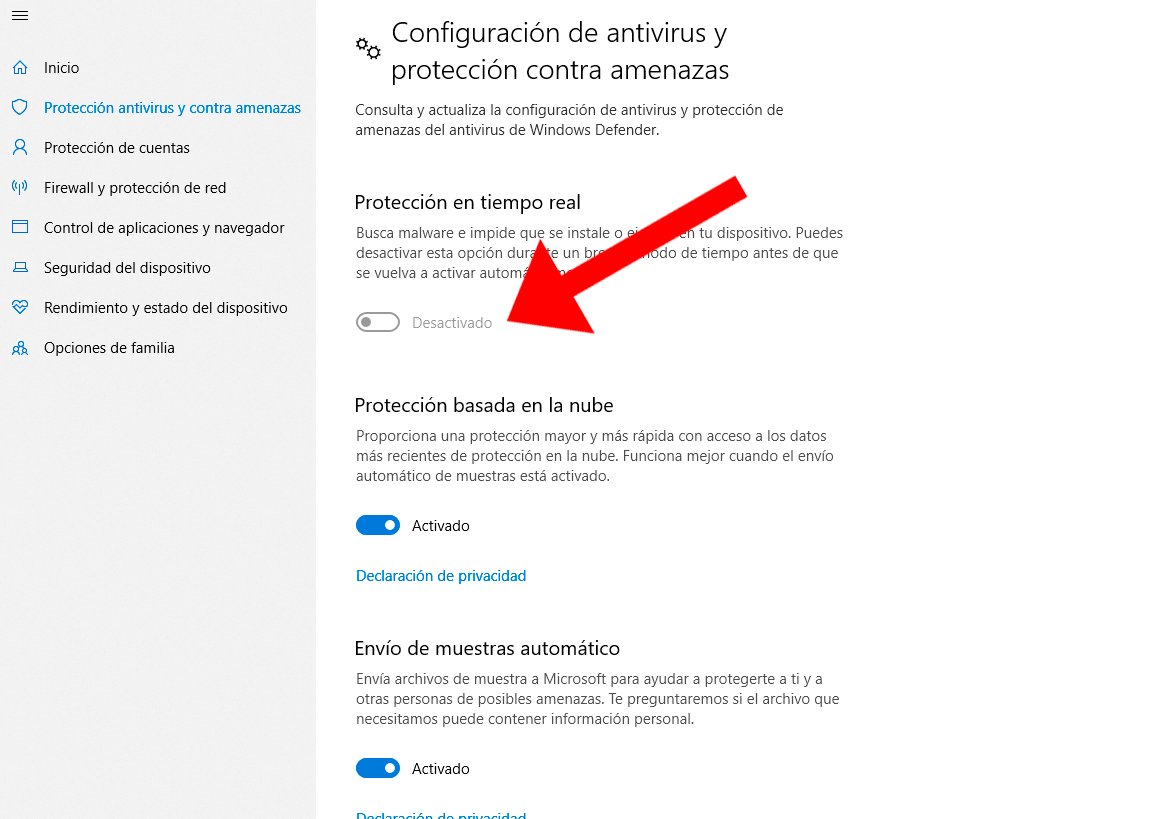
Com desactivar Windows Defensar a Windows 10 per complet
Si vols desactivar per complet Windows Defender a Windows 10 haureu d'accedir al registre del sistema i desactivar l'eina Windows Defender. Per això, i abans de res, recomanem fer-ne una còpia del registre de Windows, ja sigui creant una còpia de seguretat del registre o creant un punt de restauració de Windows 10 per si passés algun problema durant el procés i tornar així a un punt del sistema operatiu funcional. Seguiu els passos següents:
- Obre la finestra Executar amb l'ordre Win+R.
- Escriu l'ordre regedit i prem Enter.
- Navega fins a la ruta HKEY_LOCAL_MACHINESOFTWAREPoliciesMicrosoftWindows Defender.
- Crea un valor nou DWORD de 32 bits amb el nom DisableAntiSpyware.
- Assigna el valor 1 a DisableAntiSpyware.
- Reinicieu l'ordinador per desar els canvis.
Després de fer aquest procés, Windows Defender quedarà totalment deshabilitat; si vols tornar a habilitar-ho tan sols hauràs de seguir els mateixos passos i canviar el valor a 0 o esborrar directament el valor del registre.
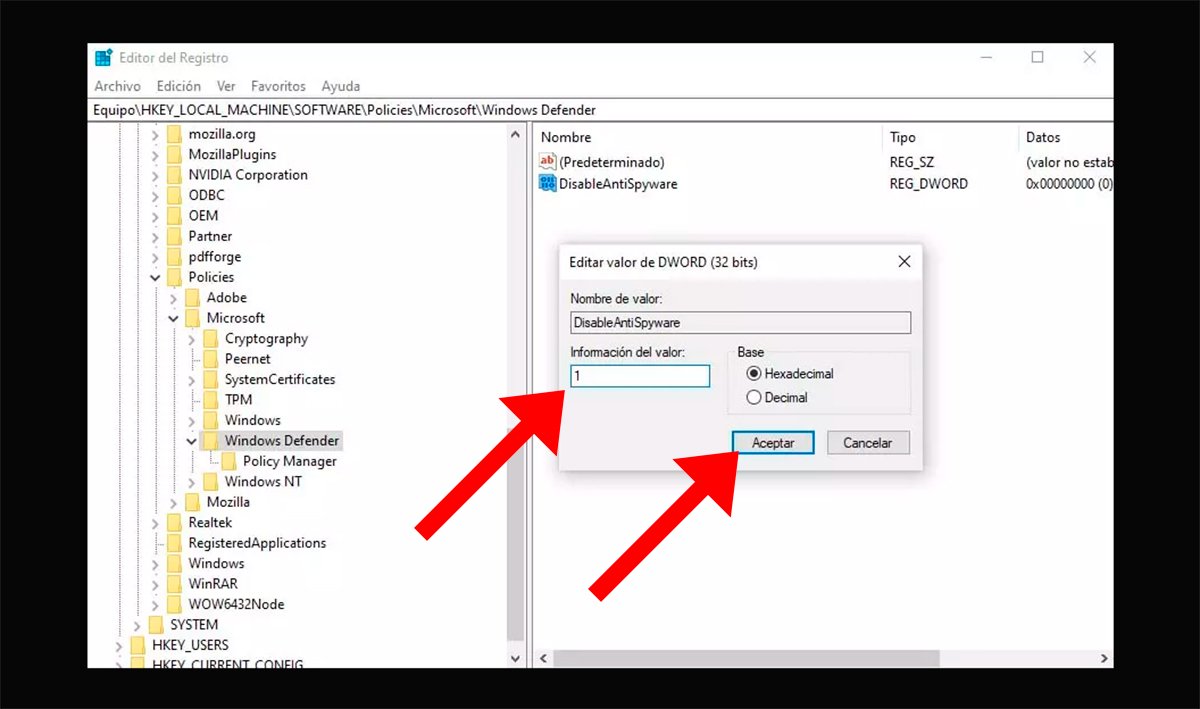
Com desactivar Windows Defensar a Windows 10 Pro
D'altra banda, si en tens la versió Pro, Enterprise o Education de Windows 10, podreu desactivar l'antivirus de Windows 10 a través de les directives de grup local. Seguiu els passos següents:
- Obre la finestra Executar amb l'ordre Win+R.
- Escriu l'ordre gpedit.msc i prem Enter.
- Navega fins a la poció Configuració de l'equip – Plantilles administratives – Components de Windows – Antivirus de Windows Defensar.
- A la part de la dreta fes doble clic sobre l'opció Desactivar Antivirus de Windows Defensar.
- A la nova finestra marca la casella Habilitada.
- Clica sobre Aplicar i Acceptar.
- Reinicieu l'ordinador per desar els canvis.
Si vols tornar a habilitar-ho només hauràs de seguir els mateixos passos i seleccionar l'opció No configurada.
Conseqüències de desactivar Windows Defensar a Windows 10
Cada usuari té les seves raons per desactivar Windows Defender, encara que cal tenir clares les conseqüències de fer-ho per evitar mals majors. I és que Windows Defender ofereix protecció contra virus i amenaces en navegar per internet, incloent protecció ransomware, protecció de comptes, inici de sessió més segur i més.
A més, Windows Defender inclou un Firewall per determinar qui pot o no entrar a la nostra xarxa, bloqueig d'aplicacions i comprovació de aplicacions i fitxers no reconeguts. Finalment, també afegeix un xifrat addicional i l'arrencada segura per evitar que qualsevol programari maliciós es pugui carregar a l'inici del sistema.