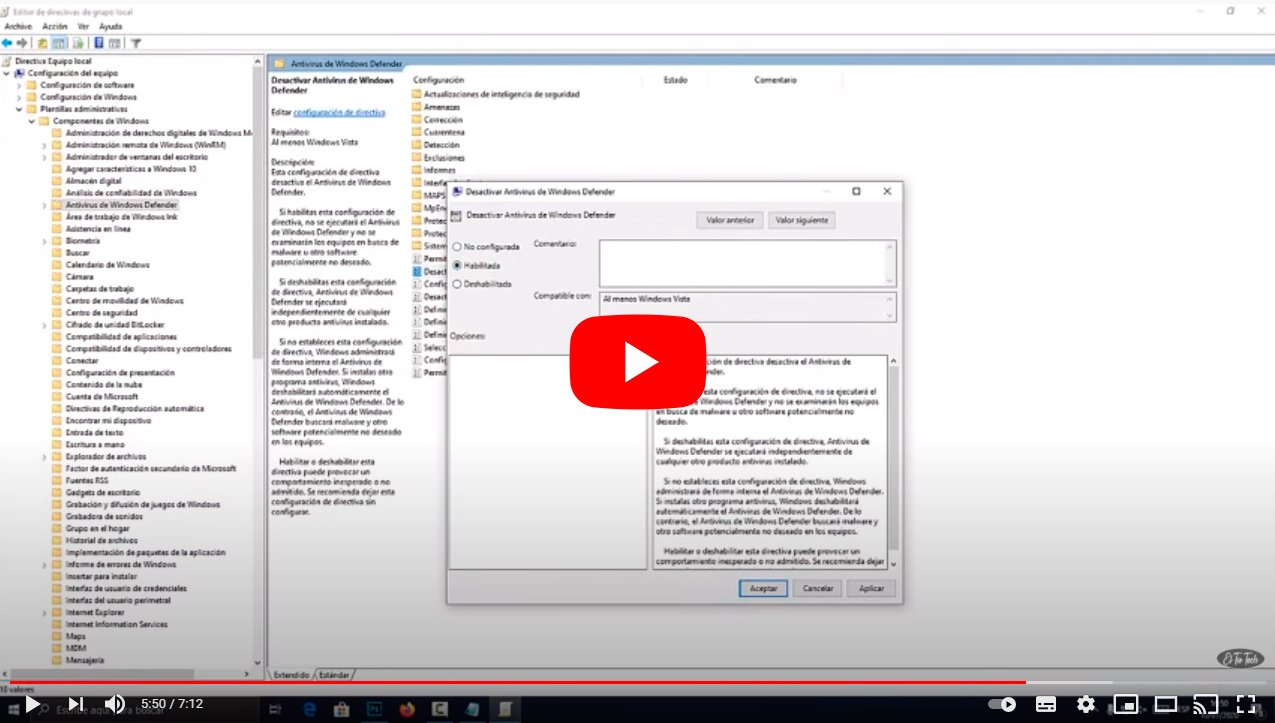A continuación vamos a ver cómo desactivar Windows Defender, el antivirus integrado por defecto en Windows 10, a través de todos los métodos posibles. Windows Defender es el antivirus por defecto de Windows 10, un software de protección muy útil que recomendamos tenerlo siempre activado para una mayor seguridad de nuestro equipo, especialmente durante la navegación por internet. Y es que Windows Defender no impide que podamos tener otros antivirus o herramientas de seguridad de terceros funcionando al mismo tiempo. Pero en ocasiones puede ser útil o recomendable desactivarlo de forma temporal. Por ello, a continuación os ofrecemos un completo tutorial sobre cómo desactivar Windows Defender de Windows 10.
Cómo desactivar Windows Defender
Windows Defender es el antivirus de Windows 10, con lo que para acceder a su configuración y opciones tan solo es necesario escribir Seguridad de Windows en la caja de búsqueda de la barra de tareas de Windows 10 y hacer clic sobre el resultado de búsqueda. Aunque también es posible abrir Windows Defender a través de la ruta Actualización y seguridad – Seguridad de Windows – Abrir Seguridad de Windows.
En algunas ocasiones es necesario desactivar Windows Defender si tenemos problemas en algún tipo de instalación de software, por si interfiere en la correcta instalación de algún programa. Tanto es así, que Windows solo nos permitirá desactivar Windows Defender por un tiempo determinado; una vez transcurrido dicho tiempo volverá a activarse por sí solo.
Índice de contenidos
- Cómo desactivar Windows Defender en Windows 10
- Cómo desactivar Windows Defender en Windows 10 por completo
- Cómo desactivar Windows Defender en Windows 10 Pro
- Consecuencias de desactivar Windows Defender en Windows 10
Cómo desactivar Windows Defender en Windows 10
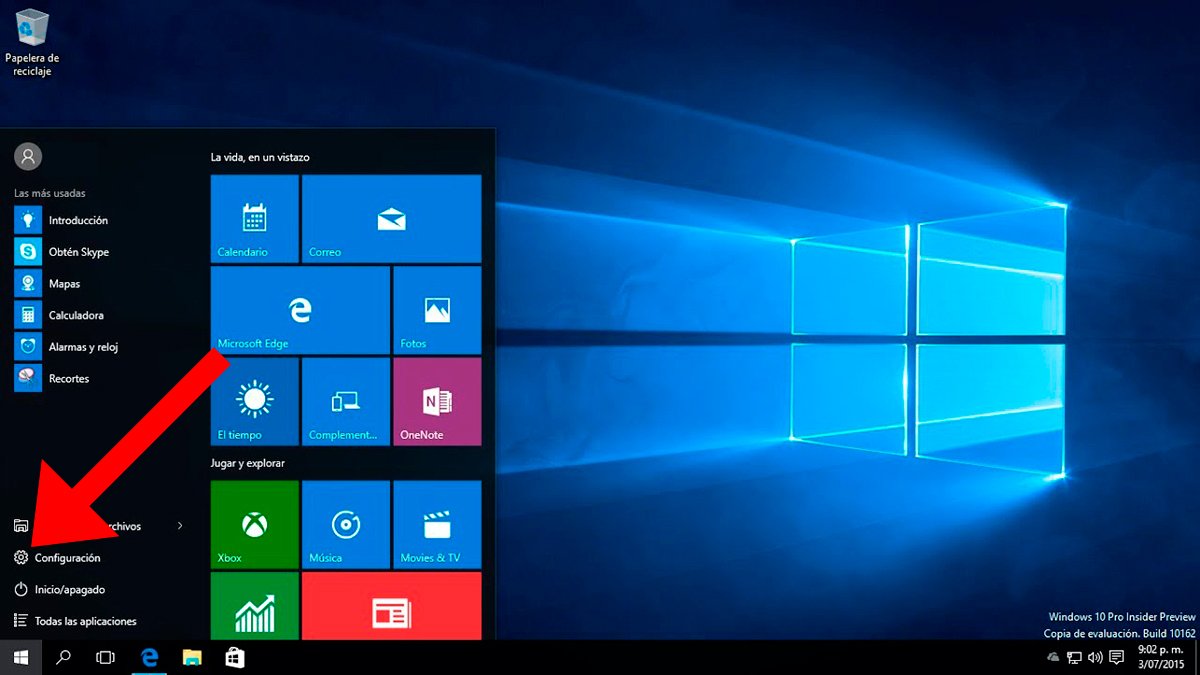
Lo primero que debemos hacer para desactivar Windows Defender es dirigirnos a Configuración de Windows; para ello abre el menú Inicio de Windows 10 y haz click en el icono de la rueda de engranaje. También puedes escribir directamente Windows Defender en la barra de búsqueda de Windows o pulsar la combinación de teclas Windows + I para abrir la ventana de Configuración de Windows.
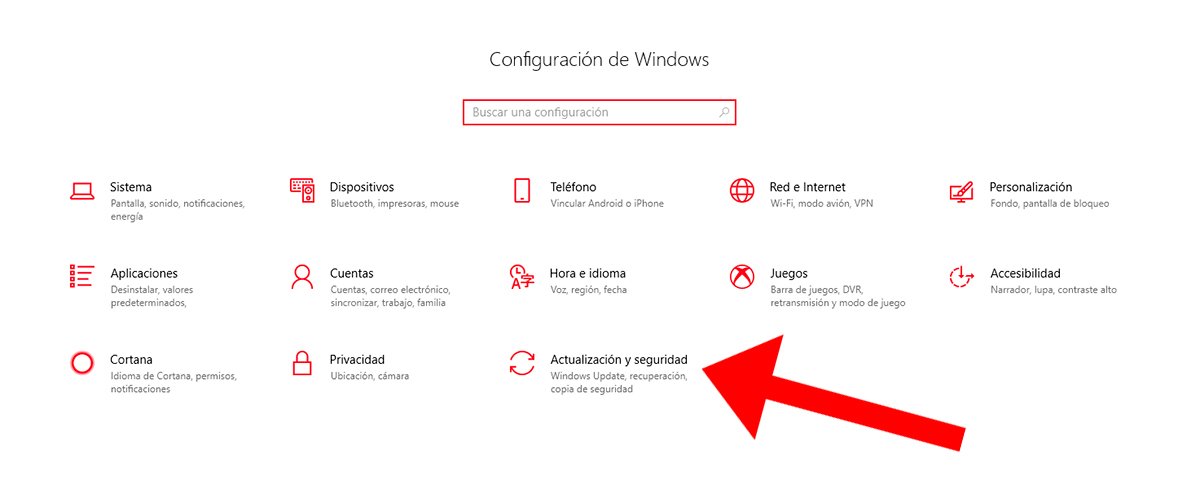
Ya en la ventana de Configuración de Windows, haz click en la opción Actualización y seguridad; una vez dentro del menú accede a la opción Seguridad de Windows y después pulsa el botón Abrir el Centro de seguridad de Windows Defender, situado en la parte superior derecha.
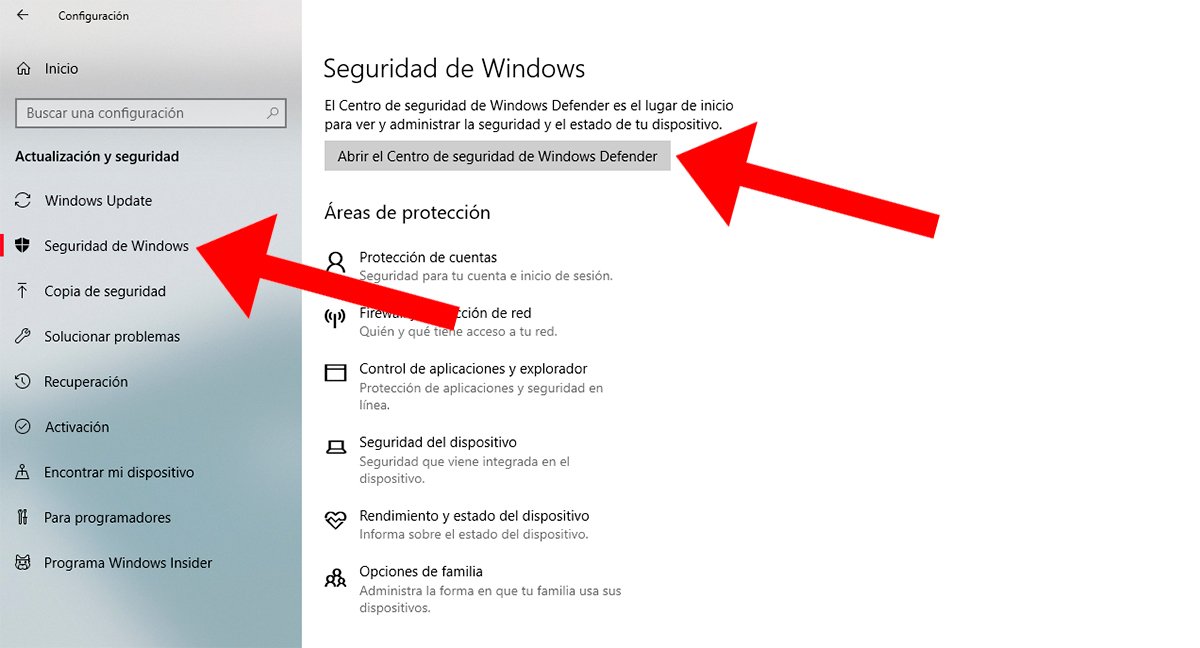
Si no has desactivado ningún sistema de seguridad por defecto de Windows 10, todos los iconos aparecerán con un check verde; de lo contrario, aparecerán con un check rojo. Ahora accede a la primero opción llamada Protección antivirus y contra amenazas.
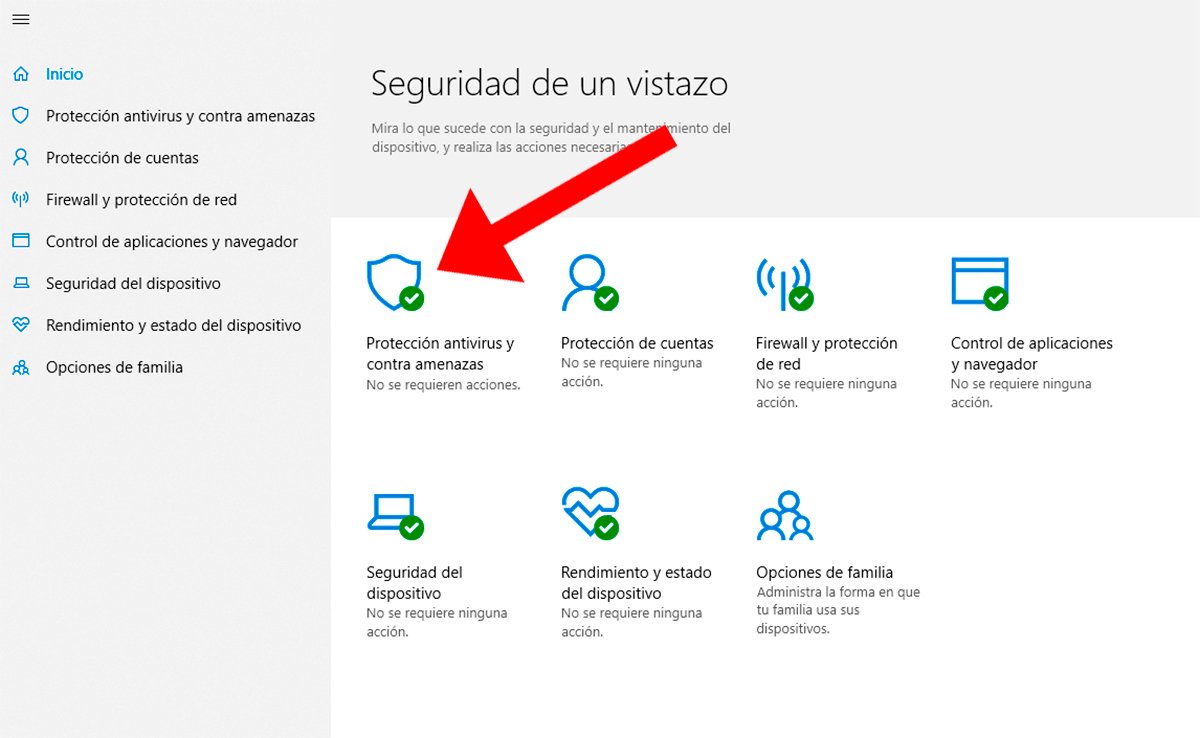
Ahora accederemos a la ventana principal de Protección antivirus y contra amenazas de Windows 10 donde se mostrará un resumen de los últimos análisis realizados por Windows Defender. Haz click ahora en la opción Configuración de antivirus y protección contra amenazas, situada más abajo.
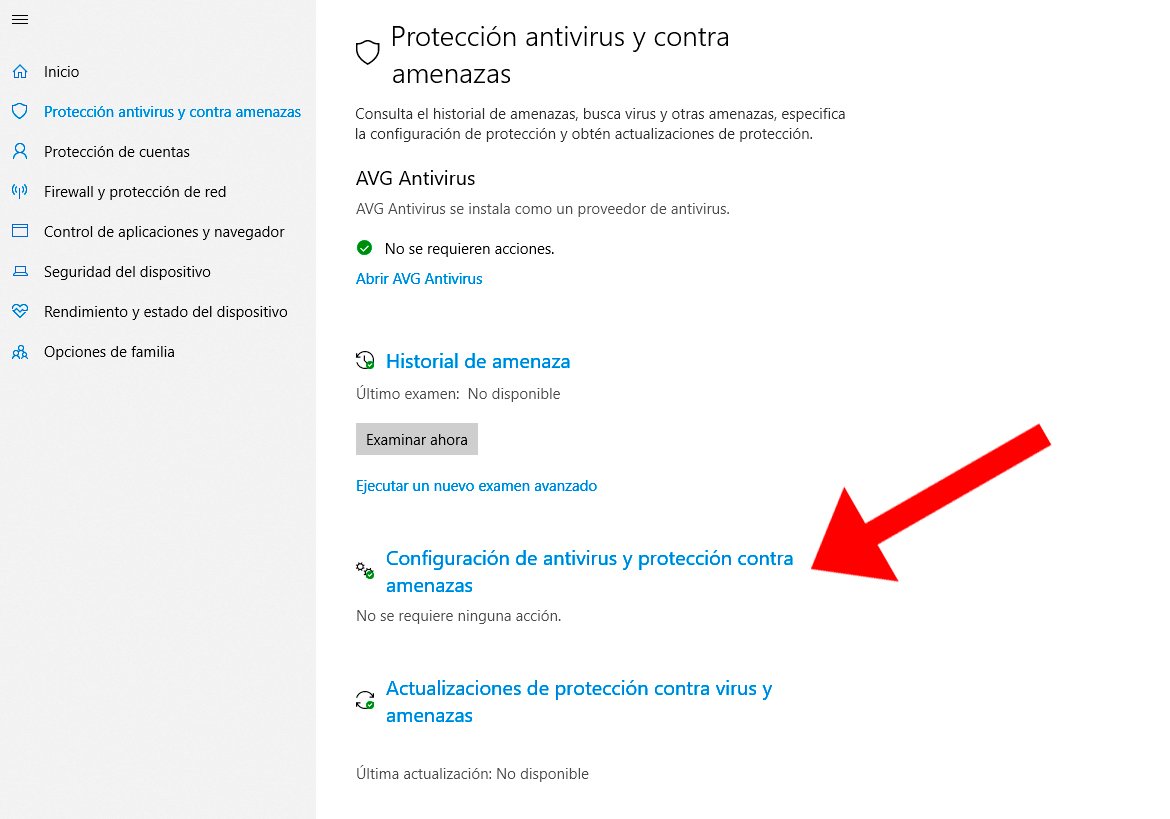
Aquí ya podrás desactivar Windows Defender a través de la opción Protección en tiempo real, apagando el interruptor situado más abajo y dejándolo en Desactivado. Eso sí, tal y como decimos, tras un breve espacio de tiempo, Windows Defender volverá a activarse para no poner en riesgo la seguridad de tu equipo basado en Windows 10.
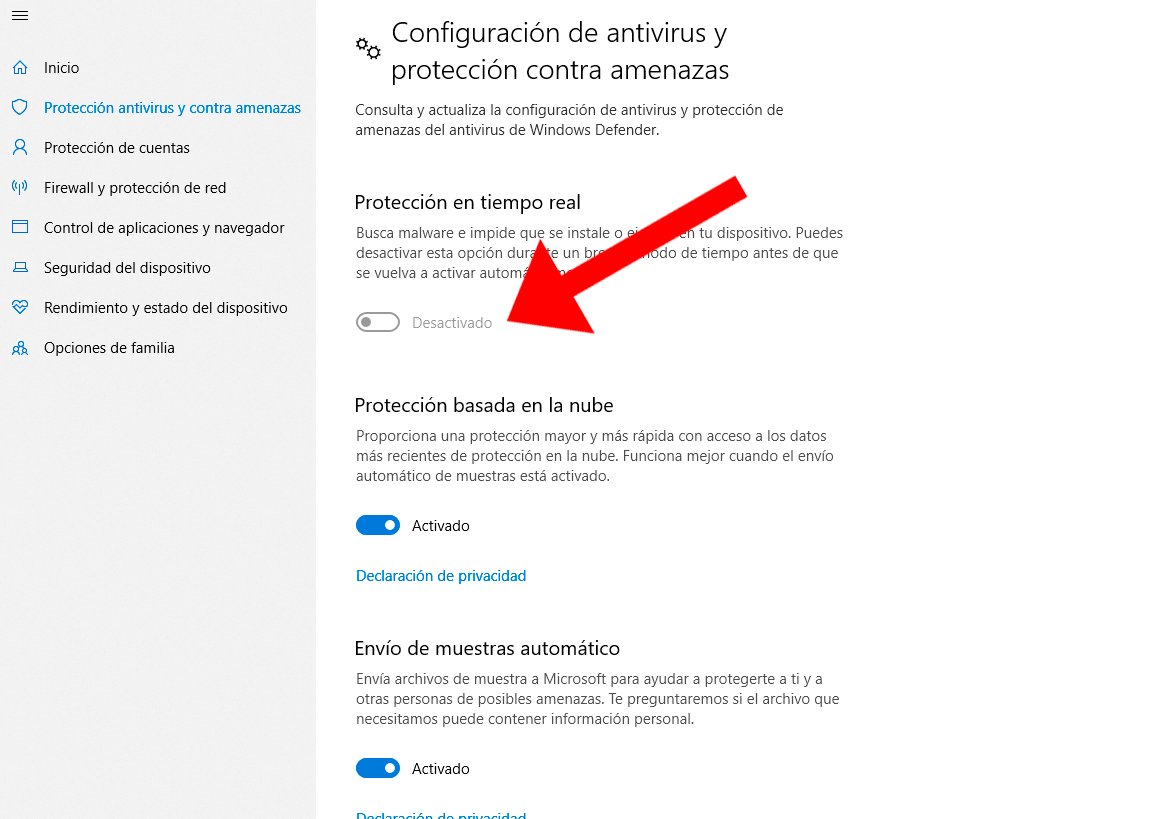
Cómo desactivar Windows Defender en Windows 10 por completo
Si quieres desactivar por completo Windows Defender en Windows 10 tendrás que acceder al registro del sistema y deshabilitar la herramienta Windows Defender. Por ello, y antes de nada, recomendamos realizar una copia del registro de Windows, ya sea creando una copia de seguridad del registro o creando un punto de restauración de Windows 10 por si ocurriera algún problema durante el proceso y volver así a un punto del sistema operativo funcional. Sigue los pasos siguientes:
- Abre la ventana Ejecutar con el comando Win+R.
- Escribe el comando regedit y pulsa Enter.
- Navega hasta la ruta HKEY_LOCAL_MACHINESOFTWAREPoliciesMicrosoftWindows Defender.
- Crea un nuevo valor DWORD de 32 bits con el nombre DisableAntiSpyware.
- Asigna el valor 1 a DisableAntiSpyware.
- Reinicia el ordenador para guardar los cambios.
Tras realizar este proceso, Windows Defender quedará totalmente deshabilitado; si quieres volver a habilitarlo tan solo tendrás que seguir los mismos pasos y cambiar el valor a 0 o borrar directamente el valor del registro.
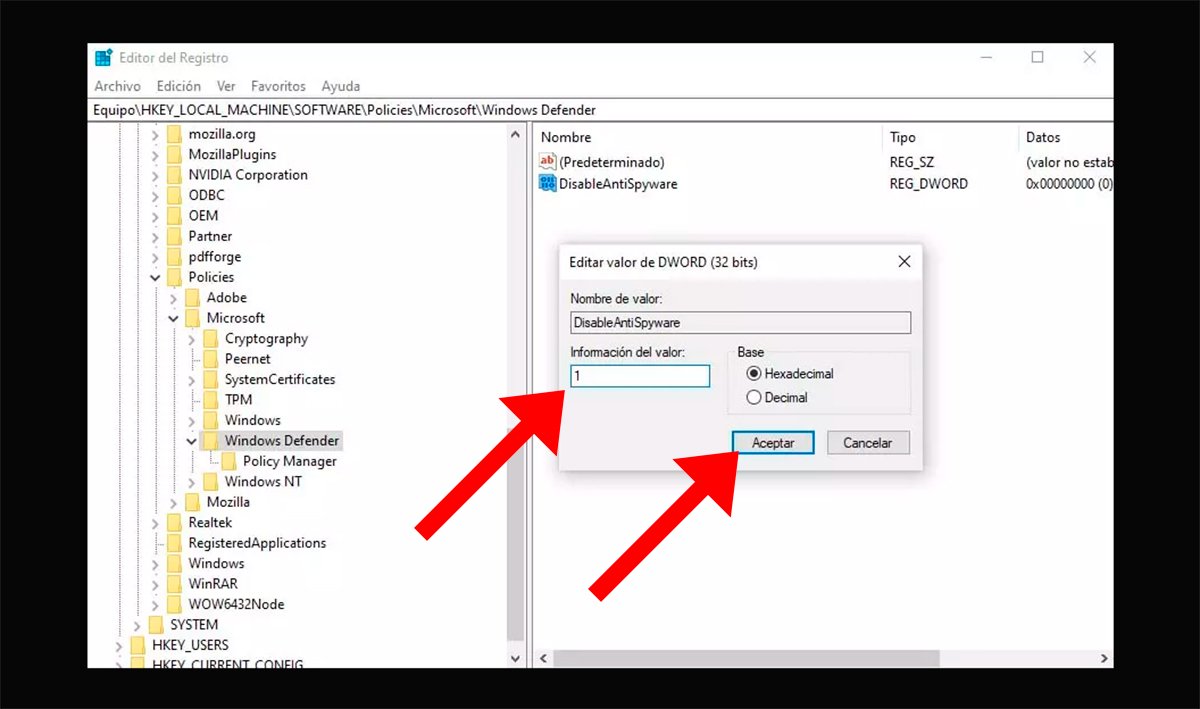
Cómo desactivar Windows Defender en Windows 10 Pro
Por otro lado, si tienes la versión Pro, Enterprise o Education de Windows 10, podrás desactivar el antivirus de Windows 10 a través de las directivas de grupo local. Sigue los pasos siguientes:
- Abre la ventana Ejecutar con el comando Win+R.
- Escribe el comando gpedit.msc y pulsa Enter.
- Navega hasta la poción Configuración del equipo – Plantillas administrativas – Componentes de Windows – Antivirus de Windows Defender.
- En la parte de la derecha haz doble clic sobre la opción Desactivar Antivirus de Windows Defender.
- En la nueva ventana marca la casilla Habilitada.
- Pulsa sobre Aplicar y Aceptar.
- Reinicia el ordenador para guardar los cambios.
Si quieres volver a habilitarlo tan solo tendrás que seguir los mismos pasos y seleccionar la opción No configurada.
Consecuencias de desactivar Windows Defender en Windows 10
Cada usuario tiene sus razones para desactivar Windows Defender, aunque es necesario tener claras las consecuencias de hacerlo para evitar males mayores. Y es que Windows Defender ofrece protección contra virus y amenazas al navegar por internet, incluyendo protección ransomware, protección de cuentas, inicio de sesión más seguro y más.
Además, Windows Defender incluye un Firewall para determinar quién puede o no entrar a nuestra red, bloqueo de aplicaciones y comprobación de aplicaciones y archivos no reconocidos. Por último, también añade un cifrado adicional y el arranque seguro para evitar que cualquier software malicioso pueda cargarse al inicio del sistema.