Windows 10 és el sistema operatiu de Microsoft més preparat i eficaç davant les amenaces de la xarxa de xarxes i el Windows més estable de tots els apareguts fins ara. Però això no ens allibera de possibles problemes del propi sistema que poden provocar greus errors d'estabilitat i fins i tot deixar el nostre Windows 10 totalment inutilitzable, especialment després d'instal·lar grans actualitzacions. I és que molts usuaris han reportat nombrosos problemes i errors del sistema operatiu després de la instal·lació dels diferents pegats Creators Update. Per això, us oferim tres maneres de reinstal·lar o restablir Windows 10 per recuperar el nostre sistema operatiu d'una manera ràpida i eficaç. Segueix la nostra guia pas a pas per fer una reinstal·lació neta de Windows 10.
Com fer una instal·lació neta de Windows 10
Windows 10 presenta les pròpies eines per reinstal·lar o restablir el sistema operatiu en cas d'errors del sistema. Per això has de dirigir-te al panell de Configuració de Windows a través de la roda dentada del menú inici de Windows. Un cop dins del menú, cal prémer sobre l'opció Actualització i seguretat per accedir a les opcions de Windows Update.

Ara, mitjançant la columna de l'esquerra hem d'accedir a Recuperació; un cop dins, hem de prémer sobre Restablir aquest PC, per així reinstal·lar Windows 10 des de zero. Per començar amb el procés de configuració tan sols hem de prémer sobre Començar.

Ara podem triar entre dues opcions abans de seguir amb el procés de reinstal·lació, ja sigui Mantenir els meus fitxers o Treure tot. Si volem conservar els nostres fitxers hem de triar la primera opció; la resta d'aplicacions s'esborraran i s'instal·larà Windows 10 per deixar l'equip al vostre estat de fàbrica original.
D'altra banda, si volem una instal·lació totalment neta i des de zero, hem de triar Treure tot; si volem conservar els nostres fitxers els hem de copiar en una unitat d'emmagatzematge externa si el propi sistema ens ho permet, ja que de vegades l'equip pot quedar inoperatiu per un error del propi sistema operatiu.
Seguiu els passos mostrats a la pantalla per completar la reinstal·lació del sistema operatiu.
Instal·lació de Windows 10 des d'altres mitjans
Microsoft ofereix als usuaris la possibilitat d'instal·lar Windows 10 des d'altres mitjans si el sistema no ens permet fer l'operació anterior d'una manera normal. Per això, hem d'accedir a la pàgina web oficial d'instal·lació de Windows 10 i prémer sobre la icona Descarregar ara l'eina per descarregar l'arxiu MediaCreationTool.exe.
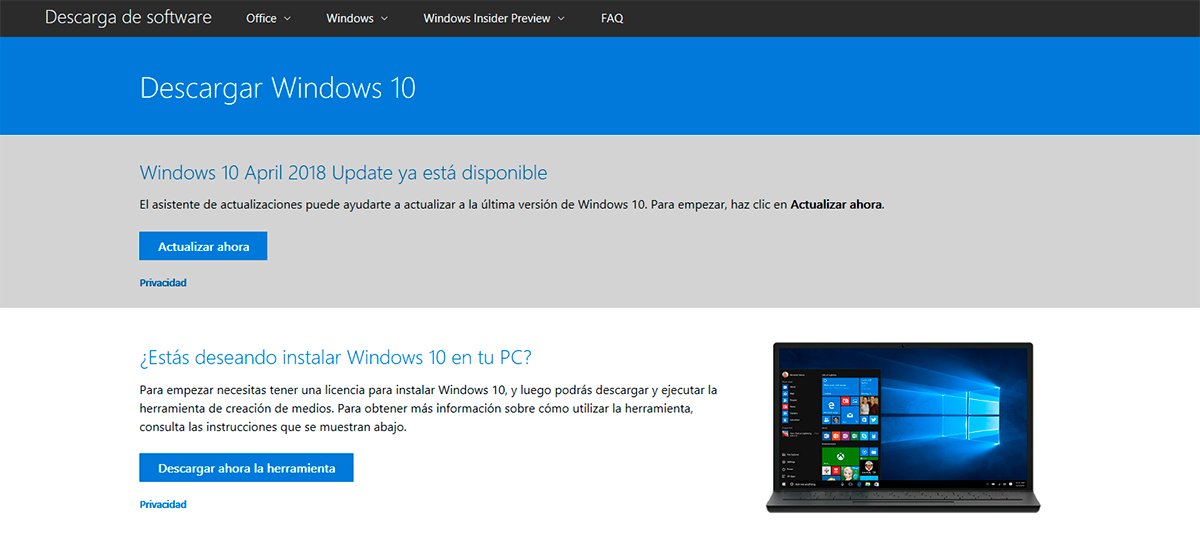
Un cop descarregat el fitxer hem de fer doble clic per executar-lo per així mostrar a través de la finestra de l'aplicació el missatge Realitzant alguns preparatius; quan acabi hem de prémer Acceptar. Ara apareixerà una pantalla on hem de triar l'opció Crear mitjans d'instal·lació (unitat flaix, DVD o fitxer ISO) per a un altre PC, de manera que podrem crear un mitjà extern amb els fitxers d'instal·lació de Windows 10.
Un cop haguem acceptat, arriba el moment de triar l'idioma, l'edició de Windows 10 i l'arquitectura entre 32 o 64 bits. El cas més comú sol ser Espanyol, Windows 10 i 64 bits (x64), encara que sempre podem assegurar-nos marcant la casella Fes servir les opcions recomanades per a aquest equip. Quan acabem hem de prémer Següent.
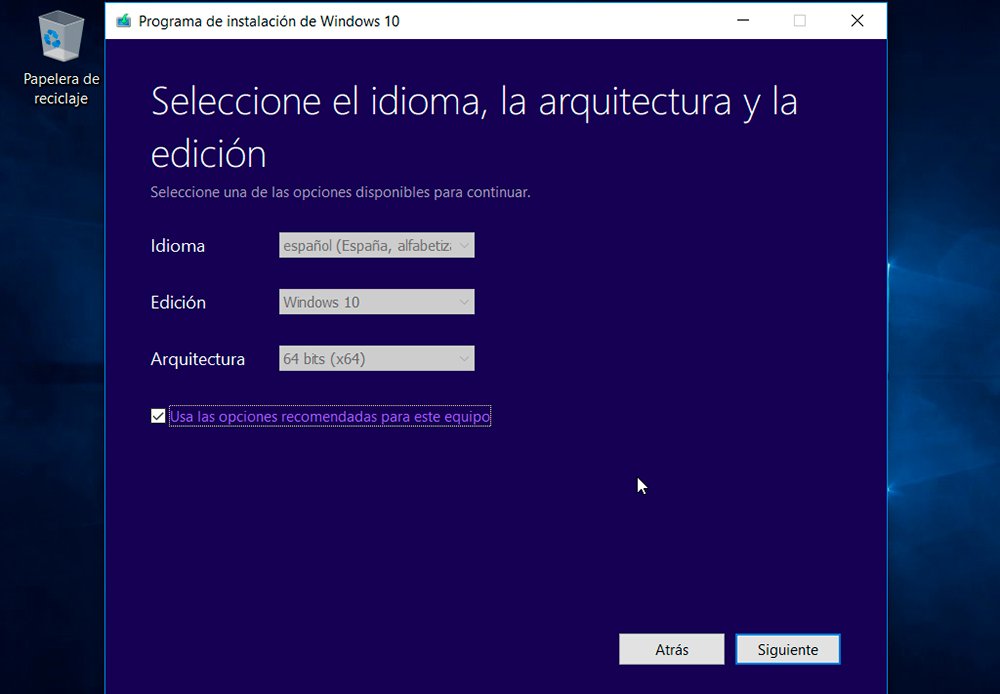
Ara podem triar entre Crear una unitat flaix USB o Abaixar el fitxer ISO perquè puguem crear la imatge en un USB més tard. Si tenim una unitat USB lliure amb prou espai podem triar la primera opció per facilitar el procés; ara hem de prémer Següent. A la darrera pantalla haurem de triar la unitat USB on volem gravar l'instal·lador de Windows i prémer Següent. El sistema descarregarà Windows 10 a la unitat USB, descàrrega que durarà més o menys segons la velocitat de la nostra connexió a internet.

Quan acabi la descàrrega ja tindrem llest Windows 10 per a la seva instal·lació al mateix equip o altre. Com en l'anterior cas, podrem triar entre conservar els fitxers personals o no; en el cas que vulguem una instal·lació neta haurem de prémer sobre Canviar els elements que es conservaran i després triar Res, de manera que s'eliminaran tots els nostres continguts per instal·lar Windows 10 de fàbrica. El darrer pas serà prémer sobre Instal·lar per començar amb la instal·lació del sistema operatiu, procés que durarà força fins a completar-se al cent per cent; hem de ser pacients i deixar que lequip acabi tot el procés.
Com restablir Windows 10 amb el botó Reiniciar
Es pot donar l'ocasió que Windows 10 no respongui en absolut després d'un error greu del sistema operatiu i que no puguem accedir a l'opció de restablir l'equip o reinstal·lar Windows 10. En aquests casos podem accedir a Windows 10 a través del botó Reiniciar seguint els passos següents:
- Reinicieu l'ordinador, ja sigui mitjançant el menú Inici o mitjançant el botó físic del PC.
- En aquest moment hem de mantenir premuda la tecla Majúscula o Shift.
- Així accedirem al menú mode segur de Windows 10 amb el títol Triar una opció.

Aquest menú ens ofereix tres opcions:
- Continuar per sortir i continuar amb Windows 10.
- Solucionar problemes per restablir l'ordinador o accedir a opcions avançades.
- Apagueu l'equip.
En aquest cas ens interessa la segona opció, Solucionar problemes, per així mostrar les opcions Restablir aquest equip per reinstal·lar Windows 10 o accedir a Opcions avançades. Si polsem sobre la primera opció ja podrem reinstal·lar Windows 10 amb les opcions de mantenir o treure els fitxers. Una solució que ens estalviarà molts disgustos i que ens permetrà instal·lar de zero Windows 10 si tenim greus problemes amb el sistema operatiu.

