Windows 10 is the operating system Microsoft more prepared and effective against network threats and the most stable Windows of all those that have appeared so far. But this does not free us from possible problems of the system itself that can cause serious stability errors and even leave our Windows 10 totally unusable, especially after installing large updates. And many users have reported numerous problems and errors in the operating system after installing the different patches. Creators Update. Therefore, we offer you three ways to reinstall or reset Windows 10 to recover our operating system in a fast and efficient way. Follow our Step by step guide to do a clean reinstall of Windows 10.
How to do a clean install of Windows 10
Windows 10 presents its own tools to reinstall or reset the operating system in case of system errors. To do this you must go to the panel Windows Settings through the gear wheel windows start menu. Once inside the menu, we must click on the option Update and security to access the options Windows Update.

Now, through the left column we must access Recovery; once inside, we must click on Reset this PC, in order to reinstall Windows 10 from scratch. To start the configuration process we just have to click on Begin.

Now we can choose between two options before continuing with the reinstallation process, either Keep my files either Remove all. If we want to keep our files we must choose the first option; The rest of the applications will be deleted and Windows 10 will be installed to leave the computer in its original factory state.
On the other hand, if we want a completely clean installation from scratch, we must choose Remove all; If we want to keep our files we must copy them to an external storage unit if the system itself allows us to, since sometimes the computer may become inoperative due to an error in the operating system itself.
Follow the steps displayed on the screen to complete the reinstallation of the operating system.
Installing Windows 10 from other media
Microsoft offers users the possibility of installing Windows 10 from other media if the system does not allow us to carry out the previous operation in a normal way. To do this, we must access the Windows 10 official installation website and click on the icon Download the tool now to download the file MediaCreationTool.exe.
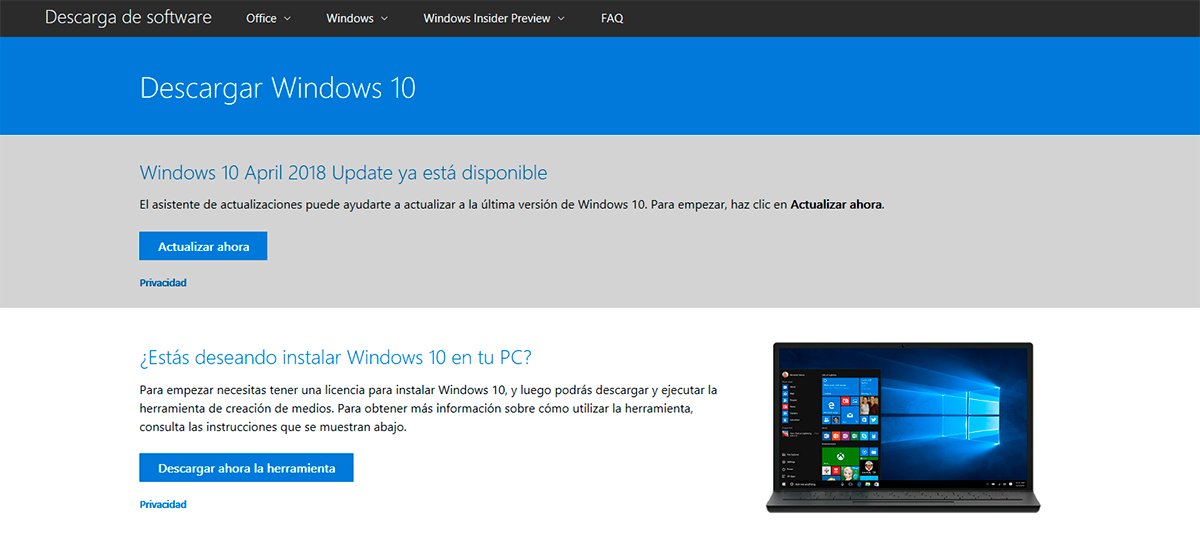
Once the file has been downloaded, we must double click to execute it in order to display the message through the application window Making some preparations; when finished we must press Accept. Now a screen will appear in which we must choose the option Create installation media (flash drive, DVD, or ISO file) for another PC, with which we can create an external media with the Windows 10 installation files.
Once we have accepted, it is time to choose the language, Windows 10 edition and architecture, between 32 or 64 bits. The most common case is usually Spanish, Windows 10 and 64 bits (x64), although we can always make sure by checking the box Use the recommended options for this device. When we finish we must press Following.
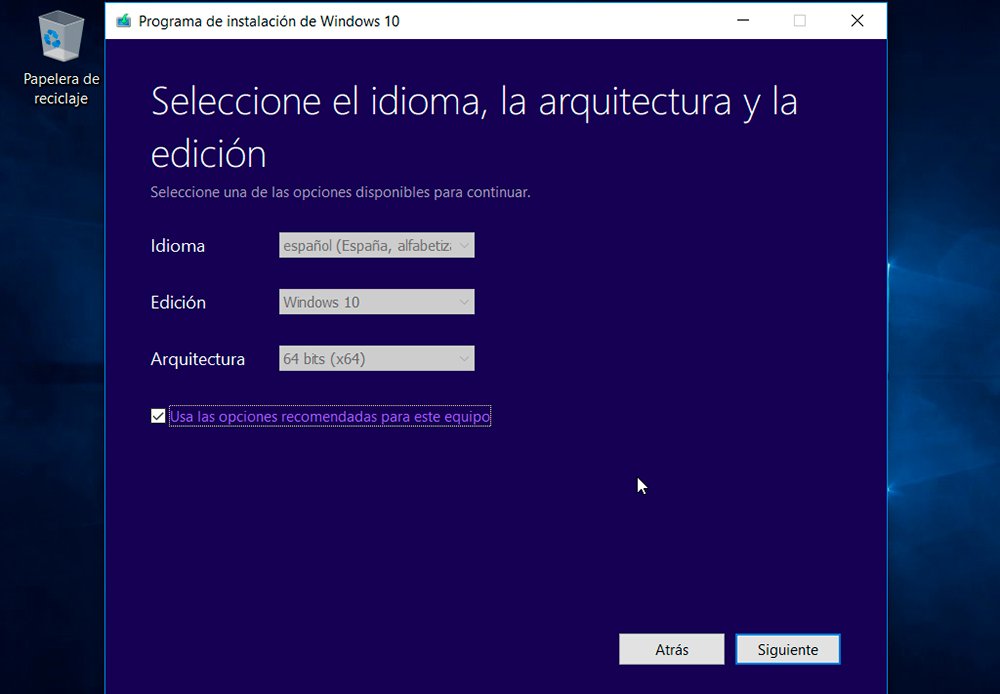
Now we can choose between Create a USB flash drive either Download the ISO file so we can create the image on a USB later. If we have a free USB drive with enough space we can choose the first option to facilitate the process; now we must press Following. On the last screen we must choose the USB drive where we want to record the Windows installer and press Following. The system will download Windows 10 to the USB drive, a download that will last more or less depending on the speed of our internet connection.

When the download is finished, we will have Windows 10 ready for installation on the same or another computer. As in the previous case, we can choose whether to keep personal files or not; If we want a clean installation we must click on Change which items to keep and then choose Nothing, which will eliminate all our contents to install Windows 10 out of the box. The last step will be to click on Install to start with the installation of the operating system, a process that will take a long time until it is one hundred percent complete; we must be patient and let the team finish the whole process.
How to reset Windows 10 with the Restart button
There may be times when Windows 10 is not responding at all after a serious operating system error and we cannot access the option to reset the computer or reinstall Windows 10. In these cases we can access Windows 10 through the button Restart following the following steps:
- Restart the computer, either through the Start menu or through the physical button on the PC.
- At this moment we must hold down the Shift key.
- This way we will access the Windows 10 safe mode menu with the title Choose an option.

This menu offers us three options:
- Continue to exit and continue with Windows 10.
- Troubleshoot to reset your computer or access advanced options.
- Turn off the computer.
In this case we are interested in the second option, Solve problems, to show the options Reset this computer to reinstall Windows 10 or access Advanced Options. If we click on the first option we can reinstall Windows 10 with the options of keeping or removing the files. A solution that will save us a lot of trouble and that will allow us to install Windows 10 from scratch if we have serious problems with the operating system.

