Microsoft aposta més que mai per la seguretat amb Windows 10 i per això ha potenciat les comptes d'usuaris perquè diverses persones puguin utilitzar un mateix equip informàtic amb total seguretat i sense por de perdre la seva privadesa. Així, i gràcies al intercanvi dusuaris en un mateix PC o tablet basada en Windows 10, podem accedir a la nostra sessió i tancar-la sense problemes perquè un altre usuari pugui accedir al vostre compte d'una manera senzilla i fàcil. Per això hi ha diversos mètodes que us detallem a continuació.
Trucs Windows 10: Les millors dreceres del teclat
WhatsApp Web: Com funciona i com treure el màxim partit
Com canviar d'usuari a Windows 10
Hi ha dos mètodes principals per canviar dusuari a Windows 10, una des de la pantalla de benvinguda de Windows 10 abans d'iniciar sessió i una altra des del Menú Inici de Windows 10 un cop hàgim iniciat sessió. A més, afegim un tercer pas per explicar les diferències entre tancar la sessió abans de canviar d'usuari i no tancar la sessió.
Canviar de compte des de la pantalla de benvinguda de Windows 10
Per defecte, Windows 10 ens ofereix la possibilitat d'accedir a la nostra sessió mitjançant una pantalla de benvinguda, cosa que es pot desactivar als Configuració del compte del sistema operatiu. En aquesta pantalla trobem les diferents comptes d'usuari afegides a aquest equip informàtic, situades a la cantonada inferior esquerra de la pantalla. Si fem clic sobre algun d'aquests comptes, apareixerà d'allò més bé al centre de la pantalla, on podrem introduir la nostra contrasenya o PIN d'accés si tenim activada aquesta opció a Paràmetres de compte.
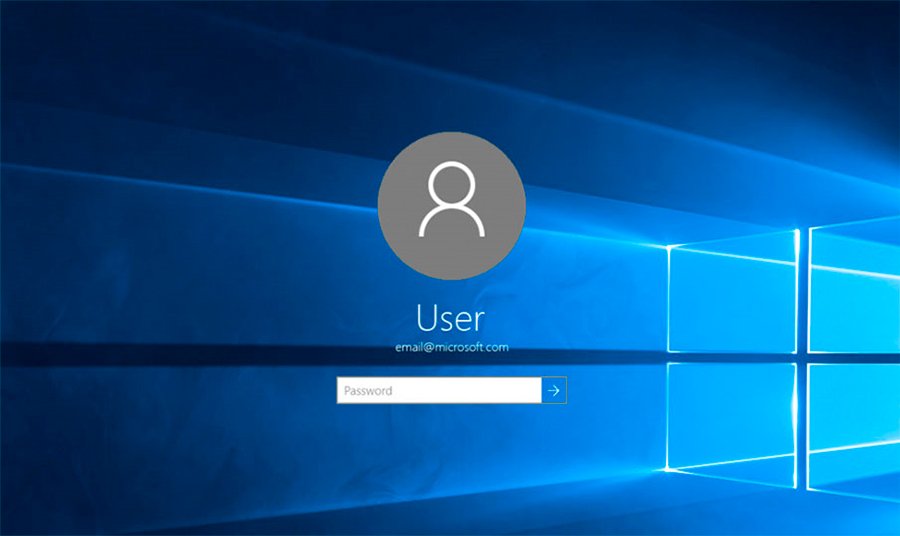
Canviar de compte des del menú Inici de Windows 10
Si ja hem iniciat sessió i estem usant Windows 10 amb normalitat, també podem canviar de compte dusuari duna forma ràpida i senzilla. Així, si fem clic sobre la icona del menú d'Inici de Windows 10, desplegarem un menú on trobarem la nostra foto de perfil, just a sobre de la icona d'Inici/Apagat i Configuració. Si fem clic sobre la nostra foto desplegarem un menú emergent amb les següents opcions:
- Canviar la configuració del compte: Molt útil si volem administrar els ajustaments del nostre compte o simplement canviar la foto de perfil.
- Bloquejar: L'opció més ràpida per bloquejar el nostre compte perquè, un cop vulguem accedir de nou, calgui introduir la nostra contrasenya o PIN.
- Tancar sessió: Tanca la sessió de l'usuari actual i ens porta de nou a la pantalla de benvinguda de Windows, on podrem iniciar sessió de nou o un altre usuari podrà iniciar la sessió.
- Noms d'altres comptes: Espai separat de la resta on es mostren la resta de comptes d'usuaris configurats al mateix equip informàtic.
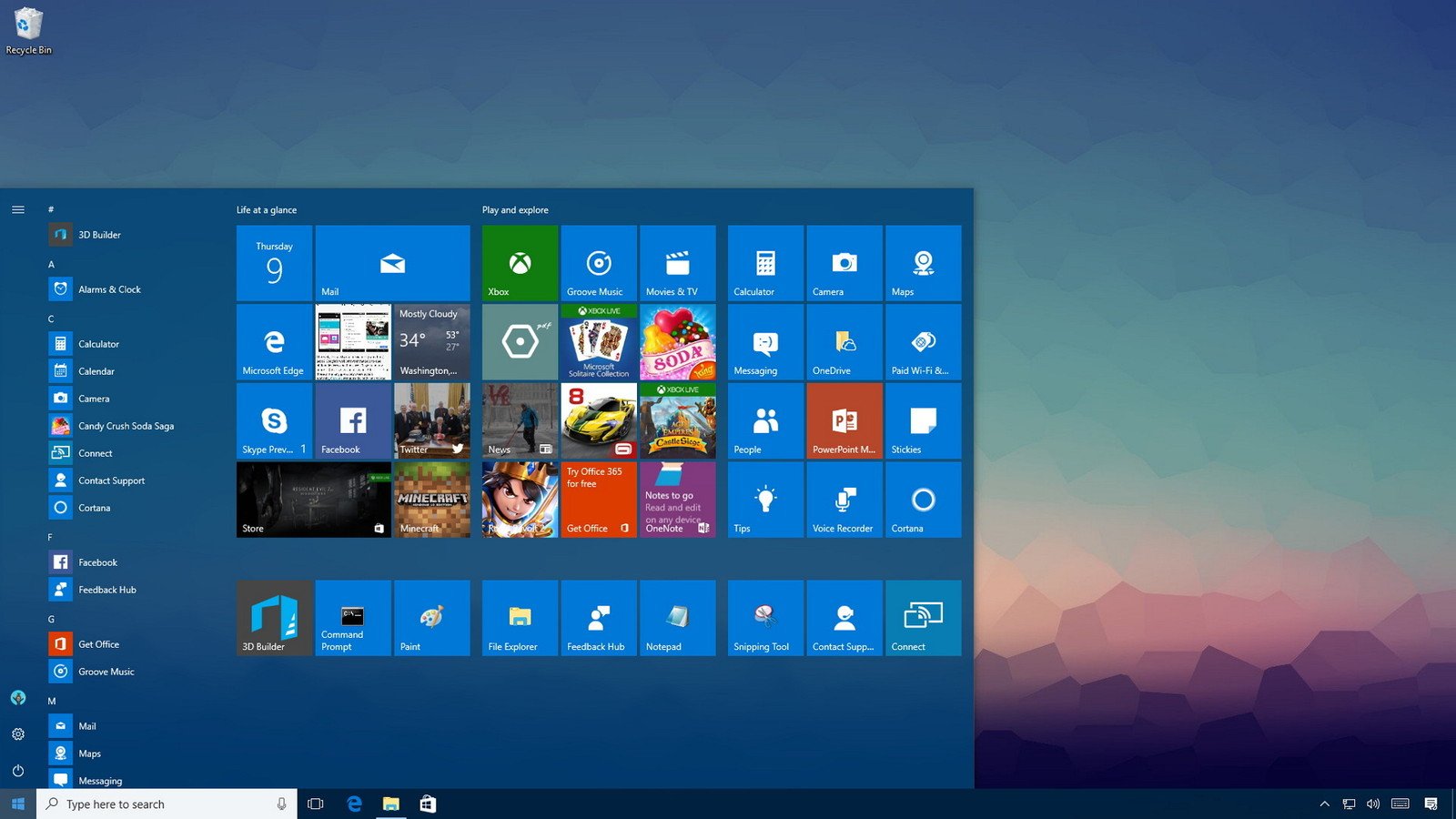
Així, ia través d'aquest menú emergent tenim dues opcions per canviar entre comptes d'usuari, però amb una petita però no menys important diferència. Si tanquem sessió es tancaran tots els programes i aplicacions obertes en aquest moment. En canvi, si només canviem de compte, podrem recuperar la nostra sessió just al moment de l'intercanvi, amb tots els programes i aplicacions obertes.
És necessari tancar sessió per canviar de compte?
Si seguim els passos esmentats anteriorment, ens adonarem que no és estrictament necessari tancar sessió per canviar de compte d'usuari. I és que si tanquem la sessió serà com si apaguéssim l'equip, de manera que perdríem tot el que estiguéssim fent en aquell moment. Així, si tenim pensat tornar més tard només caldrà bloquejar el compte dusuari.
En canvi, si no tornarem al mateix equip de forma immediata i un altre usuari vol accedir a l'equip, el més recomanable serà tancar la nostra sessió actual per a més seguretat dels nostres documents i aplicacions i evitar així possibles problemes de privadesa.
