Microsoft apuesta más que nunca por la seguridad con Windows 10 y por ello ha potenciado las cuentas de usuarios para que varias personas puedan usar un mismo equipo informático con total seguridad y sin temor a perder su privacidad. Así, y gracias al intercambio de usuarios en un mismo PC o tablet basada en Windows 10, podemos acceder a nuestra sesión y cerrarla sin problemas para que otro usuario pueda acceder a su propia cuenta de una forma sencilla y fácil. Para ello existen varios métodos que os detallamos a continuación.
Trucos Windows 10: Los mejores atajos del teclado
WhatsApp Web: Cómo funciona y cómo sacar el máximo partido
Cómo cambiar de usuario en Windows 10
Existen dos métodos principales para cambiar de usuario en Windows 10, una desde la pantalla de bienvenida de Windows 10 antes de iniciar sesión y otra desde el Menú Inicio de Windows 10 una vez hayamos iniciado sesión. Además, añadimos un tercer paso para explicar las diferencias entre cerrar sesión antes de cambiar de usuario y no cerrar sesión.
Cambiar de cuenta desde la pantalla de bienvenida de Windows 10
Por defecto, Windows 10 nos ofrece la posibilidad de acceder a nuestra sesión mediante una pantalla de bienvenida, algo que se puede desactivar en los Ajustes de cuenta del sistema operativo. En dicha pantalla encontramos las diferentes cuentas de usuario añadidas a ese equipo informático, situadas en la esquina inferior izquierda de la pantalla. Si hacemos click sobre alguna de esas cuentas, aparecerá en grande en el centro de la pantalla, donde podremos introducir nuestra contraseña o PIN de acceso si tenemos activada dicha opción en Ajustes de cuenta.
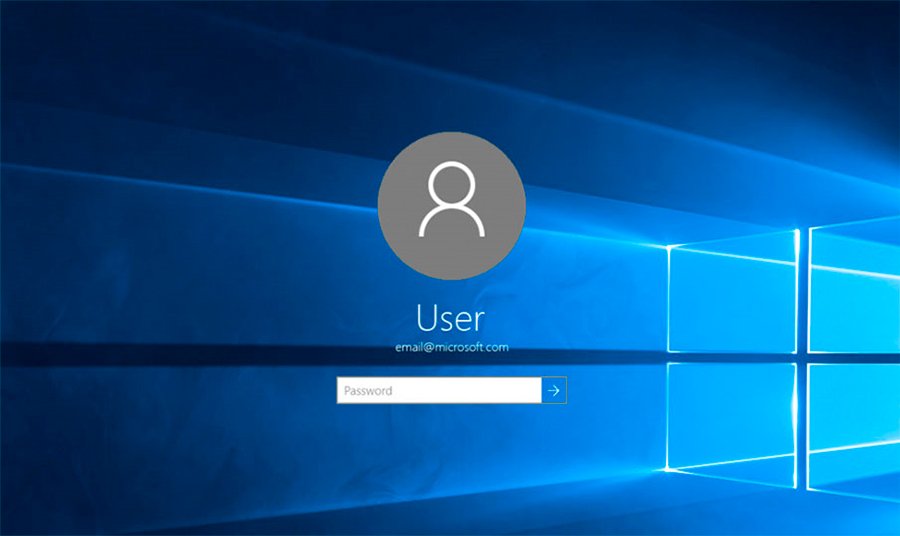
Cambiar de cuenta desde el menú Inicio de Windows 10
Si ya hemos iniciado sesión y estamos usando Windows 10 con normalidad, también podemos cambiar de cuenta de usuario de una forma rápida y sencilla. Así, si hacemos click sobre el icono del menú de Inicio de Windows 10, desplegaremos un menú donde encontraremos nuestra foto de perfil, justo encima del icono de Inicio/Apagado y Configuración. Si hacemos click sobre nuestra foto desplegaremos un menú emergente con las siguientes opciones:
- Cambiar la configuración de la cuenta: Muy útil si queremos administrar los ajustes de nuestra cuenta o simplemente cambiar la foto de perfil.
- Bloquear: La opción más rápida para bloquear nuestra cuenta para que, una vez queramos acceder de nuevo, sea necesario introducir nuestra contraseña o PIN.
- Cerrar sesión: Cierra la sesión del usuario actual y nos lleva de nuevo a la pantalla de bienvenida de Windows, donde podremos iniciar sesión de nuevo u otro usuario podrá iniciar su sesión.
- Nombres de otras cuentas: Espacio separado del resto donde se muestran el resto de cuentas de usuarios configuradas en el mismo equipo informático.
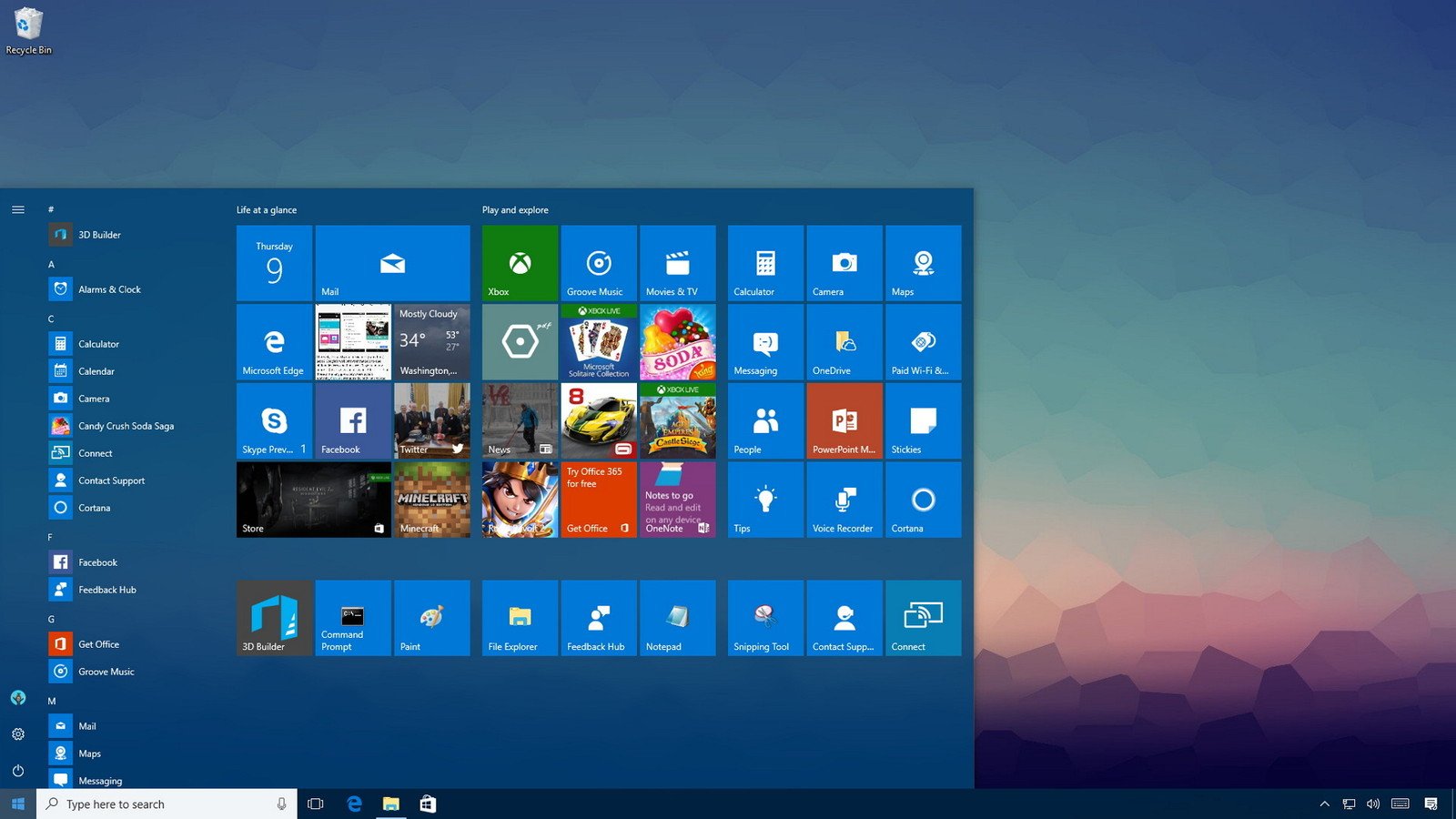
Así, y a través de este menú emergente, tenemos dos opciones para cambiar entre cuentas de usuario, pero con una pequeña pero no menos importante diferencia. Si cerramos sesión se cerrarán todos los programas y aplicaciones abiertas en este momento. En cambio, si sólo cambiamos de cuenta, podremos recuperar nuestra sesión justo en el momento del intercambio, con todos los programas y aplicaciones abiertas.
¿Es necesario cerrar sesión para cambiar de cuenta?
Si seguimos los pasos anteriormente mencionados, nos daremos cuenta de que no es estrictamente necesario cerrar sesión para cambiar de cuenta de usuario. Y es que si cerramos la sesión será como si apagáramos el equipo, con lo que perderíamos todo lo que estuviéramos haciendo en ese momento. Así, si tenemos pensado volver más tarde sólo será necesario bloquear la cuenta de usuario.
En cambio, si no vamos a volver al mismo equipo de forma inmediata y otro usuario quiere acceder al equipo, lo más recomendable será cerrar nuestra sesión actual para una mayor seguridad de nuestros documentos y aplicaciones y evitar así posibles problemas de privacidad.
