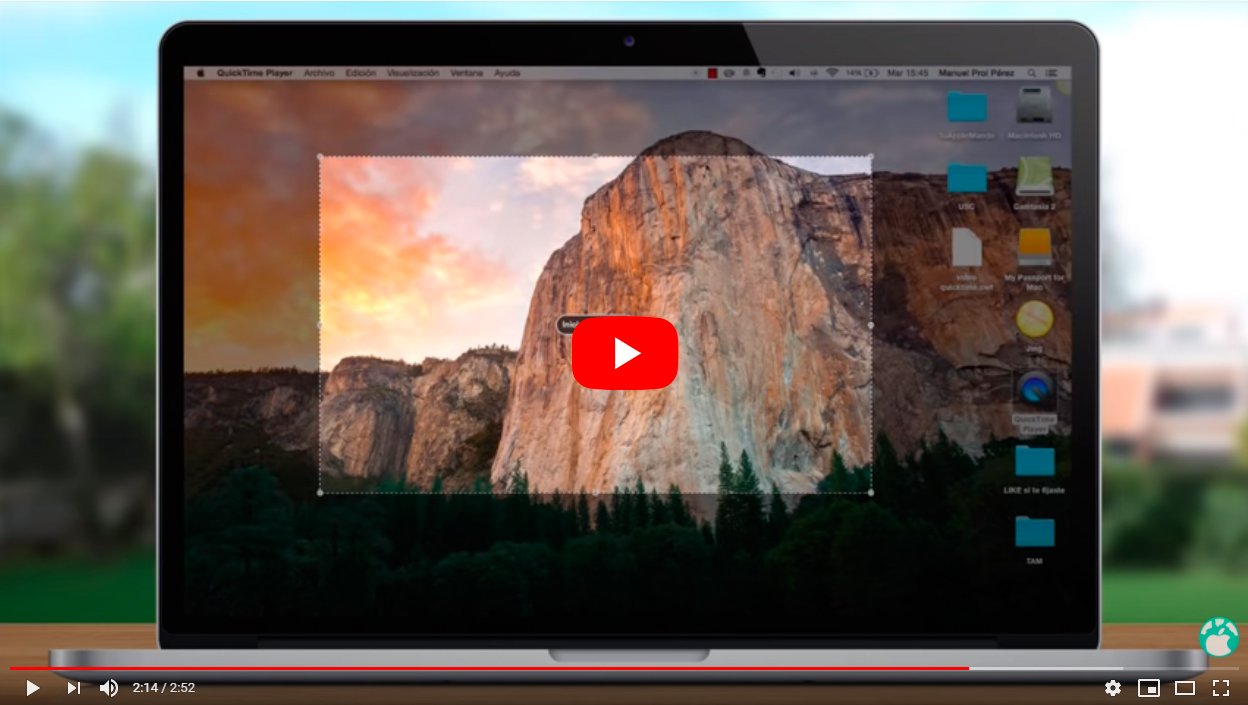Next we are going to explain to you how to record your Mac screen thanks to the native tool that the macOS computers, a recorder that is somewhat hidden among the computer options Manzana but with which we can make video recordings of our screen in a simple, comfortable and direct way. And we may always need to record a video of what happens on our Mac screen, whether to share a tutorial with someone or save a video copy of something we have on the screen. Be that as it may, thanks to this option, we will be able to both capture images as record videos of our screen without installing anything, even with sound, simply through the options macOS. Learn how to record screen on Mac thanks to our tutorial.
How to video record your Mac screen
Follow our step-by-step tutorial to record your Mac screen in a simple and comfortable way, so that you have no doubt about how to record videos from your screen and save the videos to your computer. All this through a simple keyboard shortcut to open the recorder; We will also teach you how to use its options and its best tricks. On the other hand, it is also possible record screen through QuickTime Player; We tell you everything.
Index of contents
How to record video with keyboard shortcut
The first step is to perform the following keyboard shortcut to open the macOS recorder:
- Shift + Command + 5
When you press this key combination you will open the Mac recorder on your screen; remember that the Mac recorder will also allow you to make static screenshots, although there is also a shortcut for this: Shift + Command + 3.
After completing the keyboard shortcut to open the recorder, a window will open box-like window on the screen next to a small options bar at the bottom of it. This box delimits the section of the screen that you want to record on video; You can select just a part or the entire screen using the corner boxes to resize it.

Moving to the options bar at the bottom, from left to right, we will see three screenshot icons together with others two screen recording icons. Right next to it we find the drop-down button Options and that of Capture. If you press the first screen recording button (1), you will record the entire screen; On the other hand, if you press the second screen recording button (2), you will record only the part selected with the box. Press one of these two buttons to start recording.
On the other hand, the drop-down button Options will offer us different recording tools, including the save destination of the video file, a timer, or various display options; You can configure these parameters before performing screen recording. The options are:
Keep in
- Desk
- Documents
- Clipboard
- Messages
- Preview
- Another location…
Timer
- None
- 5 seconds
- 10 seconds
Options
- Show floating thumbnail
- Remember last selection
- Show the mouse pointer
When you start recording, a message will appear in the macOS top bar. circular icon with a square inside, as a button to stop recording. When this icon appears, you are recording a video of the screen; If you want to stop recording at any time, simply press said icon. When you stop recording, the video will be saved to the path or folder you selected.
How to record video with QuickTime Player
There is also the possibility of recording your Mac screen on video through the application QuickTime Player from macOS; follow the next steps:
- Open the application QuickTime Player from the folder Applications from Mac.
- Click on File – New Screen Recording from the menu bar.
- The recording window will open with the options from the previous point.
- To start recording, click on the gray circle icon with a red circle inside.
- Before starting to record, you can display the options of said icon to activate or not the microphone to record with sound or not and show the cursor on the screen during recording or not.
- When you start recording, you can click anywhere on the screen to record the entire screen or select an area of the screen to record only that selection.
- To stop recording you just have to click on the gray circle icon with a black square inside or press the keyboard shortcut Command + Control + Esc (Exhaust).
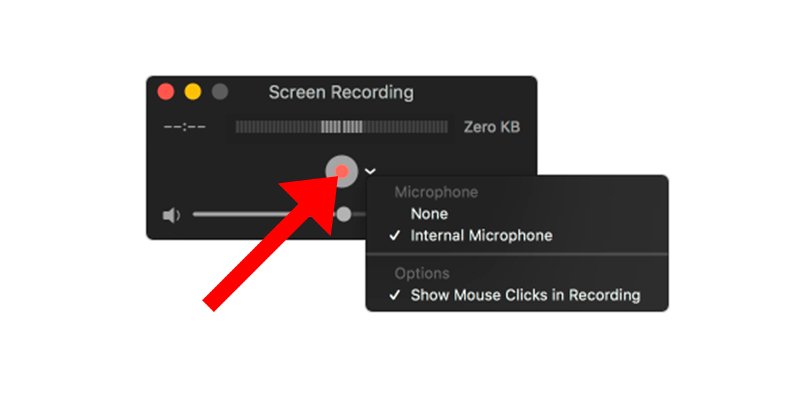
After stopping recording, QuickTime Player will open the file automatically for playback, editing, or sharing.