Let's see how to download photos from Google Photos, The popular application of Google which allows us to store all our photographs and videos on the cloud for like this save storage space physical on our devices such as computers, tablets or mobiles. Thus, all our devices linked to each other will have direct access to our image and video galleries and they will be able to download them from the cloud; In addition, if we have a problem with any of our devices, we can recover all our photographs and videos whenever we want from our cloud backup. For this reason, and thanks to our tutorial, you will learn everything on how to download all photos from Google Photos through different methods.
How to download photos and videos from Google Photos
Index of contents
How to download photos and videos from Google Photos on PC
How to download photos and videos from Google Photos on Android
How to download photos and videos from Google Photos on PC
There are several methods to download photos and videos from Google Photos to the computer either PC, depending on whether we want to download only a specific album, photo or video or all the content stored in our cloud.
How to download photos and videos from an album
- Access the application Google Photos from the PC and enter the access data for your account Google.
- Select the album you want to download.
- Once selected, click on the three vertical dots icon located at the top right of the screen.
- A pop-up menu will be displayed; select the option Download all.
How to download photos and videos separately
- Access the application Google Photos from the PC and enter the access data for your account Google.
- Select the photo or video you want to download.
- Once the photo or video is selected, click the three vertical dots icon located at the top right of the screen.
- A pop-up menu will be displayed; select the option Discharge.
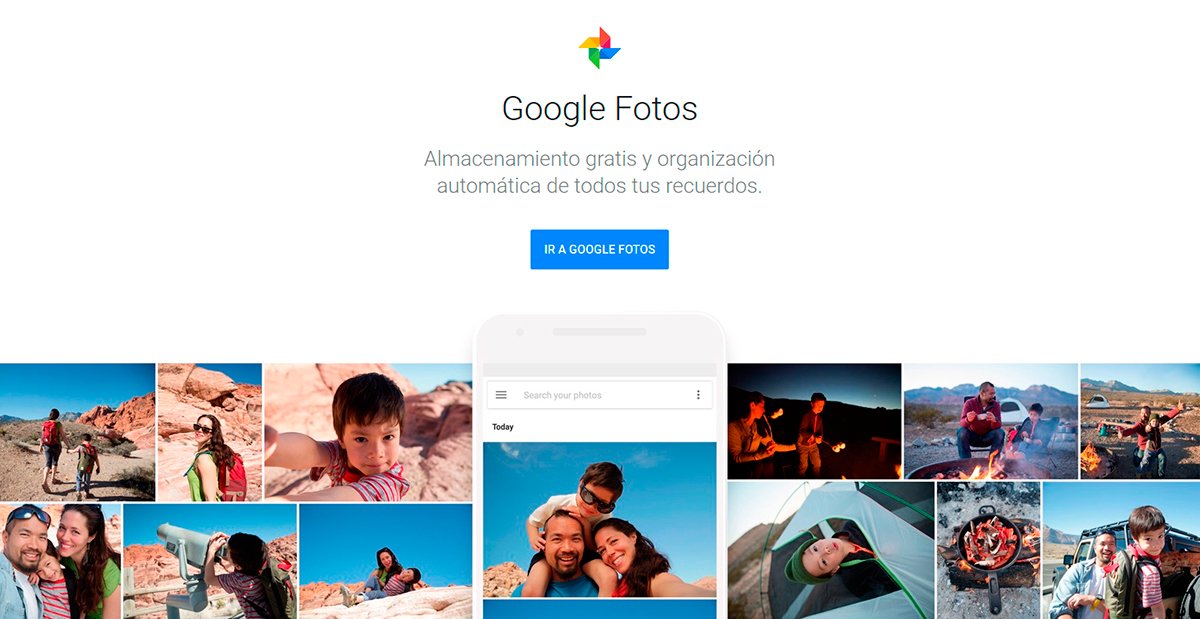
How to download photos and videos from all albums
- Access the next Google link.
- Enter your Google account access information.
- You will access a screen where you can download all your multimedia files (photos and videos) associated with your Google account.
- By default everything will appear checked; You can uncheck and mark the files you consider.
- Since you are only interested in Google Photos files, search for the application Google Photos and check your box.
- Below Google Photos, several options will appear to choose the albums you want to select for download.
- Select everything you want to download.
- Select the file format, whether through a single file or scheduled exports; You can also select the compressed file type and file size.
- Press the blue button Create file.
- Once the process has finished you can download the file.

How to download photos and videos from Google Photos on Android
On the other hand, it is also possible to download photos and videos from Google Photos to your mobile Android.
How to download an image, video or album
- Access the application Google Photos.
- Select the image, video or album you want to download.
- Click on it three vertical dots icon.
- A pop-up menu will be displayed; select the option Save to device.
How to download all photos and videos at once
- Access the application Google Photos.
- Open the option Menu and select Setting.
- Select and activate the option Add automatically.
- Click on the arrow to go back in the interface.
- Find the Google Photos folder and access it.
- Select the folder you want to download.
- Click on the three points and select the option Select all.
- Finally, click on Discharge.
This way you will know all the methods to download photos and videos from your Google Photos account both in the computer either PC like on your mobile Android.

