Thanks to our tutorial you will learn to use your iPhone like a webcam for your video calls. And webcams are an indispensable tool in many areas, both personal and professional, to be able to carry out video calls with family, friends or co-workers, for example. And if currently all mobile phones and laptops are equipped with high-quality front cameras to be able to make video calls, it is likely that you will find yourself in the situation of having to make a video call through a desktop computer without webcam. Luckily, and if you have a iPhone in your possession, you can use your mobile Manzana as an improvised webcam, obtaining more than satisfactory results. Next, how to use the iPhone like webcam.
How to use iPhone as a webcam
As is the case with the Android phones and the possibility of use them as webcams, the different iPhone models also offer the possibility of being used as webcams, yes, thanks to third party applications. Furthermore, and once the webcam option is enabled, the applications are very varied: from using the mobile phone as a simple webcam to use it as Surveillance Camera, plus a little trick via FaceTime, the native iPhone video calling app.
How to use the iPhone as a webcam
If you have a desktop computer (Windows either Mac) without a webcam and you have to make a video call, you can use your iPhone as a webcam; However, it is not possible to do it natively, so you will have to rely on third-party apps specially designed for this function. And one of the most recommended apps is EpocCam, an app that will turn your iPhone into a fully functional webcam.

To do this, you just have to go to the App Store and download the app EpocCam Webcam for Mac and PC, a completely free application with thousands and thousands of positive opinions from iOS users. Once you have installed the app on your iPhone and have downloaded the drivers on your PC or Mac, you can now connect the iPhone to the computer and select the connection with the computer through the app. From that moment on and with the iPhone connected to the computer, the applications you use for your video calls on your PC They will detect the iPhone as a webcam; In addition, EpocCam is compatible with both the front and rear webcams, the latter with higher image quality in most cases.
Another option though on this payment occasion, is Instant Webcam, an application that is priced at 2.29 euros and with which to achieve great results in streaming video from an iPhone to another device such as a computer as a webcam. In this case, Instant Webcam offers multiple display options and configuration such as video resolution and quality, audio quality, front and rear camera, streaming on multiple screens at the same time, simultaneous video recording and compatibility with the main internet browsers.

How to use the iPhone as a surveillance camera
Beyond its use as a webcam for video calls, the iPhone can also be used as a Surveillance Camera, either through third-party applications or through a little trick with FaceTime, the native app for Apple devices to make video calls. Let's start with the option through third-party apps.
AtHome Camera Security
AtHome Camera Security is a free app that allows us to use an iPhone as a surveillance camera through its camera and remotely. It is compatible with Windows and Mac computers and can be installed on both iPhone and iPad; In addition, it offers functionalities transmitter and viewer. The operation is very simple; It will only be necessary to position the iPhone in a place where we want it to transmit video remotely as a surveillance camera, in order to see its image on the computer in real time. It is also capable of notify user via notifications if it detects movements, in addition to also retransmitting the sound.

To use AtHome Camera Security you just have to download the official app and free from the App Store along with the program for the computer, where the image will be broadcast in real time. To start the AtHome Camera Security app, it must be activated on both devices and click on Connection ID either QR code. Once both the iPhone (sender) and the computer (receiver) have been connected, AtHome will begin to broadcast live using the iPhone as a security camera.
FaceTime
Although Apple's video calling app, FaceTime, is not designed to be used as a surveillance camera, with a little trick we can configure a simple image relay system using an iPhone or iPad or a Mac computer. To do this, it will only be necessary to have the FaceTime app installed on the two devices that let's use and make a video call between both; Yes, both devices must have different contact details in their settings through Settings – FaceTime in iPhone either FaceTime – Preferences in Mac. And if both devices (sender and receiver) have the same contact settings, when starting the video call a busy tone will occur.
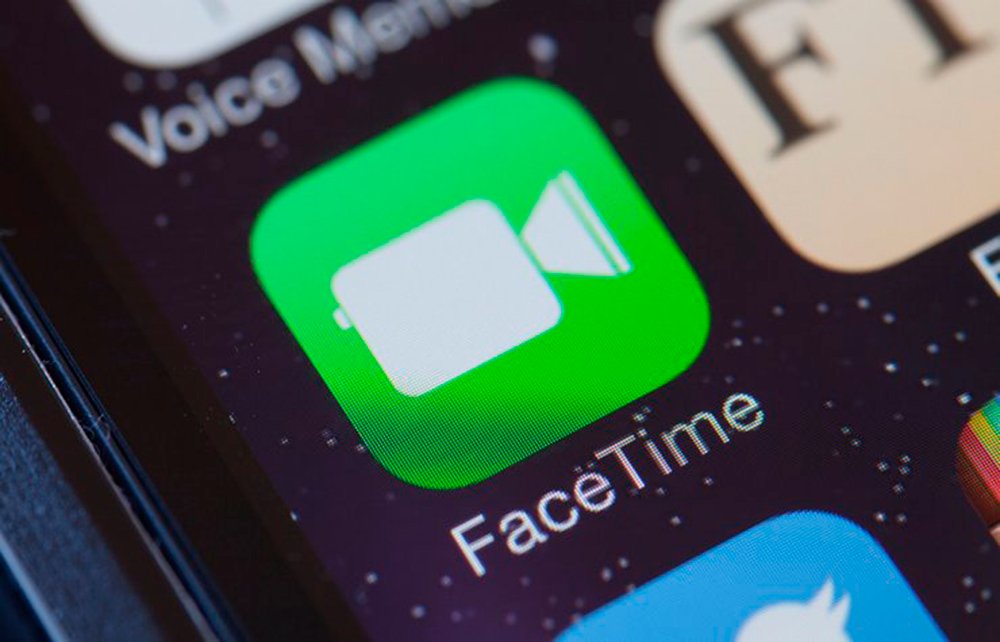
Once you have the correct configuration, you will only have to call the iPhone from the Mac and answer video call on mobile. With the video call in progress, place the iPhone in the place where you want it to act as a surveillance camera and you can see the broadcast from the other Apple device via FaceTime.
