Nos appareils IOS comme iPhone, iPad soit Ipod touch Ils peuvent accumuler des centaines ou des milliers de photographies et vidéos, surtout dans les modèles les plus actuels avec de plus grandes capacités de stockage, comme le iPhoneX soit iPhone8. Il est donc essentiel de savoir comment transférer le contenu multimédia de nos smartphones et tablettes. Manzana à un équipement informatique tel qu'un PC ou un Mac. De plus, nous vous montrerons également comment partager vos fichiers image entre tous vos appareils iOS via le Bibliothèque de photos iCloud. Ci-dessous nous vous proposons un guide étape par étape pour transférer vos photos et vidéos de votre iPhone ou iPad vers un PC ou Mac.
Comment importer des photos et des vidéos de l'iPhone vers le PC
Avez-vous le stockage de votre iPhone trop plein? Nous vous proposons ci-dessous une solution pour libérer de l'espace sur votre smartphone sans perdre vos plus belles photos et vidéos. Pour cela, connectez votre appareil iOS à votre ordinateur et utilisez l'application Photos Windows 10:
- Vous devez disposer de la dernière version d'iTunes sur votre PC (iTunes 12.5.1 ou version ultérieure pour importer des photos sur PC).
- Connectez votre iPhone, iPad ou iPod touch à votre PC avec un câble USB.
- Vous devrez peut-être déverrouiller votre appareil iOS avec votre mot de passe.
- Vous pouvez également voir un message demandant « Faire confiance à cet ordinateur ? » sur l'appareil iOS. Appuyez sur Faire confiance ou Autoriser pour continuer.
- Sur votre PC, sélectionnez le bouton Accueil puis Photos pour ouvrir l'application Photos.
- Sélectionnez Importer – Depuis un périphérique USB, puis suivez les instructions. Vous pouvez choisir les éléments que vous souhaitez importer et sélectionner l'endroit où vous souhaitez les enregistrer.
- Lorsque vous importez des vidéos de votre appareil iOS vers votre PC, certaines vidéos peuvent apparaître pivotées et dans la mauvaise orientation dans l'application Windows Photos. Vous pouvez ajouter ces vidéos à iTunes pour les lire dans le bon sens.
- Les photos et vidéos que vous synchronisez depuis votre ordinateur vers votre appareil iOS à l'aide d'iTunes ne peuvent pas être réimportées sur votre ordinateur.
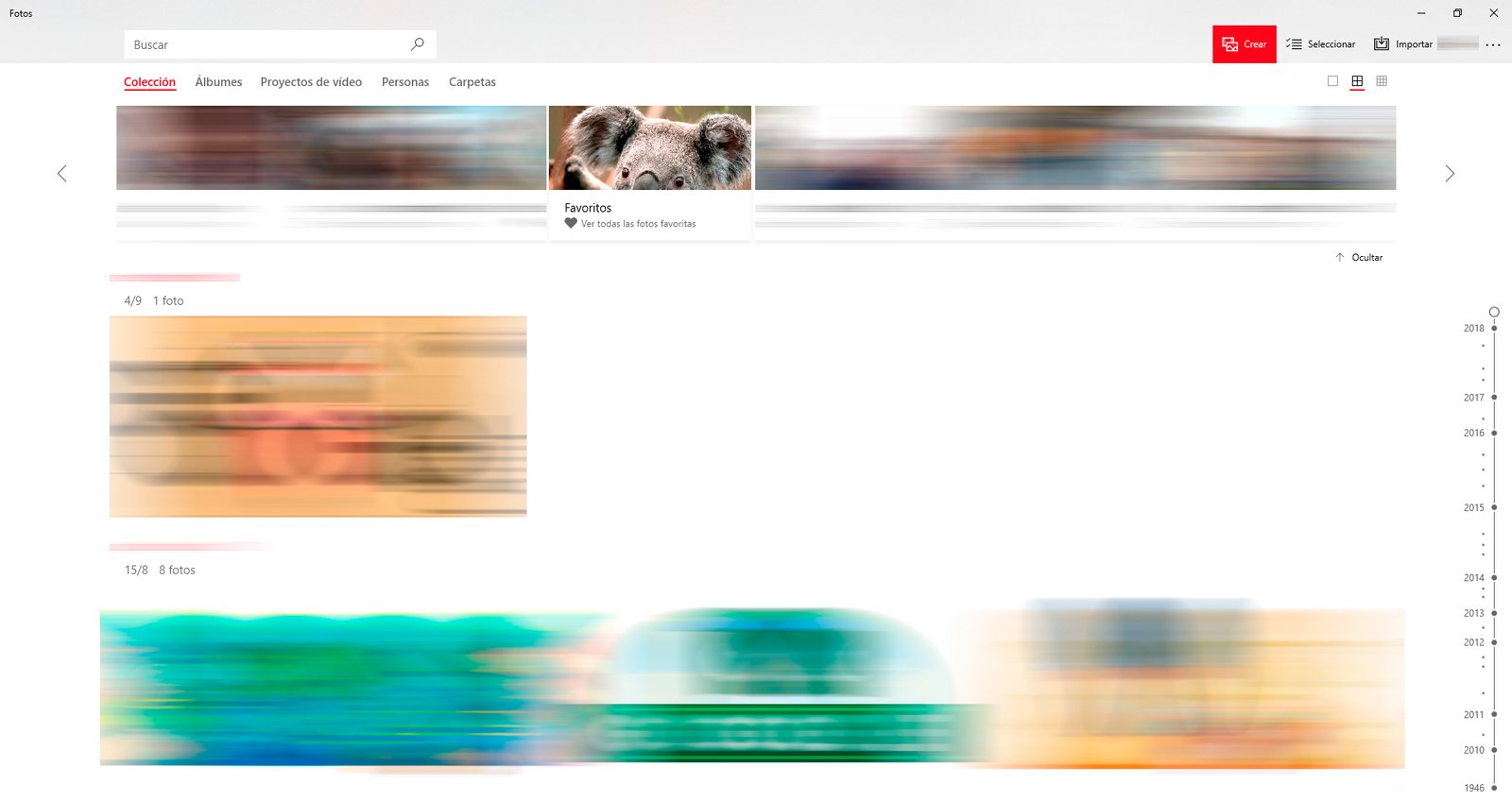
Comment importer des photos et des vidéos d'iPhone vers Mac
Dans le cas de Mac, nous pouvons utiliser le Application Photos pour importer des photos depuis notre iPhone, iPad ou iPod touch sans recourir à la bibliothèque de photos iCloud, un processus qui est également très utile pour importer des photos depuis Caméras digitales et cartes SD.
- Vous devez disposer de la dernière version d'iTunes sur votre Mac (iTunes 12.5.1 ou version ultérieure pour importer des photos sur Mac).
- Connectez votre iPhone, iPad, iPod touch ou appareil photo numérique à votre Mac avec un câble USB. Si vous disposez d'une carte SD, insérez-la dans l'emplacement SD de votre Mac ou connectez-la à un lecteur de carte.
- Vous pouvez également voir un message demandant « Faire confiance à cet ordinateur ? » sur l'appareil iOS. Appuyez sur Faire confiance ou Autoriser pour continuer.
- Sur votre Mac, l'application Photos s'ouvre automatiquement. Sinon, ouvrez l'application Photos.
- L'application Photos affiche l'écran Importer avec toutes les photos et vidéos sur l'appareil connecté. Si l'écran Importer n'apparaît pas automatiquement, cliquez sur l'onglet Importer en haut de l'application Photos ou sur le nom de l'appareil dans la barre latérale Photos.
- Pour importer une sélection de photos, cliquez sur celles souhaitées puis cliquez sur Importer la sélection. Pour importer toutes les nouvelles photos, cliquez sur Importer toutes les nouvelles photos.
- Vous pouvez maintenant déconnecter votre appareil de votre Mac. Si vous avez importé des photos à partir d'une carte SD ou d'un autre périphérique USB, éjectez d'abord l'appareil en toute sécurité.
- Les photos et vidéos que vous synchronisez depuis votre ordinateur vers votre iPhone, iPad ou iPod touch à l'aide d'iTunes ne peuvent pas être réimportées sur votre ordinateur.
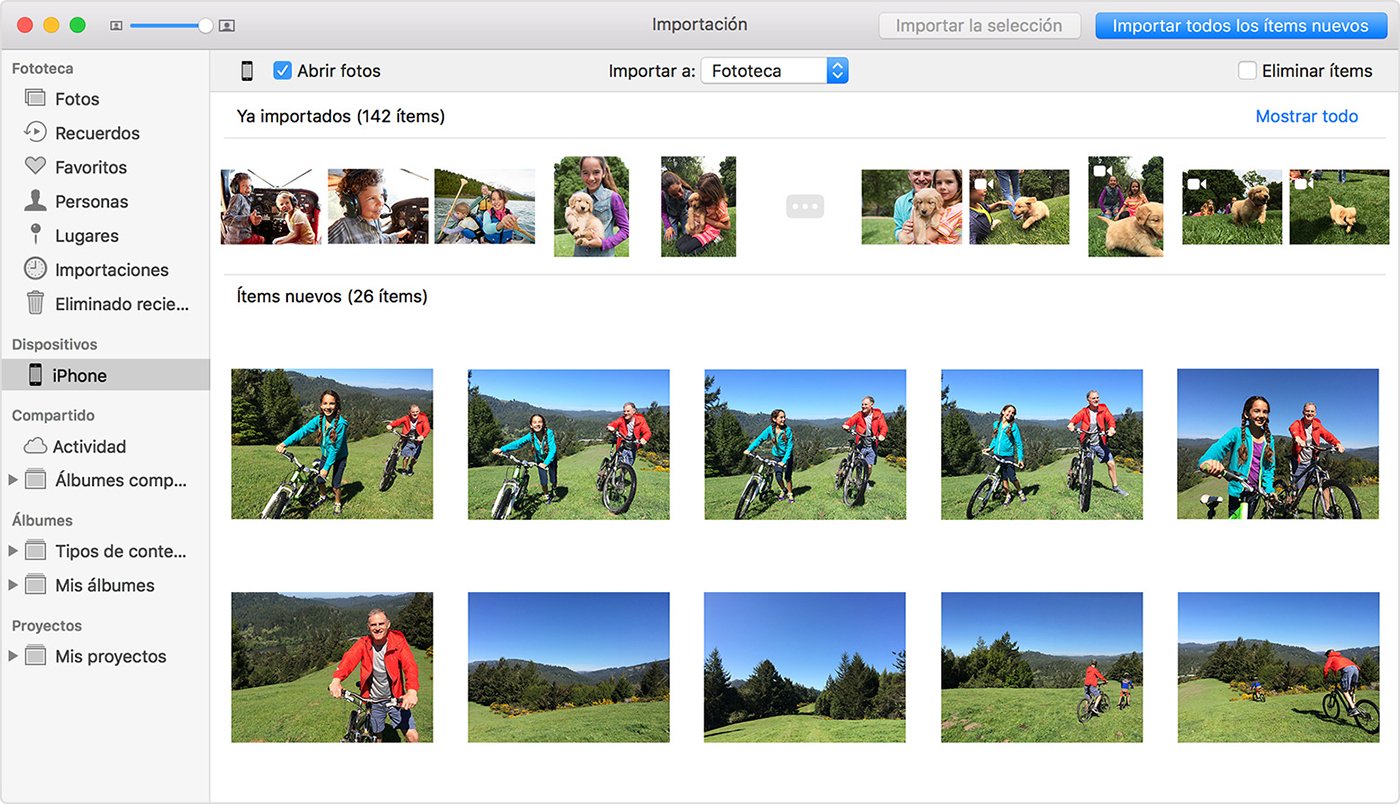
Comment partager des photos et des vidéos avec la bibliothèque de photos iCloud
La photothèque iCloud nous permet synchroniser et partager nos photos et vidéos entre tous nos appareils iOS comme iPhone, iPad, Ipod touch, Mac, Apple TV, la Site Web iCloud et même PC. Ainsi, nos dernières photos seront toujours ajoutées à notre photothèque iCloud et seront se synchronisera automatiquement entre tous nos appareils.
Pour ce faire, assurez-vous d'abord d'avoir mis à jour avec la dernière version du logiciel à vous deux les appareils mobiles comme Mac soit Apple TV. De plus, nous devons configurer iCloud sur tous nos appareils avec la même session. identifiant Apple. Vous pouvez obtenir iCloud pour Windows via ceci lien. Enfin, assurez-vous d'être connecté à un Réseau Wi-Fi.
Pour activer la photothèque iCloud, procédez comme suit :
- Sur iPhone, iPad ou iPod touch, accédez à Paramètres – Nom d'utilisateur – iCloud – Photos et activez la photothèque iCloud. Si vous utilisez iOS 10.2 ou une version antérieure, accédez à Paramètres – iCloud – Photos.
- Sur Mac, accédez aux Préférences Système – iCloud. Cliquez sur le bouton Options à côté de Photos, puis sélectionnez Bibliothèque de photos iCloud.
- Sur Apple TV, accédez à Paramètres – Comptes – iCloud – Photothèque iCloud.
- Sur PC, suivez les étapes pour configurer la bibliothèque de photos iCloud.
Si vous avez déjà synchronisé des photos sur votre appareil iOS à partir d'iTunes, puis activez la bibliothèque de photos iCloud sur votre appareil iOS, Les photos et vidéos synchronisées depuis iTunes seront supprimées. Les photos et vidéos que vous avez synchronisées depuis votre ordinateur seront toujours là, mais sera supprimé de l'appareil iOS.
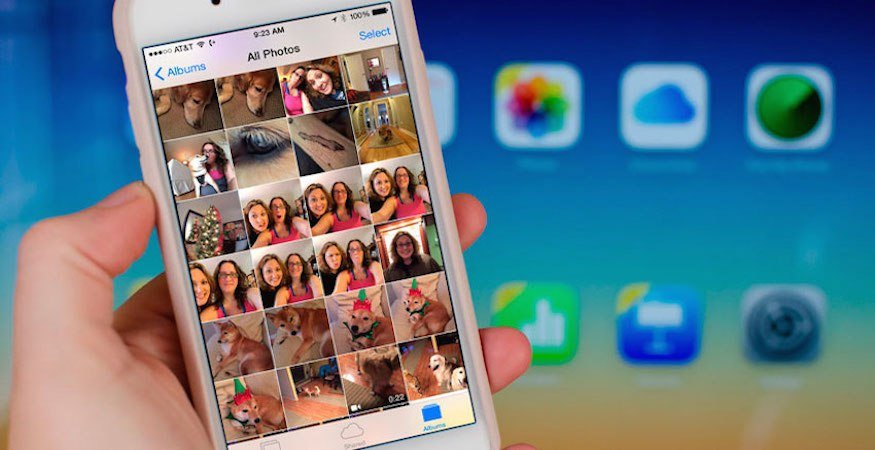
Pour déplacer des photos et des vidéos vers votre appareil iOS, activez la bibliothèque de photos iCloud sur votre Mac ou PC. Quand tu le fais, les photos sur votre ordinateur seront téléchargées sur iCloud et vous pouvez y accéder sur tous les appareils. Une fois que vous avez activé la bibliothèque de photos iCloud, toutes vos photos seront dans iCloud et Ils seront accessibles depuis l'application Photos sur PC ou Mac.
