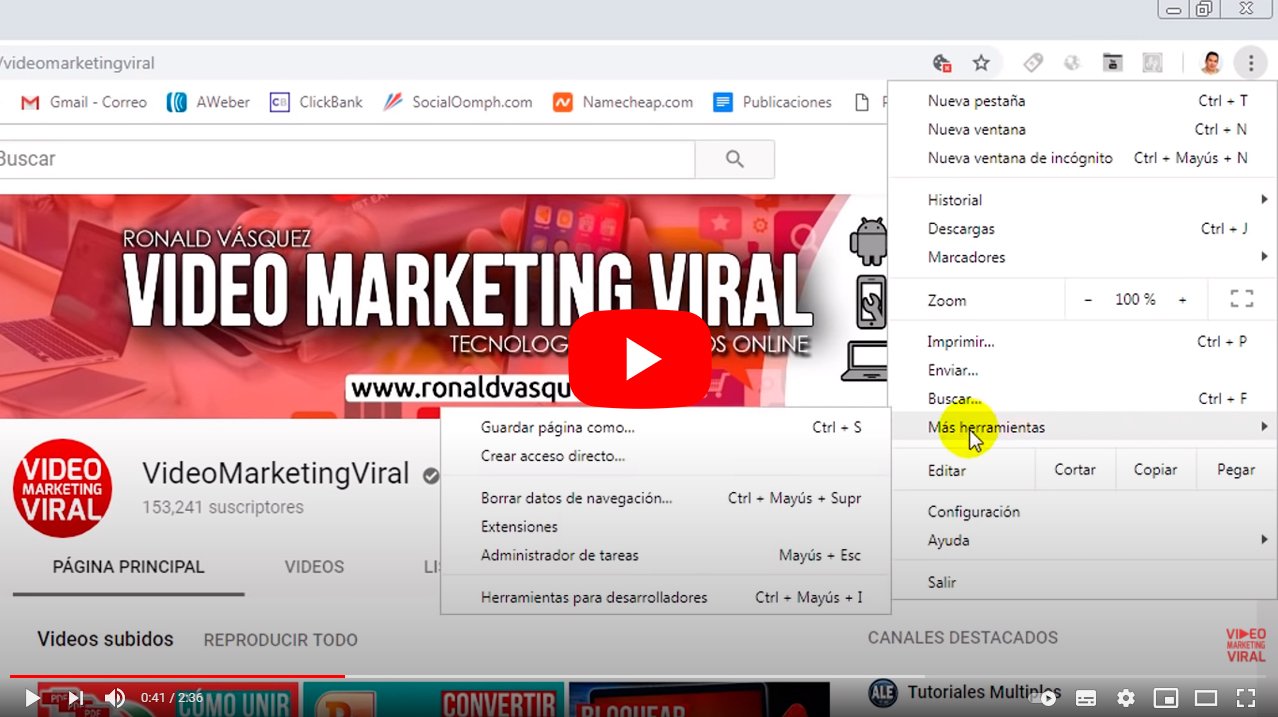Ensuite nous verrons comment capturer une page Web entière dans Chrome et Firefox. Et c'est que le captures d'écran Ils sont très utiles à certaines occasions, notamment au travail ou pendant les loisirs grâce à nos différents appareils ; Il existe de nombreuses raisons pour lesquelles vous souhaitez enregistrer une capture d'écran, depuis la fin de la lecture d'un article à un autre moment jusqu'à l'enregistrement de la preuve d'un achat en ligne. Pour cette raison, et après avoir appris à faire captures d'écran sur les ordinateurs macOS comme Mac soit MacBook de Manzana, nous vous proposons désormais un tutoriel complet pour prendre des captures d'écran d'une page Web complète dans les deux sens Google Chrome comme dans Mozilla Firefox, deux des navigateurs Internet Plus populaire; De plus, dans chaque cas, nous aurons deux options pour sauvegarder la capture, soit sous forme d'image ou PDF. Ensuite, comment capturer des pages Web entières via Chrome et Firefox.
Comment prendre des captures d'écran dans Chrome et Firefox
Index des matières
- Comment capturer un site Web dans Chrome sous forme d'image
- Comment capturer un site Web dans Chrome au format PDF
- Comment capturer un site Web dans Firefox sous forme d'image
- Comment capturer un site Web dans Firefox au format PDF
Les raisons pour lesquelles nous pouvons avoir besoin de capturer une page Web entière sont très diverses : imprimez votre propre site Web sauver des images ou des articles qui nous intéressent. Pour cette raison, nous vous proposons toutes les solutions pour capturer des pages Web sous forme de capture d'écran dans les deux sens. Google Chrome comme dans Mozilla Firefox.
Comment capturer un site Web dans Chrome sous forme d'image
Pour enregistrer une page Web entière sous forme d'image dans Google Chrome la première chose que nous devons faire est télécharger une extension pour cela; Parmi les plus populaires se trouve Capture d'écran pleine page, que nous pouvons télécharger depuis votre adresse Web officielle dans Google Chrome.

Pour ajouter des extensions à Google Chrome, il suffit de cliquer sur le bouton qui apparaît comme + Ajouter à Chrome via la boutique Google Chrome elle-même ; À côté dudit bouton, toutes les informations sur l'extension apparaîtront Capture d'écran pleine page.
L'installation prendra quelques secondes ; Une fois terminé, une fenêtre nous informera que le processus est déjà terminé, en ajoutant un nouvelle icône en forme d'appareil photo sur le côté droit de la barre d’adresse.
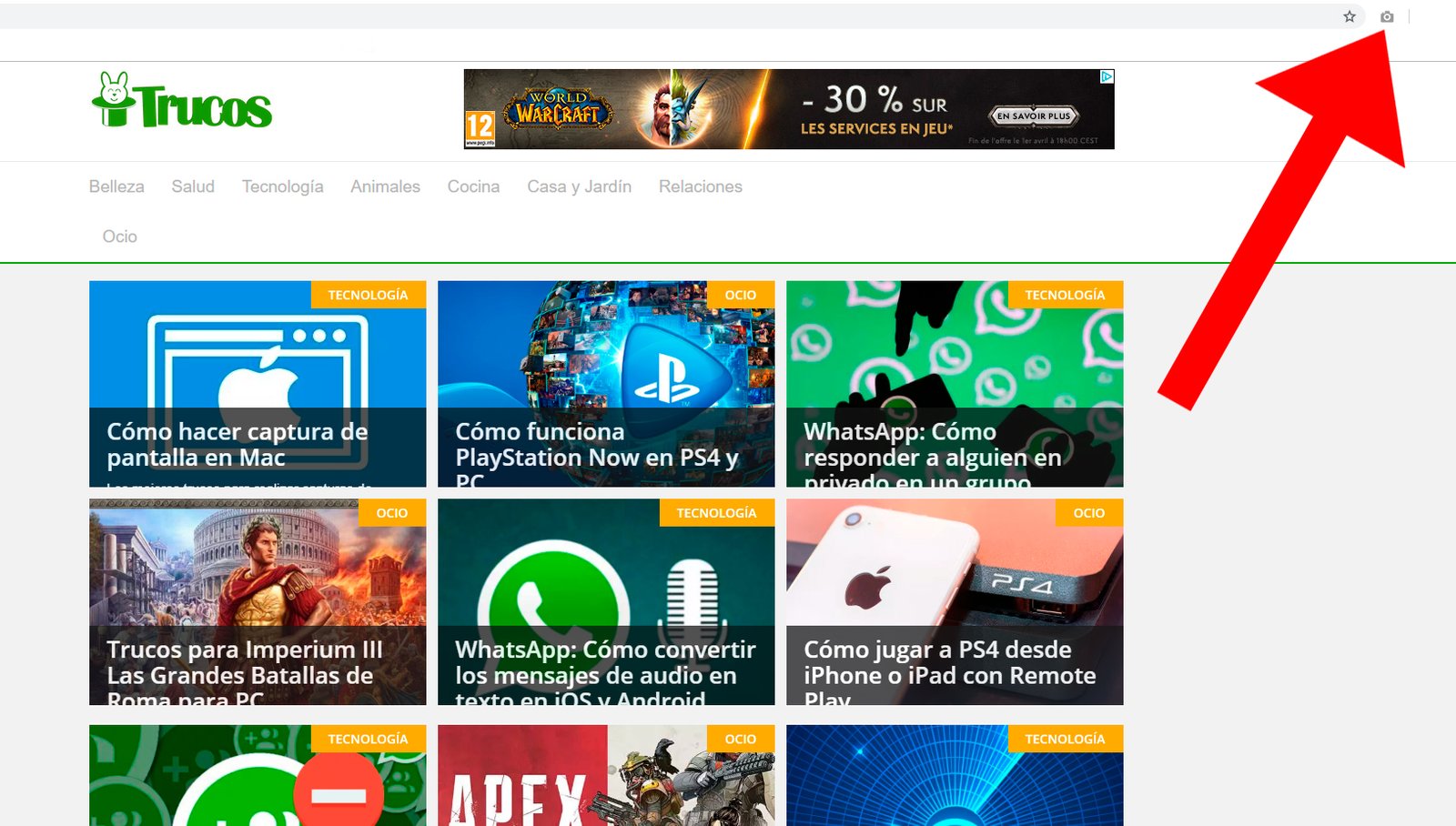
Maintenant, sur la page Web que nous voulons capturer via Chrome, il suffit de cliquez sur ladite icône en forme d'appareil photo ; Le processus de capture d'écran commencera automatiquement, qui durera quelques secondes et nous montrera quelques icônes qui nous rappelleront le légendaire jeu d'arcade. Pac-Man.
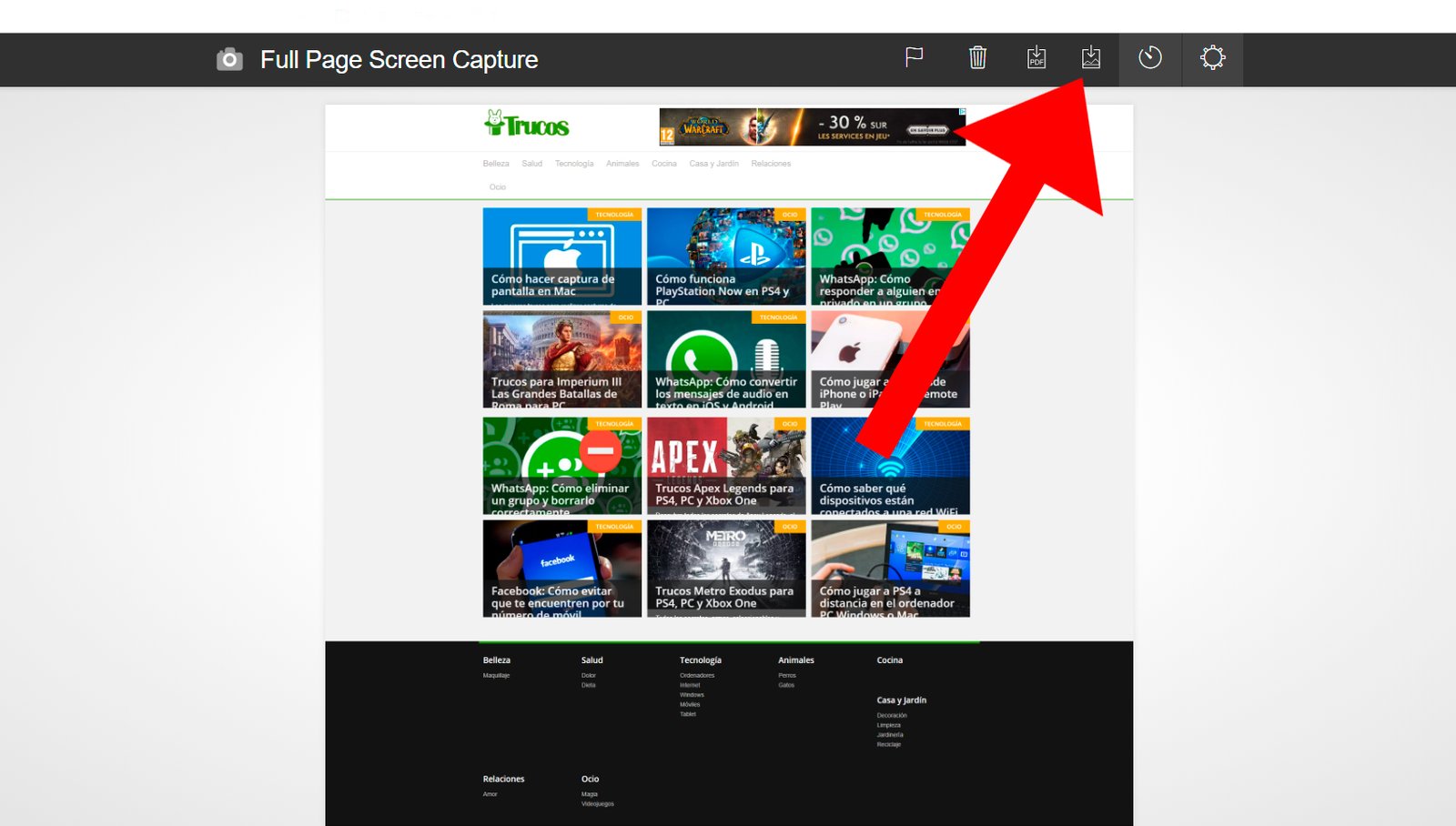
Une fois terminé, un aperçu de la capture d'écran apparaîtra ; pouvons télécharger l'image au format PNG sur notre ordinateur via l'icône Sauvegarder image en forme de flèche vers le bas dans une boîte.
Comment capturer un site Web dans Chrome au format PDF
D'autre part, nous pouvons également enregistrer les captures d'écran au format PDF, particulièrement adapté à imprimer soit copier dans un eBook et compatible avec la plupart des applications. Pour ce faire, la première étape consiste à accéder au Menu d'options de Google Chrome à travers le bouton avec trois points verticaux situé à droite de la barre d'adresse du navigateur.
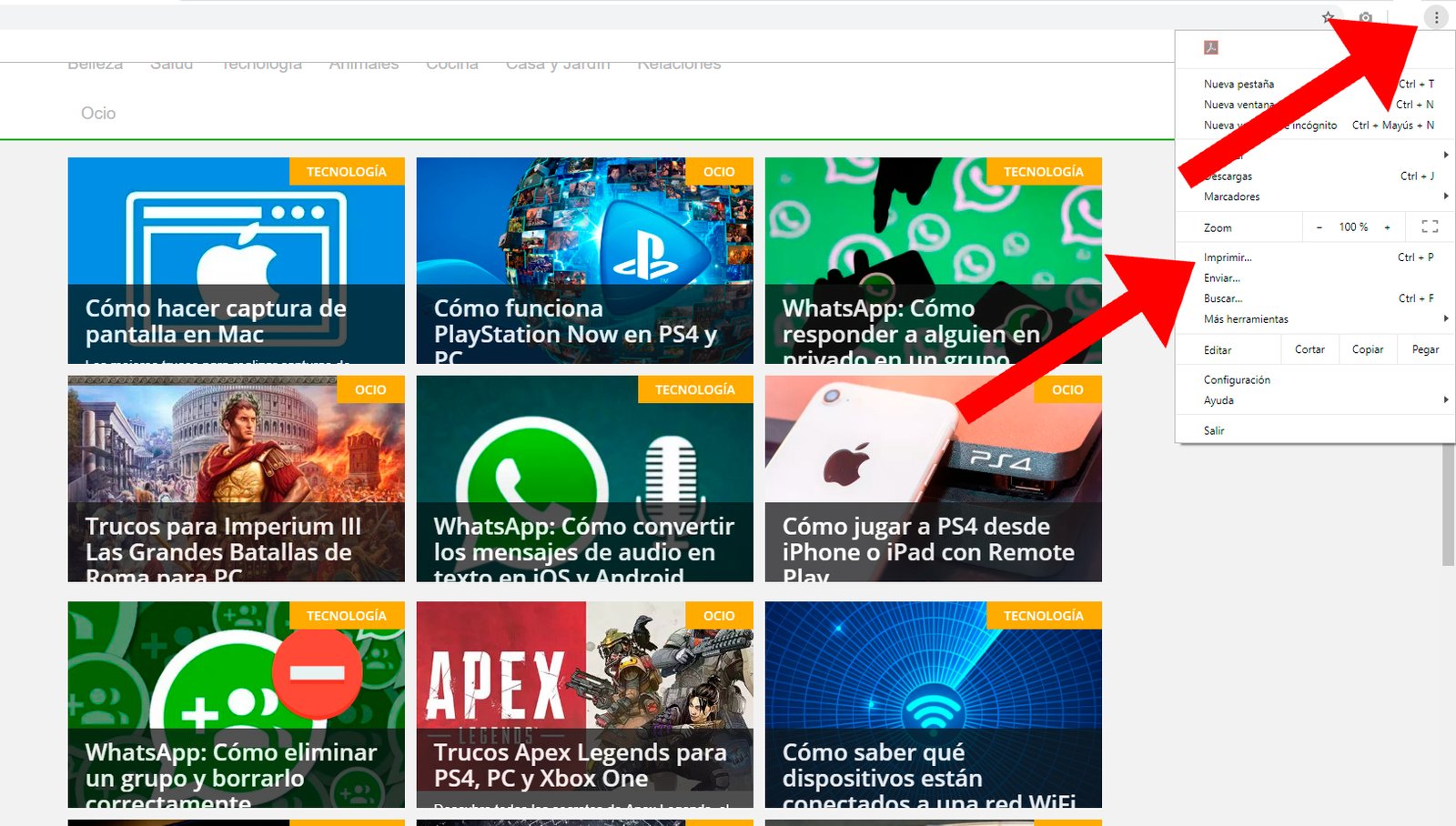
Le menu étant affiché, accédez à l'option Imprimer; Une fenêtre s'ouvrira pour configurer l'impression même si le but n'est pas de rien imprimer du tout. Au lieu de cela, nous devons cliquer sur le bouton Changer situé dans l'option Destination.
Une nouvelle fenêtre d'options s'ouvrira avec le titre Choisissez une destination. Dans la section Destinations locales il faut cliquer sur l'option Enregistrer au format PDF pour revenir à la fenêtre précédente.
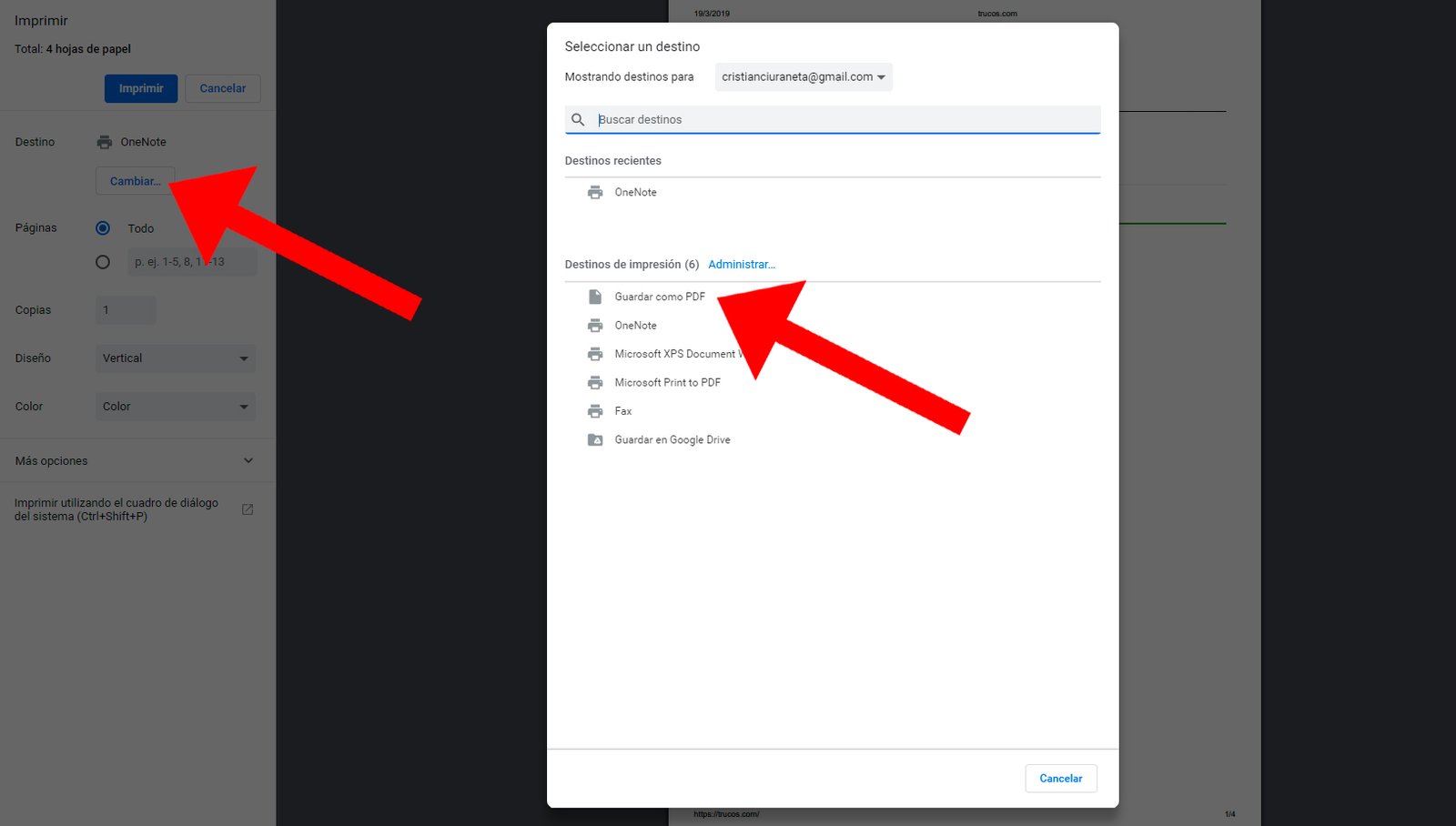
Maintenant le bouton Imprimer aura changé en sauvegarder; Appuyez dessus et choisissez la destination pour enregistrer le nouveau fichier PDF de capture d'écran. Une fois que vous avez décidé la destination du fichier, cliquez sur sauvegarder. Le système enregistrera un fichier PDF de la page Web entière sur plusieurs pages si le site Web est long.
Comment capturer un site Web dans Firefox sous forme d'image
Dans le cas de Firefox, le processus est inverse à celui de Chrome, c'est-à-dire que le navigateur Mozilla est capable d'enregistrer directement des captures d'écran de pages Web sous forme d'image, mais nécessite à la place un extension spécifique pour enregistrer au format PDF. Voyons d'abord comment capturer sous forme d'image.

Pour capturer des pages Web sous forme d'image dans Firefox, nous devons utiliser l'outil Captures d'écran de Firefox; Pour y accéder il faut cliquer sur l'icône Captures d'écran de Firefox en forme de ciseaux accessibles par le icône de trois points à droite de la barre d'adresse de Firefox.
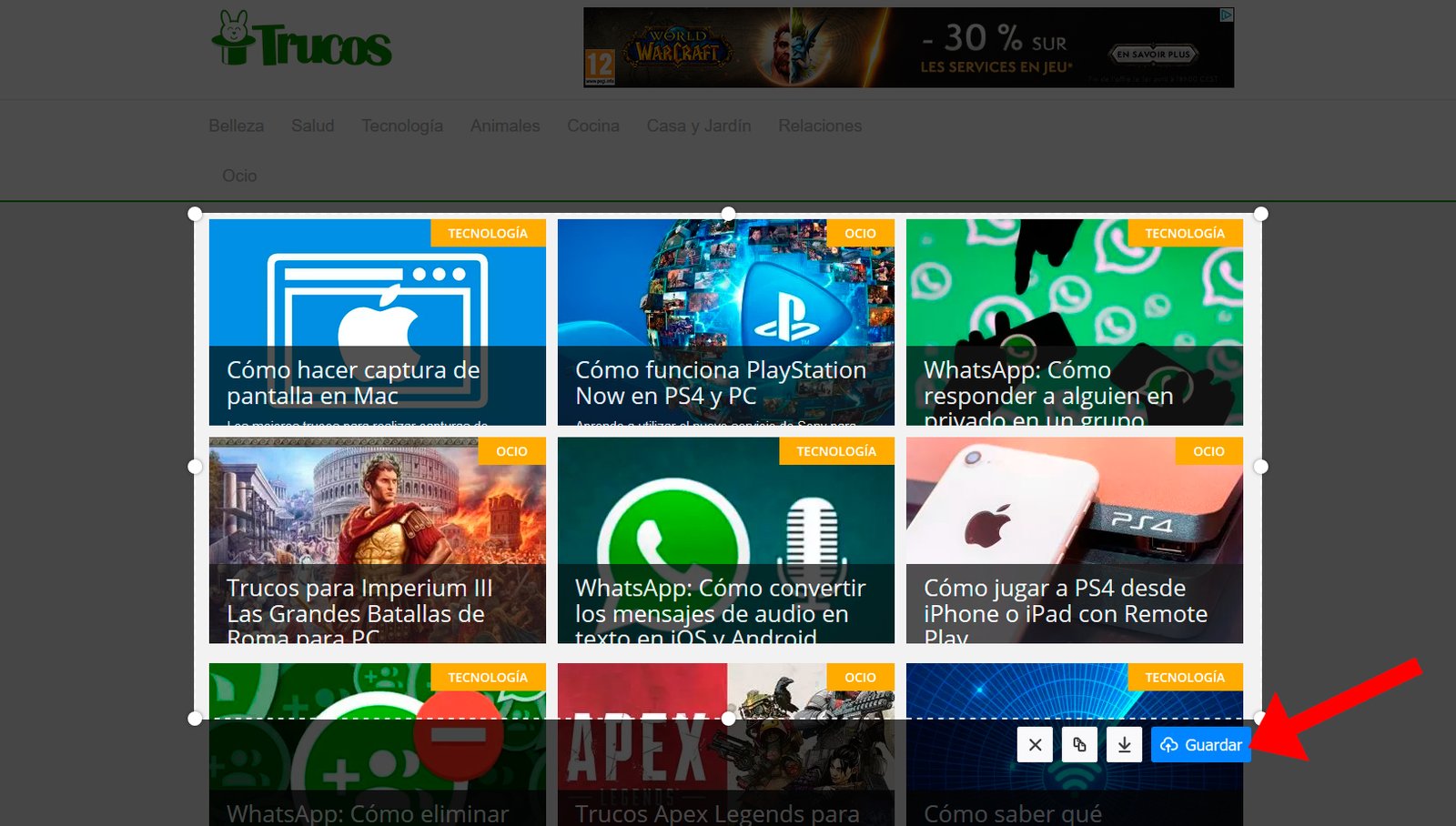
Nous accéderons automatiquement à une fenêtre recadrage et édition d'images de la page Web elle-même que nous voulons capturer ; Nous pouvons déplacer la zone de recadrage ou l'agrandir ou la réduire, le tout pour sélectionner uniquement la zone qui nous intéresse le plus. Il est également possible déplacer la récolte dans le sens vertical pour capturer toute la hauteur du site Web.
Lorsque nous avons sélectionné la zone de capture d'écran, nous devons appuyer sur le bouton sauvegarder; on peut aussi appuyer sur le bouton Décharge sous la forme d'une flèche vers le bas mais cela provoque parfois des erreurs, donc le plus sûr est de recourir à sauvegarder.
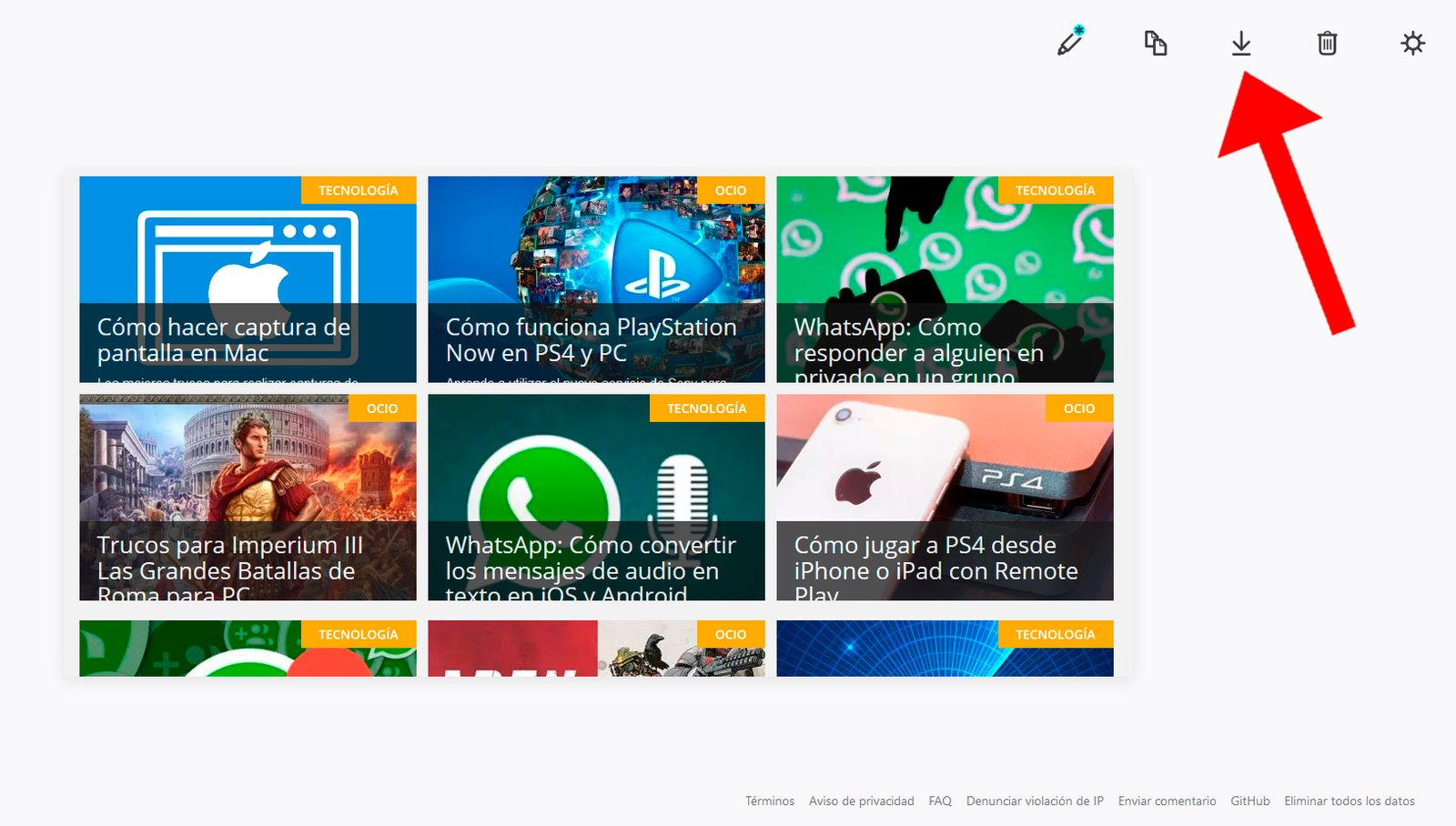
Une fois que nous avons enregistré la capture de la page Web sera stocké dans le cloud depuis notre compte Firefox, une image qui sera accessible lors des étapes suivantes 14 jours; sera également copié dans le Presse-papiers du système. Si vous souhaitez enregistrer l'image sur votre ordinateur, il vous suffit d'appuyer sur Décharge et donc un Image PNG avec la capture du site Web.
Comment capturer un site Web dans Firefox au format PDF
Si nous voulons capturer des pages Web au format PDF dans Firefox, nous devons d'abord télécharger une extension compatible telle que Mage PDF, totalement gratuit et très populaire. Pour ce faire, téléchargez l'extension via votre adresse officielle dans Firefox.
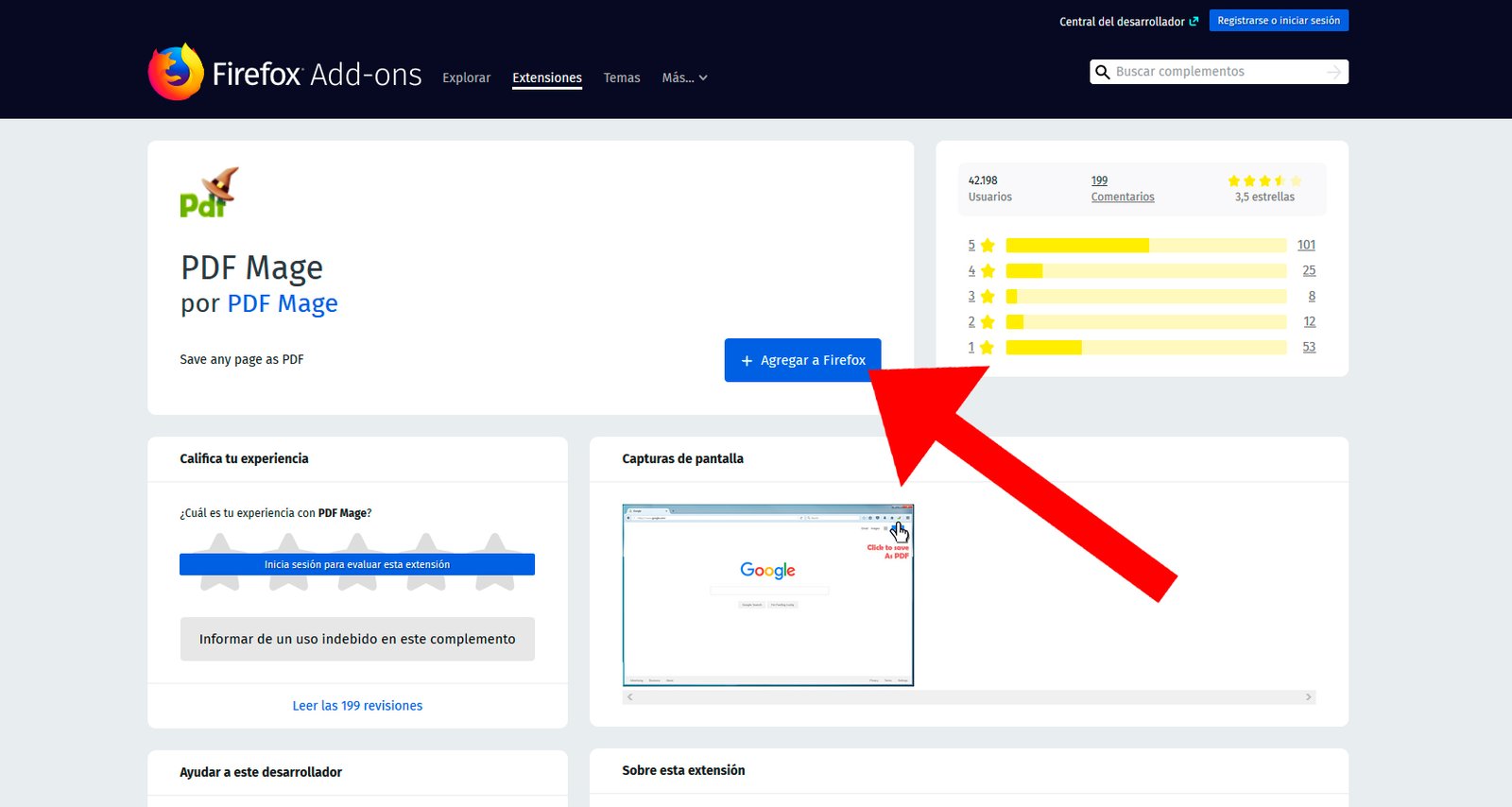
Lorsque nous sommes sur la page officielle de PDF Mage, nous devons cliquer sur le bouton bleu + Ajouter à Firefox; Cette extension se téléchargera et s'installera automatiquement et en quelques secondes seulement via le bouton Ajouter.

Revenez à la page Web que vous souhaitez capturer dans Firefox et cliquez sur le bouton Icône Mage PDF situé dans le coin droit de la barre d'outils en forme de lettres PDF et d'un petit chapeau de sorcier.

Après quelques instants, PDF Mage ouvrira automatiquement l'image PDF de la capture de la page Web ; Si vous souhaitez enregistrer le fichier, cliquez dessus icône de téléchargement représenté par une feuille et une flèche pointant vers le bas, situées dans la partie supérieure droite de l'écran.