Le Cartes SD soit microSD sont devenus des unités de stockage très utile dans notre quotidien, puisqu'ils nous permettent de stocker et de transporter une grande quantité de données dans un minimum d'espace ; De plus, ils sont très utiles dans des appareils tels que téléphones intelligents, comprimés, Équipement informatique ou des appareils photo numériques. Bien entendu, comme tout meuble de stockage, ils ne sont pas infaillibles et il est possible que l'on détecte subitement erreurs qui nous empêchent d’accéder à nos informations y sont stockés. C'est pourquoi nous vous proposons un simple tutoriel pour tenter de récupérer les données d'une carte SD ou microSD endommagée et comment formater une carte S'il n'est pas possible de récupérer les données et que nous souhaitons les réutiliser à nouveau, tout au long Windows 10.
Comment récupérer une carte SD endommagée
La première chose que nous devons faire est insérez la carte SD ou microSD endommagé dans l'emplacement correspondant de notre ordinateur de bureau ou portable ; Si nous ne disposons pas d'un créneau de ce type, nous devrons recourir à un Adaptateur USB. Ensuite il faut appuyer sur les touches Windows+R sur notre clavier pour ouvrir la fenêtre Exécuter de Windows. Dans l'onglet Ouvrir nous devons écrire CMD et appuyez sur Accepter. Une fois cela fait, nous accéderons au console de commande Windows 10.

Déjà dans la console de commande de Windows 10, il faut écrire la commande pour rechercher et résoudre les problèmes sur une unité de stockage. Pour ce faire, nous devons écrire la commande chkdsk X : /F /R en remplaçant le X par la lettre du lecteur où se trouve la carte SD ou microSD que nous avons l'intention de réparer. Par exemple, si la carte est dans le lecteur E, nous écrirons chkdsk E : /F /R.

Cette commande combinée effectue plusieurs actions. Ainsi, la commande /F corrige les erreurs détectées par le système d'exploitation ; Par contre, la commande /R analyse le lecteur (dans ce cas, la carte SD ou microSD) à la recherche de secteurs défectueux et, si possible, récupérer toutes les informations. Ils ne sont pas efficaces à 100% mais ils nous épargneront souvent plus d’une situation compliquée. Bien entendu, si cela ne fonctionne pas, nous considérerons l’information perdue et passerons à l’étape suivante : formatez-le.
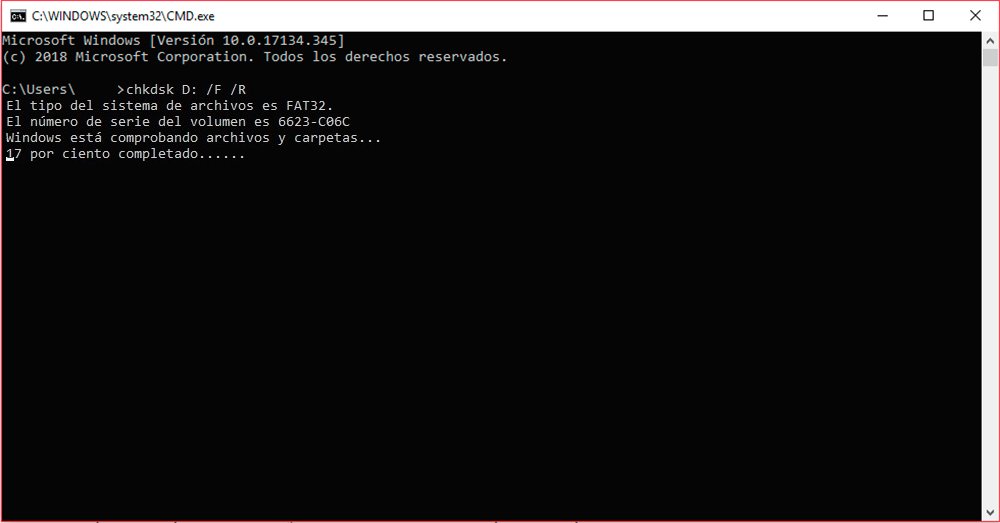
Comment formater une carte SD
Si le tutoriel précédent n'a pas donné de bons résultats et nous donne un certain type de message d'erreur via la console de commande Windows 10, nous devrons formater la carte Si nous voulons l'utiliser à nouveau, oui, en perdant définitivement toutes les données stockées. Pour ce faire, il faut insérer la carte dans l'ordinateur dans son emplacement correspondant (ou, encore une fois, via un Adaptateur USB) et attendez quelques instants que Windows 10 le détecte. Maintenant nous devons faire clic droit sur l'icône de la carte via Mon équipe pour ouvrir un menu contextuel avec plusieurs options, notamment Format.

Maintenant dans le menu format, il va falloir choisir le système de fichiers que nous voulons qu'il applique le formatage à la carte ; Par défaut, il apparaît sélectionné FAT32, bien que nous puissions changer en NFT si nous avons l'intention de stocker des fichiers volumineux. Enfin, nous pouvons cocher la case formatage rapide Si nous voulons aller plus vite, mais si nous voulons formater un disque endommagé, il est préférable de décocher cette option et le temps de formatage sera plus long, bien que plus sûr.

