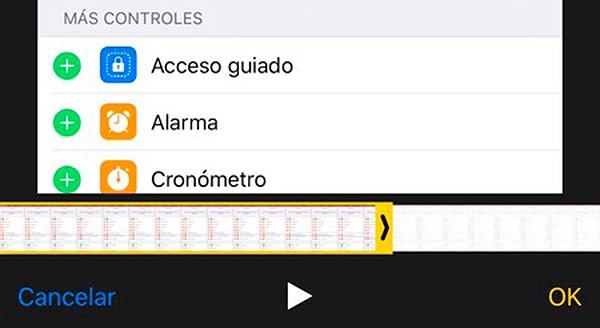Jusqu'à l'arrivée de iOS 11, enregistrez l'écran de notre iPhone soit iPad Cela semblait être une tâche quelque peu compliquée et peu intuitive. Maintenant et après avoir mis à jour nos appareils Manzana à la dernière version de votre système d'exploitation, Nous pouvons désormais enregistrer l'écran sans dépendre d'applications tierces, d'accessoires supplémentaires, d'un jailbreak ou d'un ordinateur Mac. Et grâce à l'appel Enregistrement d'écran soit Enregistrement d'écran, nous pouvons désormais enregistrer ce qui se passe sur l'écran de notre téléphone intelligent ou une tablette de manière rapide et confortable. Suivez nos conseils pour faites vos propres enregistrements d'écran dans iOS 11, avec ou sans son et avec la possibilité d'éditer votre vidéo finale.
Comment enregistrer l'écran dans iOS 11
La première chose que nous devons faire est ajouter l'option d'enregistrement d'écran au centre de contrôle de notre appareil Apple avec iOS 11. Pour ce faire, il suffit d'accéder Paramètres – Centre de contrôle – Personnaliser et activez l'option Enregistrement d'écran pour inclure cette option dans notre Control Center. Ainsi, chaque fois que nous ouvrons le Control Center de notre iPhone ou iPad Un petit cercle d'enregistrement rouge apparaîtra qui nous permettra d'enregistrer tout ce qui se passe sur notre écran.

Comment démarrer l'enregistrement
Lorsque nous aurons activé l'option d'enregistrement d'écran dans notre centre de contrôle, nous n'aurons plus qu'à Cliquez sur l'icône d'enregistrement rouge lorsque nous voulons enregistrer notre écran en vidéo. A ce moment un compte à rebours de 3 secondes, des moments dont nous pouvons profiter pour accéder à l'application ou à tout ce que nous voulons enregistrer ; Une fois le compte à rebours terminé, l'enregistrement commencera.
Ainsi, à partir de ce moment, tout ce qui est montré à l'écran sera enregistré en vidéo ; Si nous voulons arrêter l'enregistrement, il suffit de toucher la barre rouge supérieure qui apparaît sur l'écran une fois l'enregistrement commencé. Lorsque nous le ferons, une notification apparaîtra nous demandant si nous voulons vraiment arrêter l'enregistrement en cours ; Si nous acceptons, l'enregistrement d'écran s'arrêtera à ce moment-là. Deuxieme acte, Nous recevrons une notification qui nous informera que la vidéo enregistrée a été stockée dans Photos; Si nous cliquons sur ladite notification, nous accéderons directement à la vidéo.
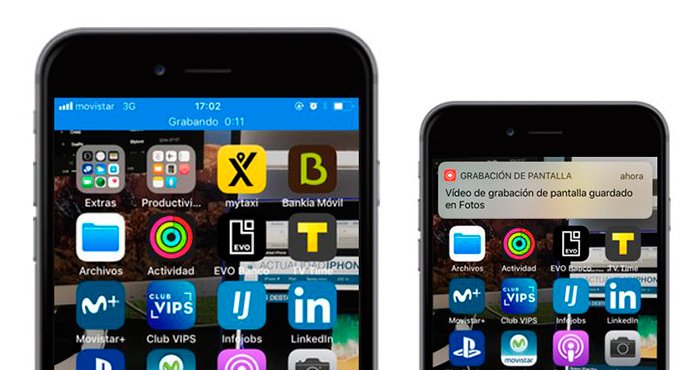
Enregistrer l'écran dans iOS 11 avec du son
L'outil d'enregistrement d'écran dans iOS 11 est réalisé par défaut sans aucun son, bien qu'il Il est possible d'enregistrer ces vidéos avec du son via le microphone de notre appareil Apple. Suivez les étapes ci-dessous pour activer l'enregistrement d'écran avec son :
- Appuyez et maintenez l'icône d'enregistrement d'écran pour activer le menu 3D Touch.
- Activez le microphone via l'icône correspondante.
Nous pouvons maintenant enregistrer l'écran de notre appareil tandis que nous enregistrons également le son ambiant ou notre voix en même temps que nous manipulons l'appareil lui-même; le reste est identique à l'option sans son, c'est-à-dire arrêter l'enregistrement et l'emplacement de stockage vidéo.
Modifier la vidéo de notre enregistrement d'écran
Une fois que nous avons stocké notre enregistrement d'écran dans Photos sur notre iPhone ou iPad, Nous pouvons éditer la vidéo pour raccourcir sa durée si nous voulons qu'elle dure moins de temps ou qu'elle n'occupe pas autant d'espace dans la mémoire de l'appareil. Pour ce faire, il suffit d'ajuster les cadres d'édition jaunes via l'option Modifier à partir de la vidéo elle-même ; ça oui, Nous ne pouvons ajuster la durée qu'au début ou à la fin de la vidéo, pas au milieu. Une fois que nous avons fini de modifier la vidéo, nous pouvons enregistrer la nouvelle vidéo dans Photos, en conservant l'original au cas où nous voudrions faire de nouveaux ajustements. Nous pouvons désormais enregistrer nos écrans de manière rapide, simple et confortable.