Nous sommes à une époque où il est essentiel de pouvoir partager sans câbles. Pouvoir déplacer des fichiers entre Android et d'autres appareils est essentiel. Si vous souhaitez prendre un selfie sur l'ordinateur ou transférer une présentation sur la tablette, cette compétence est indispensable. La connexion sans fil de vos appareils vous ouvre de nombreuses portes.
Voulez-vous savoir comment partager des fichiers Android avec votre PC ou Mac sans utiliser de câbles USB ? Cet article vous montrera des méthodes simples mais efficaces. Vous gagnerez du temps et apprendrez de nouvelles choses sur Synchronisation Android PC Mac.
Principales contributions
- Exploration des fonctionnalités Partager à proximité pour le transfert sans fil.
- Méthodes pour connecter des appareils Ordinateurs Android et sans fil.
- Utilisation du Bluetooth et du WiFi dans le partage de fichiers.
- Techniques pour profiter de la synchronisation entre Android, PC et Mac.
- Pas à pas pour partager des documents Android via des applications tierces.
- Conseils pour un transfert de fichiers sécurisé et efficace.
Techniques sans fil pour partager des fichiers Android vers Android
Dans notre monde connecté, partage sans fil C’est de plus en plus indispensable. Peu importe si vous souhaitez transférer de la musique, des documents ou des photos. Il existe des moyens simples et rapides de déplacer des fichiers entre des appareils Android sans utiliser de câbles.
Activation Bluetooth et Wi-Fi
Pour partager des fichiers, vous devez d'abord activer le Android Bluetooth et le Wi-Fi Android. Ceux-ci permettent aux appareils de communiquer de manière transparente. Accédez simplement aux paramètres de votre appareil, activez ces fonctionnalités et vérifiez que la localisation est également active. Cela contribue à rendre la connexion plus précise.
Utiliser le partage à proximité
La technologie Partager à proximité vous permet de choisir et d'envoyer des fichiers facilement. Votre appareil recherchera d'autres personnes à proximité pour se connecter. Assurez-vous simplement que le destinataire accepte la demande pour que le transfert soit terminé. Cette méthode est rapide et intuitive, idéale pour partager rapidement du contenu entre appareils Android.
- Sélectionnez le fichier à envoyer depuis n'importe quelle application ou depuis Google Files.
- Attendez que le système détecte les appareils à proximité avec le partage à proximité actif.
- Confirmez l'envoi et attendez que le destinataire accepte. C'est si simple!
En utilisant ces méthodes pour partage sans fil, vous disposerez d'un moyen efficace et rapide d'interagir entre les appareils. Cela vous permet d'être plus productif, de garder vos fichiers accessibles et d'oublier les câbles et appareils supplémentaires.
Envoyez des fichiers d'Android vers votre PC Windows
Pouvez-vous imaginer à quel point ce serait facile envoyer des fichiers Android vers un PC sans câbles ? Avec À proximité de Sharet Pour Windows, connecter votre Android à Windows est simple et rapide. Nous expliquons ici comment tirer le meilleur parti de cet outil.
Installation de l'application Partage à proximité sous Windows
Tout d’abord, vérifiez que votre PC dispose de Windows 10 64 bits ou supérieur. Alors, télécharger et installer Windows de partage à proximité de la boutique officielle. Cela vous permettra connecter Android à Windows sans problème. N'oubliez pas qu'il est essentiel que Bluetooth et WiFi soient actifs sur votre PC et votre appareil Android pour communiquer.
Connectez des appareils et partagez des fichiers
Après l'installation, connectez-vous avec votre compte Google. Assurez-vous que votre PC est visible par les autres appareils Android. Ensuite, depuis votre appareil mobile, sélectionnez les fichiers souhaités envoyer à votre PC. Recherchez votre PC parmi les appareils disponibles, choisissez de lancer le transfert. En acceptant sur votre PC, les fichiers commenceront à être transférés en toute sécurité.
- Activez le Bluetooth et le WiFi sur les deux appareils.
- Installez l'application Partager à proximité sur votre PC Windows.
- Connectez-vous avec votre compte Google.
- Depuis Android, utilisez Fichiers ou le menu Partager pour sélectionner des fichiers.
- Confirmez le transfert sur votre PC et c'est tout !
Alternatives pour transférer des fichiers d'Android vers Mac
Si vous souhaitez partager facilement Android vers Mac, NearDrop Mac C'est une excellente option. C'est idéal pour transférer des fichiers sans fil. Nous allons vous montrer comment utiliser NearDrop au maximum.
Utilisation de l'application non officielle NearDrop
Tout d’abord, installez NearDrop sur votre Mac. Il est important d’activer les notifications dans les paramètres système. De cette façon, vous recevrez des fichiers sans problème.
Pour envoyer des documents ou des photos, utilisez la fonctionnalité Partage à proximité sur Android. Choisissez les fichiers à transférer. C'est très simple.
Transfert sécurisé et rapide avec NearDrop
NearDrop vous permet d'envoyer des fichiers rapidement via WiFi. Vous recevrez une notification sur Mac pour accepter ou rejeter les fichiers. Cela rend NearDrop sûr et fiable pour partager Android sur Mac.
Avec NearDrop, partager des fichiers est aussi simple que d'envoyer un message. Son efficacité et sa rapidité en font une excellente option pour ceux qui recherchent rapidité et sécurité.
- Téléchargez et installez NearDrop sur votre Mac.
- Activez les notifications dans les paramètres système.
- Sélectionnez et envoyez des fichiers depuis votre Android via WiFi.
- Recevez et gérez des fichiers en toute sécurité sur votre Mac.
NearDrop vous permet de partager facilement Android vers Mac sans complications. Oubliez les câbles et profitez de la commodité des transferts sans fil.
Le Bluetooth comme outil de transfert efficace
L'utilisation de la technologie Bluetooth est bien connue pour sa facilité de configurer Bluetooth et pour être efficace à envoyer des fichiers via Bluetooth. Cet outil vous permet de partager facilement des informations entre téléphones mobiles et ordinateurs, que ce soit PC ou Mac. Il est idéal pour transférer des fichiers sans complications.
Paramètres Bluetooth sur les appareils
Tout d’abord, il est indispensable d’activer le Bluetooth sur votre Android et votre ordinateur. Cela permet aux deux appareils de se connecter correctement. Lors du couplage, vous devrez tous les deux vous reconnaître, généralement à l'aide d'un code PIN. Cela garantit une connexion sécurisée entre eux.
Configurer le Bluetooth C'est si simple que vous pouvez rapidement commencer à transférer des fichiers.
Processus d'envoi et de réception de fichiers
Une fois que vous disposez d'une connexion Bluetooth active, il est temps de envoyer des fichiers via Bluetooth. Sélectionnez les fichiers sur votre Android, partagez-les via Bluetooth et choisissez l'appareil couplé. Pour recevoir sur Mac, assurez-vous que l'option correspondante est active.
Lorsque vous avez besoin de transférer des éléments rapidement et sans câbles ni Internet, le Bluetooth est idéal. C'est une option forte à partager Fichiers Android Bluetooth facilement et efficacement.
- Assurez-vous que Bluetooth est activé sur les deux appareils
- Associez votre Android à votre PC ou Mac en vérifiant le code PIN
- Envoyez vos fichiers en toute sérénité en sachant qu'ils arriveront à destination
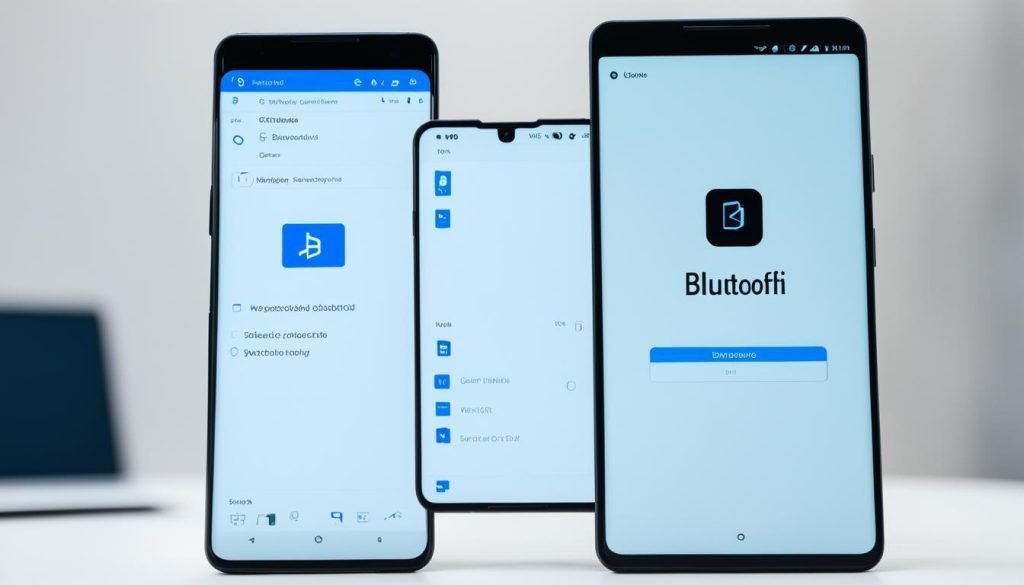
ShareDrop : partagez des fichiers sans installations supplémentaires
Le partage de fichiers est très courant de nos jours. PartagerDrop aide beaucoup en cela. Vous permet d’envoyer facilement des fichiers entre différents appareils. Avec lui, vous pouvez déplacer des photos, des documents ou des présentations d'Android vers un PC ou un Mac à l'aide de votre navigateur.
Utiliser ShareDrop entre différents systèmes d'exploitation
PartagerDrop Cela fonctionne bien que vous ayez Windows, Mac ou Android. Facilite le partage de fichiers avec des collègues sur différentes plateformes. Il vous suffit d'être connecté au même réseau WiFi pour commencer le partage.
Transferts Web avec cryptage de bout en bout
La sécurité lors du partage de fichiers est essentielle. PartagerDrop les usages chiffrement peer-to-peer pour protéger vos fichiers. Cela garantit que vos données sont en sécurité. Avec PartagerDrop, une connexion directe est établie, empêchant des tiers d'intercepter vos fichiers.
Pour utiliser PartagerDrop, ouvrez simplement l'application dans votre navigateur. Vous verrez une interface simple avec des avatars qui symbolisent d'autres appareils connectés. Choisissez un fichier, sélectionnez un avatar et attendez que le destinataire accepte. Le partage de fichiers est devenu simple et sécurisé sur le Web d'aujourd'hui.
Google Drive : stockage cloud pour vos fichiers
En tant qu'utilisateur de Google Drive Android, vous disposez d’un outil puissant à portée de main. Cet outil vous permet de gérer vos documents numériques en toute simplicité. Avec Google Drive, vous obtenez non seulement stockage en ligne, mais aussi un moyen simple de télécharger des fichiers sur Google Drive depuis votre Android. De cette façon, vos fichiers seront en sécurité et vous pourrez y accéder de n'importe où.

Télécharger des fichiers sur le stockage Google Drive
Le téléchargement de fichiers est très simple. Sélectionnez simplement ce que vous souhaitez télécharger depuis votre Android. En quelques clics, vos fichiers seront dans votre espace cloud. Vous pouvez télécharger des photos, des documents et des feuilles de calcul, le tout en profitant des 15 Go gratuits proposés par Google.
Accès et téléchargement depuis n’importe quel appareil
Peu importe que vous utilisiez un PC ou un Mac, accédez à vos fichiers sur Google Drive c'est facile. Il vous suffit de vous connecter à drive.google.com avec votre compte Google. Pour ceux qui ont beaucoup de fichiers, connecter Google Drive à votre gestionnaire de fichiers rend tout plus facile. C'est comme travailler avec des fichiers locaux.
OneDrive : l'alternative de Microsoft pour le stockage croisé
À l'ère du numérique, il est essentiel de disposer d'un système de stockage et gestion de fichiers sûr et efficace. OneDrive pour Android propose cette solution, étant parfaite pour ceux qui utilisent des produits Microsoft ou qui recherchent une option différente des autres services Microsoft. stockage en ligne.
Connecter Microsoft 365 OneDrive à vos appareils est facile. Lorsque vous vous abonnez à Microsoft 365, vous obtenez jusqu'à 1 To de stockage en ligne. Cela garantit que vos fichiers sont en sécurité et disponibles à tout moment.
Intégration OneDrive sur Android
L'application OneDrive pour Android facilite le téléchargement de photos, de documents et bien plus encore depuis votre appareil mobile. Il garde tout synchronisé. De cette façon, toutes les modifications ou nouveaux fichiers sont mis à jour et accessibles sur tous vos appareils avec votre compte Microsoft.
OneDrive sur Windows et Mac
Stockage de fichiers croisés C'est simplifié grâce à OneDrive intégré à l'Explorateur Windows et à l'application macOS. Il n'y a pas lieu de s'inquiéter de la compatibilité du système. Vos fichiers vous suivent partout, présentés dans une interface intuitive.
Avec OneDrive, emportez vos fichiers partout, sans complications et avec la sécurité qu'offre Microsoft 365.
Conserver les fichiers dans le cloud avec OneDrive facilite leur accès à partir de plusieurs appareils. De plus, vous avez l’esprit tranquille en sachant qu’ils sont protégés par l’une des technologies les plus fiables.
Snapdrop : Un outil efficace pour le partage local
Quand tu as besoin partager des fichiers localement, snapdrop C'est une excellente solution. Il fonctionne bien pour envoyer des documents depuis votre Android vers votre PC ou des photos vers votre Mac. Il n'a pas besoin d'Internet pour connecter les appareils, idéal pour les endroits avec un signal faible ou sans données.
Porter snapdrop c'est facile. Ouvrez simplement l'application sur votre Android et le site Web sur votre PC ou Mac. Si les deux appareils sont connectés au même Wi-Fi, vous pourrez voir votre Android sur votre ordinateur. Vous pouvez envoyer des fichiers en quelques clics. Les fichiers que vous envoyez peuvent être utilisés ou consultés immédiatement sur n'importe quel appareil.
En résumé, snapdrop C'est un moyen rapide et efficace de transférer des fichiers sans Internet. C'est parfait si vous avez besoin de partager facilement des informations entre appareils. Sans coûts ni complications supplémentaires, Snapdrop est l'option que vous devriez essayer. Il vous aidera à gérer vos fichiers entre différentes plateformes de manière simple.
