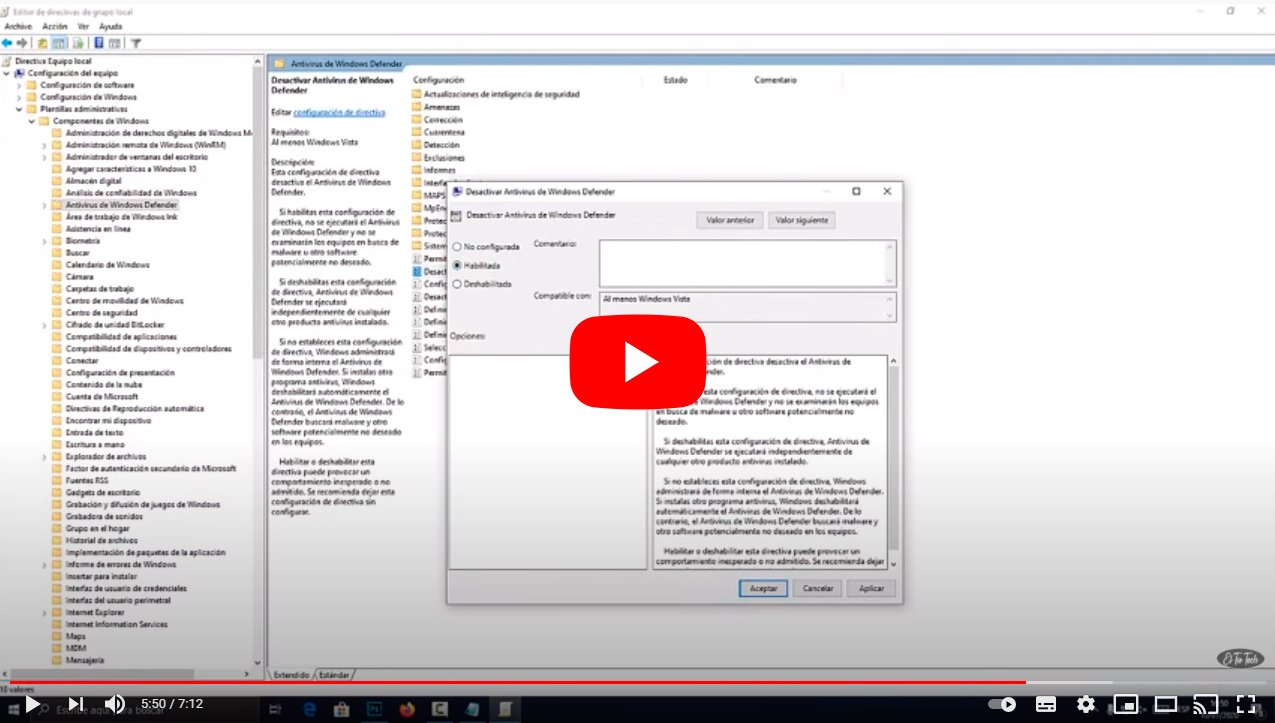Ensuite nous verrons comment désactiver Windows Defender, l'antivirus intégré par défaut à Windows 10, par toutes les méthodes possibles. Windows Defender C'est l'antivirus par défaut Windows 10, un logiciel de protection très utile que nous vous recommandons d'avoir toujours allumé pour une plus grande sécurité de notre équipe, notamment lors navigation sur le Web. Et Windows Defender ne nous empêche pas de faire fonctionner en même temps d’autres antivirus ou outils de sécurité tiers. Mais parfois cela peut être utile ou conseillé désactivez-le temporairement. Par conséquent, nous vous proposons ci-dessous un tutoriel complet sur la façon dont désactiver Windows Defender Windows 10.
Comment désactiver Windows Defender
Windows Defender est le antivirus windows 10, donc pour accéder à sa configuration et à ses options, il suffit d'écrire Sécurité Windows dans la zone de recherche de la barre des tâches de Windows 10 et cliquez sur le résultat de la recherche. Bien qu'il soit également possible d'ouvrir Windows Defender via le chemin Mise à jour et sécurité – Sécurité Windows – Ouvrir la sécurité Windows.
Parfois, il est nécessaire de désactiver Windows Defender si nous avons problèmes dans une sorte d'installation logiciel, au cas où il interférerait avec l’installation correcte d’un programme. À tel point que Windows nous permettra uniquement désactiver Windows Defender pendant un certain temps; une fois dit, le temps s'est écoulé il va s'activer à nouveau.
Index des matières
- Comment désactiver Windows Defender dans Windows 10
- Comment désactiver complètement Windows Defender dans Windows 10
- Comment désactiver Windows Defender dans Windows 10 Professionnel
- Conséquences de la désactivation de Windows Defender dans Windows 10
Comment désactiver Windows Defender dans Windows 10
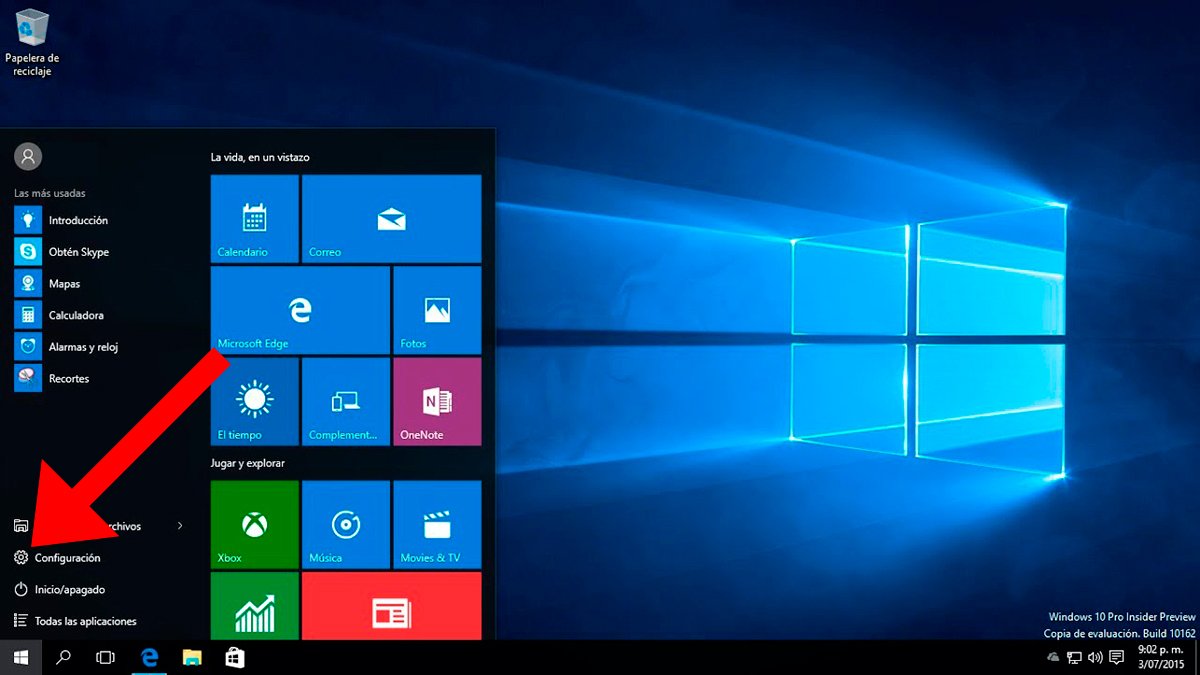
La première chose à faire pour désactiver Windows Defender est d'aller sur Paramètres Windows; Pour ce faire, ouvrez le menu Début de Windows 10 et cliquez dessus icône de roue dentée. Vous pouvez également écrire directement Windows Defender dans la barre de recherche Windows ou appuyez sur la combinaison de touches Windows + je ouvrir la fenêtre Paramètres Windows.
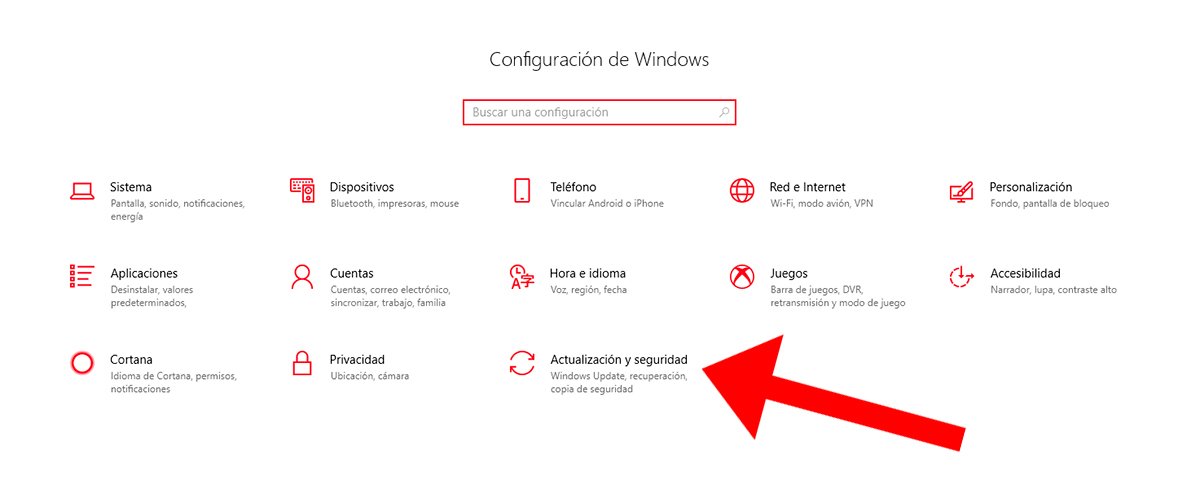
Maintenant, dans la fenêtre de configuration Windows, cliquez sur l'option Mise à jour et sécurité; une fois dans le menu, accédez à l'option Sécurité Windows puis appuyez sur le bouton Ouvrez le Centre de sécurité Windows Defender, situé en haut à droite.
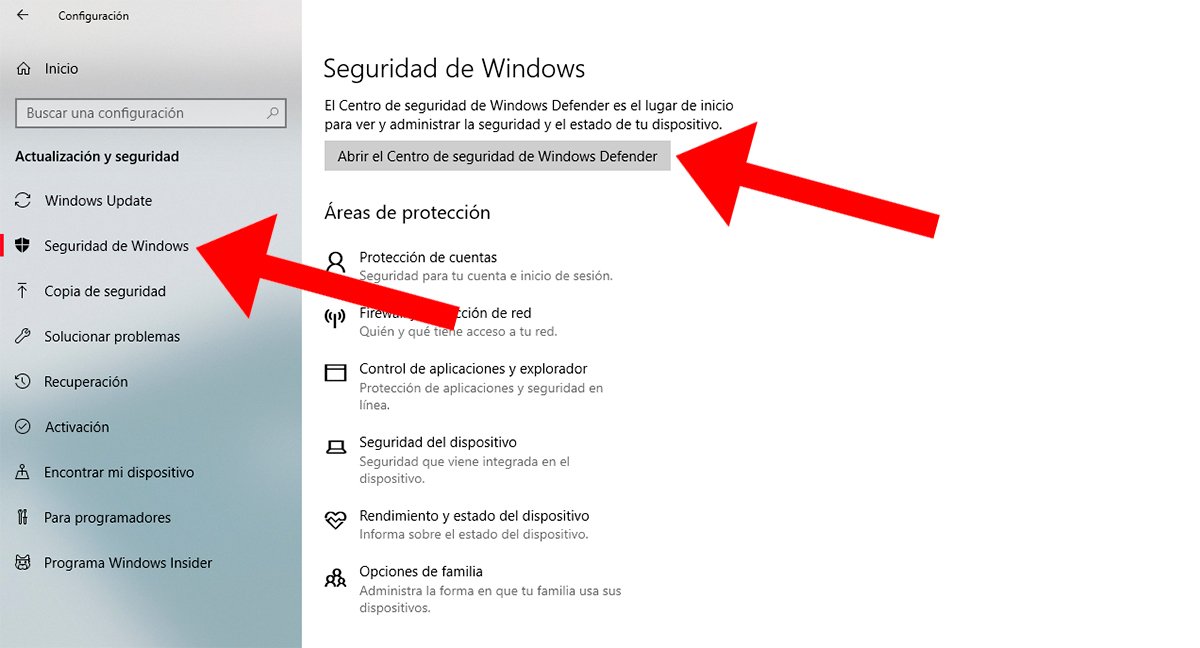
Si vous n'avez désactivé aucun système de sécurité par défaut dans Windows 10, toutes les icônes apparaîtront avec un vérifier vert; Sinon, ils apparaîtront avec un vérifier rouge. Accédez maintenant à la première option appelée Protection antivirus et contre les menaces.
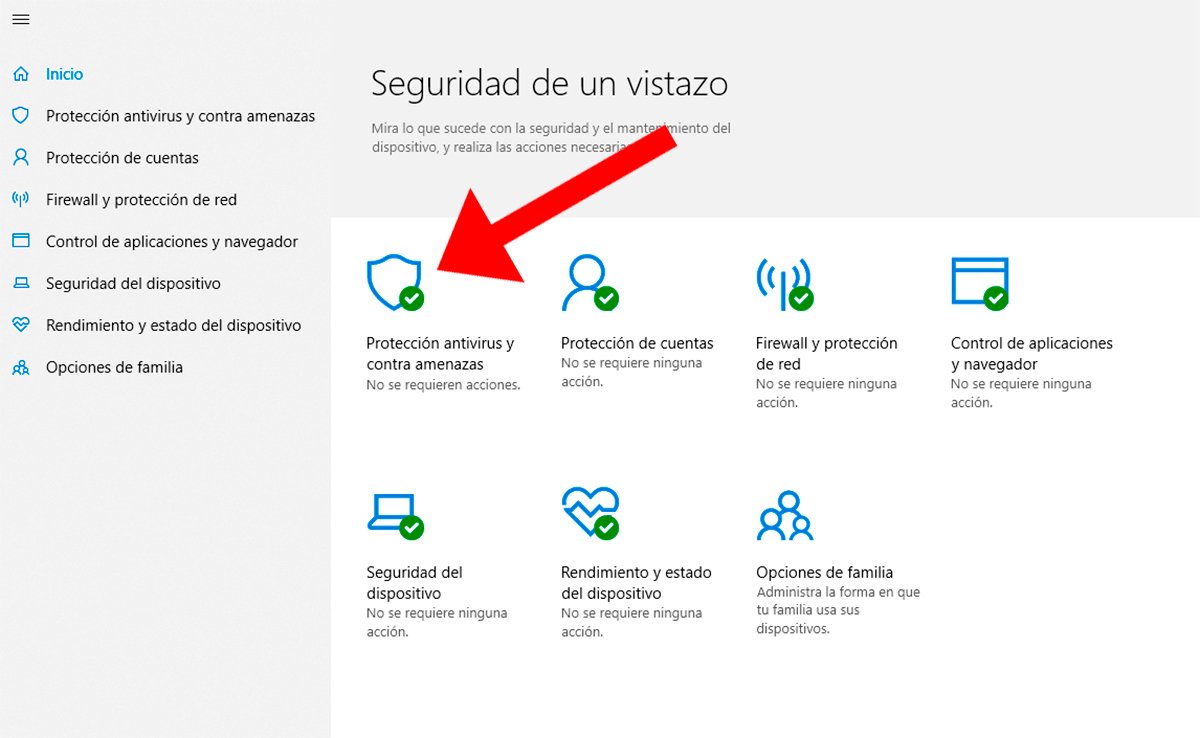
Nous allons maintenant accéder à la fenêtre principale Protection antivirus et contre les menaces de Windows 10 où un résumé des dernières analyses effectuées par Windows Defender sera affiché. Cliquez maintenant sur l'option Paramètres de protection antivirus et contre les menaces, situé plus bas.
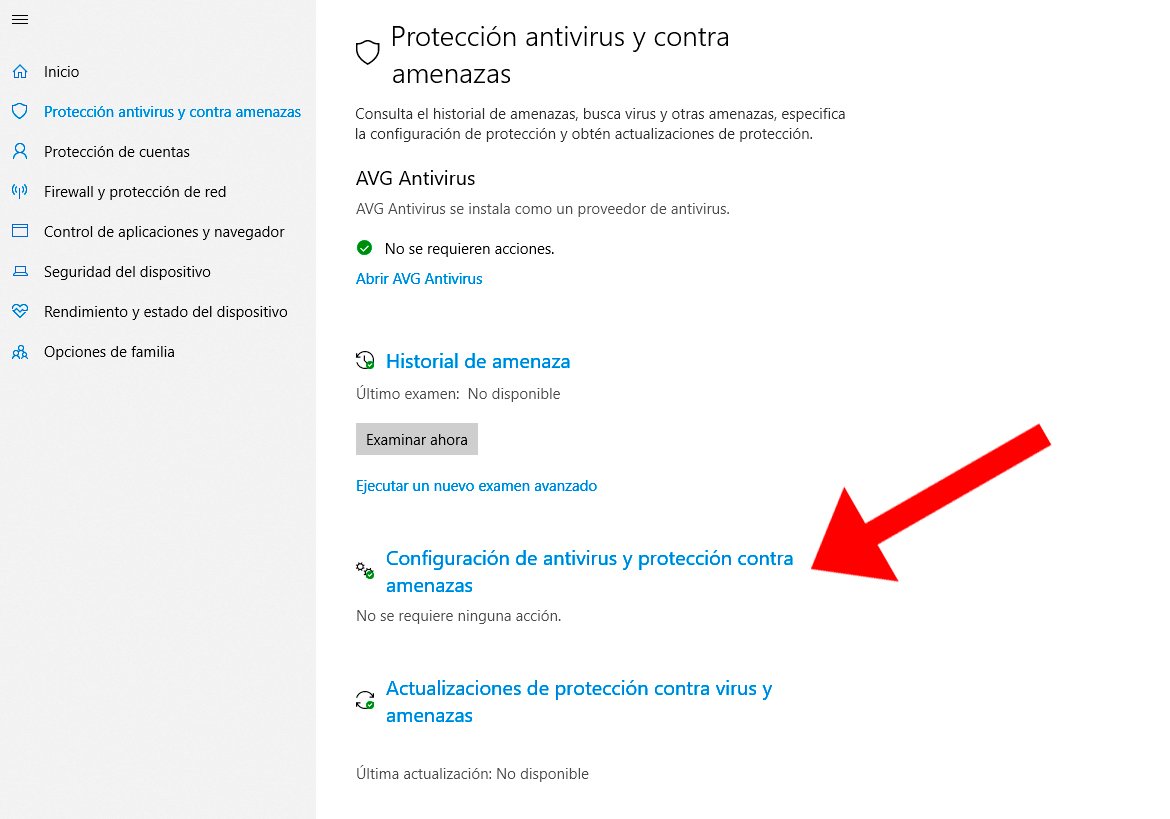
Ici, vous pouvez désactiver Windows Defender via l'option Protection en temps réel, en éteignant l'interrupteur le plus bas et en le laissant allumé désactivé. Bien entendu, comme on dit, après une courte période, Windows Defender sera à nouveau activé afin de ne pas mettre en danger la sécurité de votre ordinateur Windows. Windows 10.
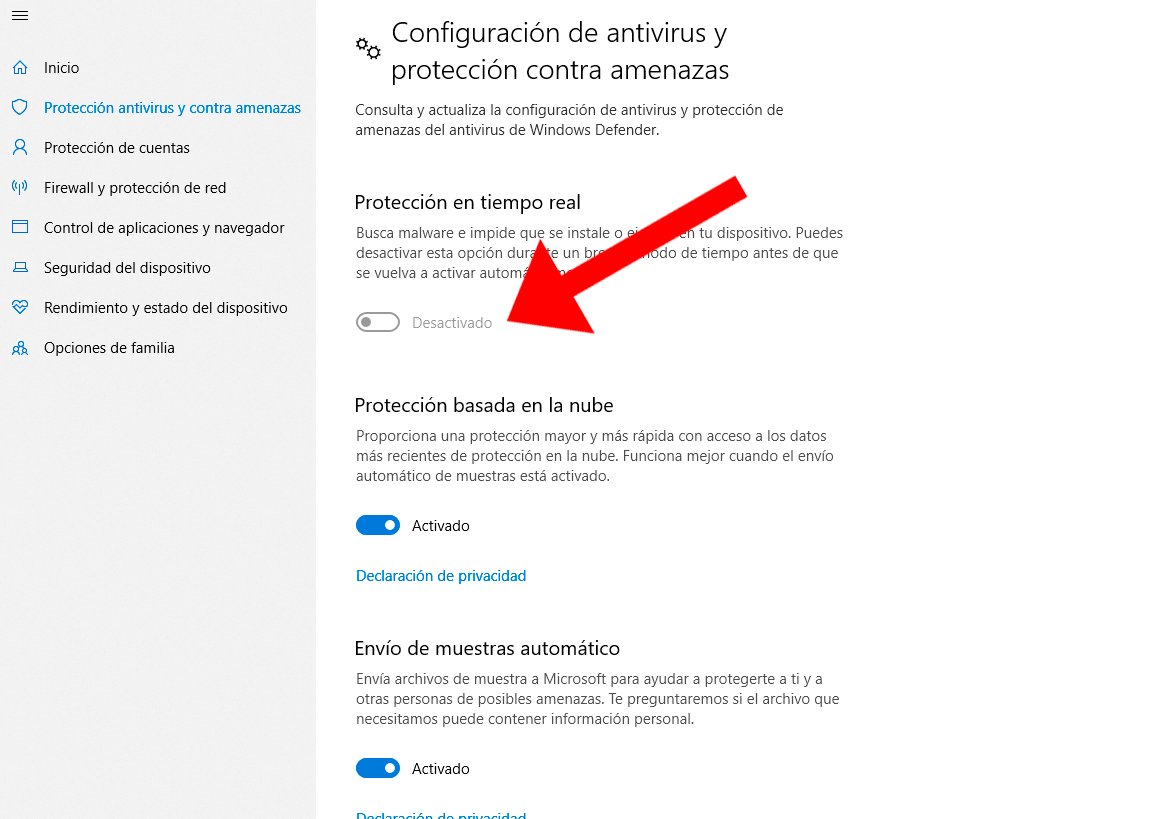
Comment désactiver complètement Windows Defender dans Windows 10
Si tu veux désactiver complètement Windows Defender Sous Windows 10, vous devrez accéder au registre système et désactiver l'outil Windows Defender. C'est pour cette raison, et tout d'abord, que nous recommandons d'effectuer une copie du registre Windows, soit en créant une sauvegarde de registre, soit en créant un point de restauration Windows 10 au cas où un problème surviendrait pendant le processus et ainsi revenir à un point fonctionnel du système d'exploitation. Suivez les étapes ci-dessous :
- Ouvre la fenêtre Exécuter avec la commande Gagner+R.
- Écrivez la commande regedit et appuyez sur Entrer.
- Accédez à l'itinéraire HKEY_LOCAL_MACHINESOFTWAREPoliciesMicrosoftWindows Defender.
- Créez une nouvelle valeur DWORD 32 bits avec le nom DésactiverAntiSpyware.
- Attribuer la valeur 1 à DésactiverAntiSpyware.
- Redémarrez votre ordinateur pour enregistrer les modifications.
Après avoir effectué ce processus, Windows Defender sera complètement désactivé ; Si vous souhaitez le réactiver, il vous suffira de suivre les mêmes étapes et de modifier la valeur en 0 soit supprimer directement la valeur de registre.
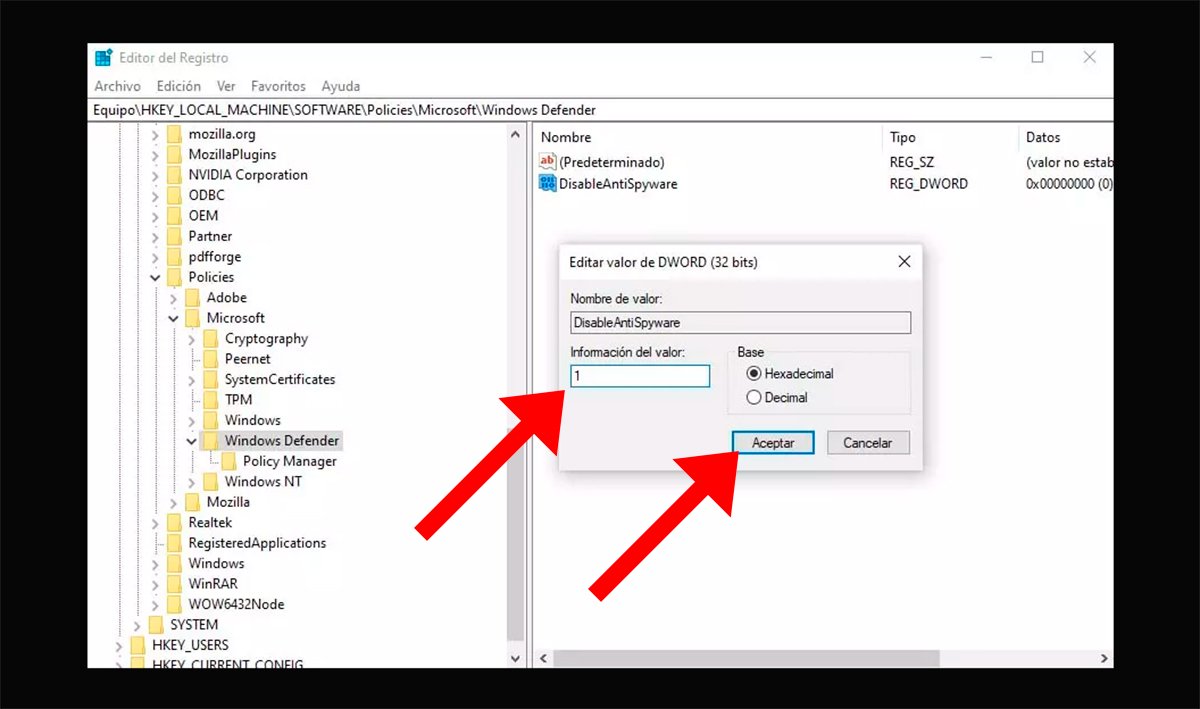
Comment désactiver Windows Defender dans Windows 10 Professionnel
Par contre, si vous disposez de la version Pro, Entreprise ou Éducation Windows 10, vous pouvez désactiver l'antivirus Windows 10 via les stratégies de groupe locales. Suivez les étapes ci-dessous :
- Ouvre la fenêtre Exécuter avec la commande Gagner+R.
- Écrivez la commande gpedit.msc et appuyez sur Entrer.
- Accédez à la potion Configuration ordinateur – Modèles d’administration – Composants Windows – Antivirus Windows Defender.
- Sur le côté droit, double-cliquez sur l'option Désactiver l'antivirus Windows Defender.
- Dans la nouvelle fenêtre, cochez la case Activé.
- Cliquer sur Appliquer et Accepter.
- Redémarrez votre ordinateur pour enregistrer les modifications.
Si vous souhaitez le réactiver, il vous suffira de suivre les mêmes étapes et de sélectionner l'option Pas configuré.
Conséquences de la désactivation de Windows Defender dans Windows 10
Chaque utilisateur a ses raisons de désactiver Windows Defender, même s'il est nécessaire d'être clair sur les raisons pour lesquelles il désactive Windows Defender. conséquences de le faire pour éviter de plus grands maux. Et Windows Defender propose protection contre les virus et les menaces lorsque vous naviguez sur Internet, y compris protection contre les rançongiciels, protection du compte, connexion plus sécurisée et de plus.
De plus, Windows Defender inclut un Pare-feu pour déterminer qui peut ou ne peut pas accéder à notre réseau, en bloquant les applications et en vérifiant applications et fichiers non reconnus. Enfin, il ajoute également un Cryptage supplémentaire et démarrage sécurisé pour empêcher tout logiciel malveillant de se charger au démarrage du système.