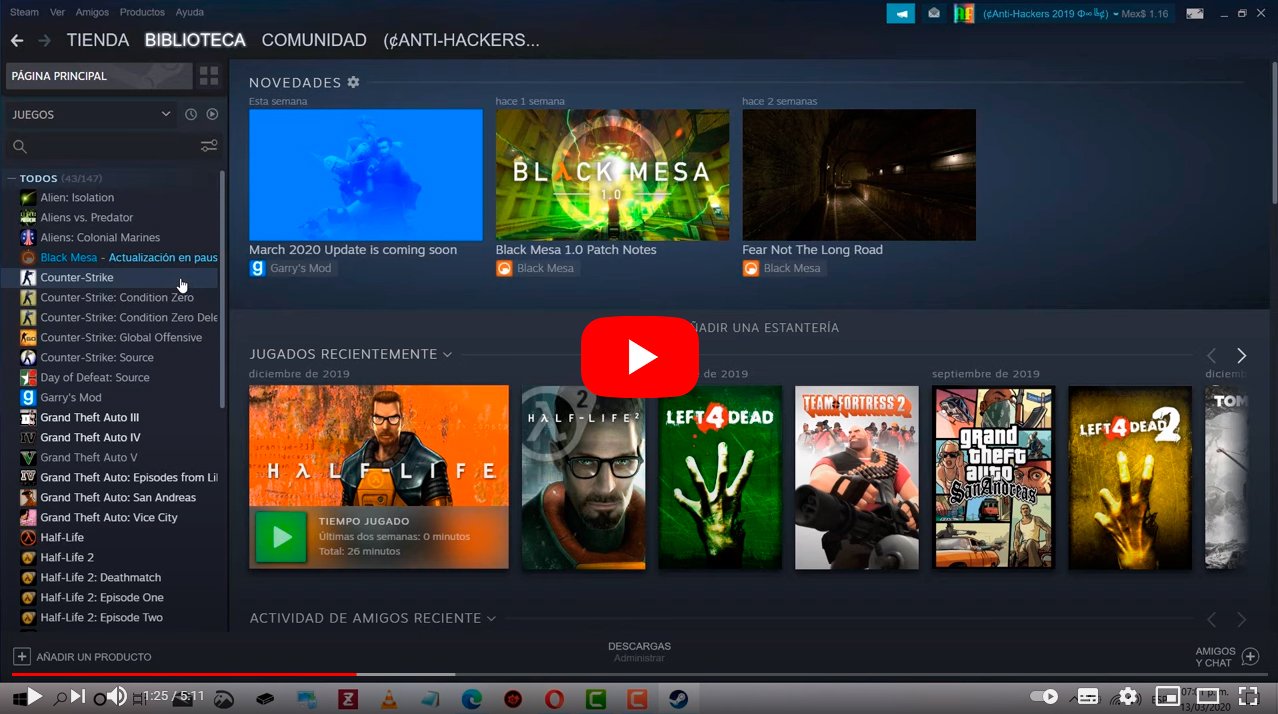Voyons comment désinstaller des jeux de Steam et Windows 10. Et le montant de espace de stockage dans notre ordinateur a toujours été une question importante pour les utilisateurs qui aiment jeux video, aux contenus multimédias comme les films ou les séries ou encore pour ceux qui utilisent le PC professionnellement et travailler avec des fichiers volumineux, comme dans le secteur audiovisuel. Et même si le nombre de gigaoctets ou de téraoctets continue de croître au fil des années et des nouvelles technologies, la taille des fichiers d'installation augmente également, que ce soit pour les jeux, les contenus multimédias ou les programmes. Le problème est encore plus grand avec les nouveaux disques de type SSD, qui, bien qu'ils soient beaucoup plus rapides, leur espace est généralement plus limité que les disques durs traditionnels. Nous vous proposons donc une série de tutoriels pour apprendre à libérer de l'espace dans Windows 10 soit Vapeur de manière simple et rapide, désinstaller ces jeux vidéo, programmes ou applications que nous n'utilisons plus.
Comment supprimer des jeux et des applications sous Windows 10 et Steam
Index des matières
Comment désinstaller des jeux de Windows 10
La première chose que nous apprendrons est de désinstaller un jeu vidéo ou un programme sous Windows 10; Pour ce faire, suivez les étapes suivantes :
- Cliquez sur l'icône de démarrage de Windows 10.
- Cliquez sur Paramètres, l'icône avec le symbole d'engrenage.
- Sélectionnez Applications et fonctionnalités.
- Recherchez le jeu vidéo ou le programme que vous souhaitez désinstaller.
- Cliquez sur le jeu vidéo ou le programme que vous souhaitez supprimer.
- Cliquez sur l'option Désinstaller qui apparaîtra en haut.
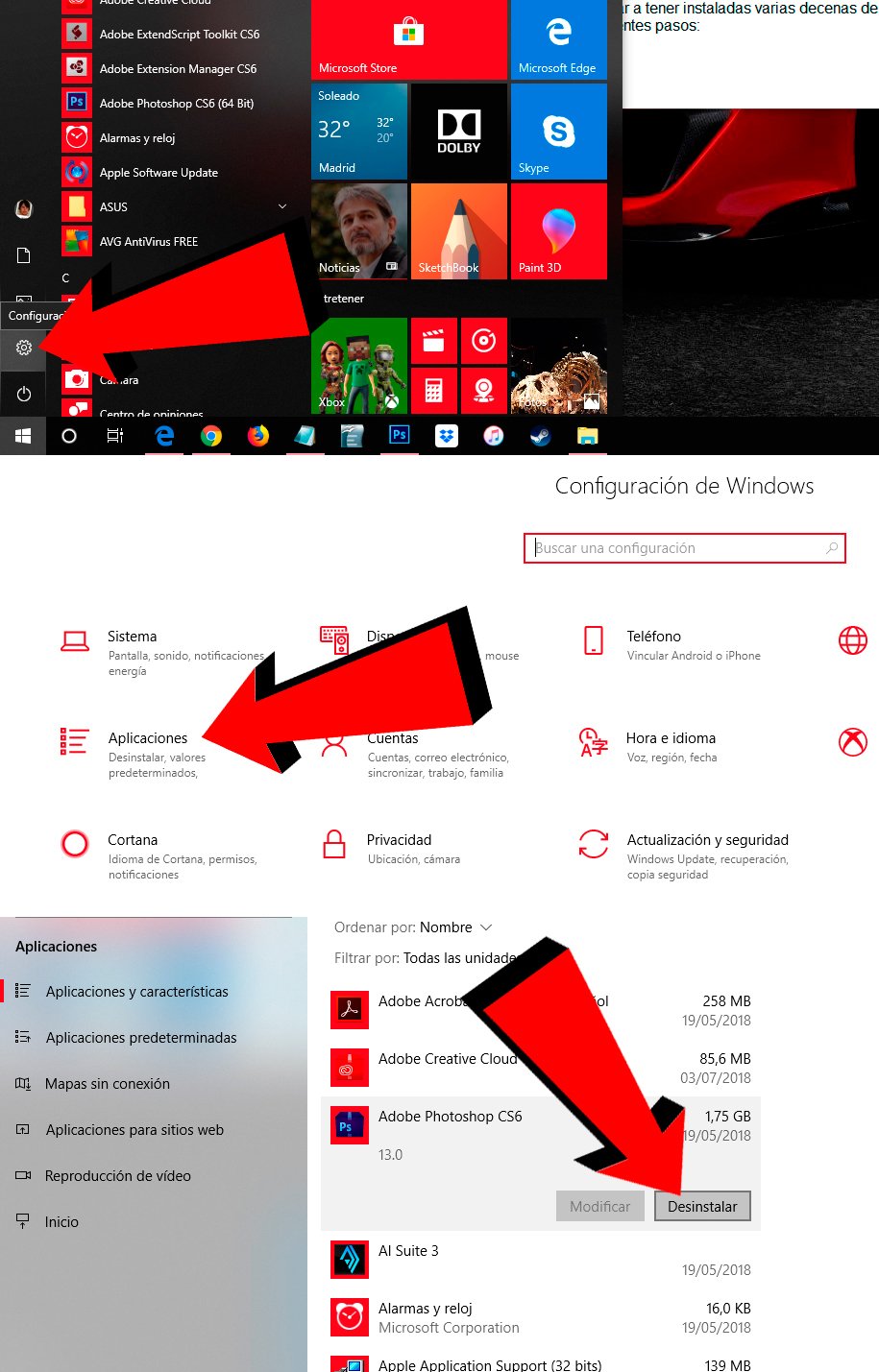
Une fois que nous saurons comment supprimer des jeux vidéo ou des programmes pour Windows 10, nous apprendrons comment supprimer les applications natives de Windows 10. Et à travers le Boutique officielle Microsoft Nous pouvons télécharger une multitude d’applications spécialement conçues pour la dernière version du système d’exploitation de votre ordinateur. Et même s'ils ne prennent généralement pas trop de place, on peut facilement en faire installer plusieurs dizaines, prend beaucoup de place sur le PC. Pour ce faire, suivez les étapes suivantes :
- Cliquez sur l'icône de démarrage de Windows 10.
- Recherchez l'application que vous souhaitez désinstaller.
- Placez le pointeur sur l'accès ou l'icône de l'application.
- Faites un clic droit sur la souris.
- Cliquez sur l'option Désinstaller.
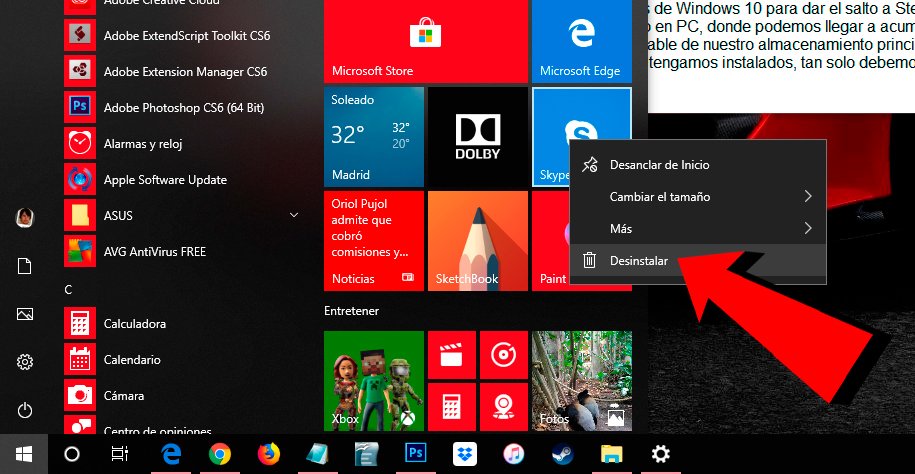
Comment désinstaller des jeux Steam
Nous laissons désormais derrière nous les jeux vidéo et les programmes natifs de Windows 10 pour passer à Vapeur, la plateforme de distribution numérique de jeux vidéo la plus populaire au monde sur PC, où nous pouvons accumuler des dizaines et des dizaines de jeux vidéo installés qui occuperont une taille considérable de notre stockage principal. Alors, si nous voulons désinstaller un jeu vidéo spécifique ou plusieurs de ceux que nous avons installés, il suffit de suivre les étapes suivantes :
- Accédez à Steam via son raccourci dans Windows.
- Cliquez sur le menu Bibliothèque, situé dans la partie supérieure gauche de la fenêtre principale.
- Recherchez le jeu vidéo que vous souhaitez désinstaller de votre PC.
- Faites un clic droit sur le jeu vidéo à désinstaller avec votre souris.
- Cliquez sur l'option Désinstaller.
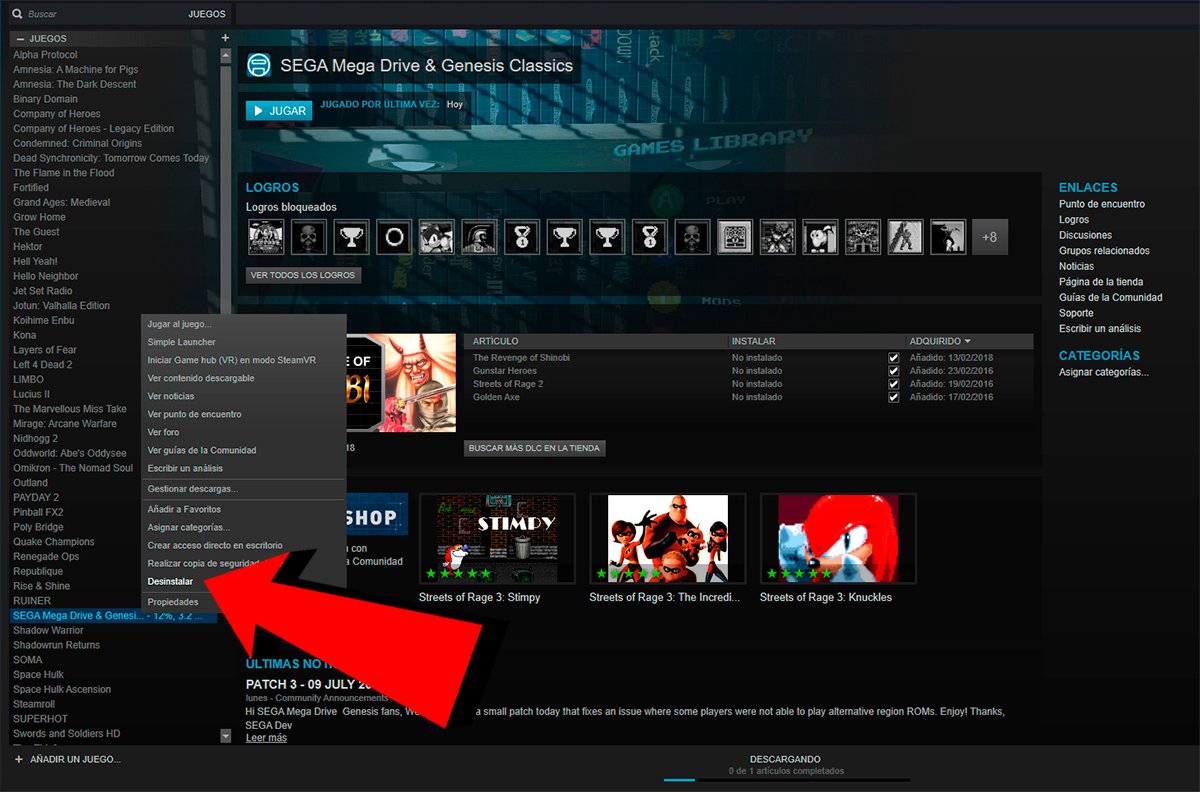
Une fois que nous avons désinstallé les jeux vidéo que nous avons sélectionnés, Les licences resteront associées à notre profil, nous pouvons donc le réinstaller autant de fois que nous le souhaitons si nous disposons de suffisamment d’espace de stockage libre.