Windows 10 est le système d'exploitation Microsoft plus préparé et efficace contre les menaces réseau et le Windows le plus stable de tous ceux apparus jusqu'à présent. Mais cela ne nous libère pas d'éventuels problèmes du système lui-même qui peuvent provoquer de graves erreurs de stabilité et même quitter notre Windows 10 totalement inutilisable, surtout après l'installation de mises à jour volumineuses. Et de nombreux utilisateurs ont signalé de nombreux problèmes et erreurs dans le système d’exploitation après l’installation des différents correctifs. Mise à jour des créateurs. C'est pourquoi nous vous proposons trois façons de réinstaller ou de réinitialiser Windows 10 pour récupérer notre système d'exploitation de manière rapide et efficace. Suivez notre Guide étape par étape pour effectuer une réinstallation propre de Windows 10.
Comment faire une nouvelle installation de Windows 10
Windows 10 présente ses propres outils pour réinstaller ou réinitialiser le système d'exploitation en cas d'erreurs système. Pour ce faire, vous devez vous rendre au panneau Paramètres Windows à travers la roue dentée menu Démarrer de Windows. Une fois dans le menu, il faut cliquer sur l'option Mise à jour et sécurité pour accéder aux options Windows Update.

Maintenant, par la colonne de gauche, nous devons accéder Récupération; une fois à l'intérieur, il faut cliquer sur Réinitialiser ce PC, afin de réinstaller Windows 10 à partir de zéro. Pour démarrer le processus de configuration, il suffit de cliquer sur Commencer.

Nous pouvons maintenant choisir entre deux options avant de poursuivre le processus de réinstallation, soit Conserver mes fichiers soit Enlever tout. Si nous voulons conserver nos fichiers, nous devons choisir la première option ; Le reste des applications sera supprimé et Windows 10 sera installé pour laisser l'ordinateur dans son état d'usine d'origine.
En revanche, si l'on veut une installation totalement propre à partir de zéro, il faut choisir Enlever tout; Si nous voulons conserver nos fichiers, nous devons les copier sur une unité de stockage externe si le système lui-même nous le permet, car parfois l'ordinateur peut devenir inopérant à cause d'une erreur dans le système d'exploitation lui-même.
Suivez les étapes affichées à l'écran pour terminer la réinstallation du système d'exploitation.
Installer Windows 10 à partir d'un autre support
Microsoft offre aux utilisateurs la possibilité d'installer Windows 10 à partir d'un autre support si le système ne nous permet pas d'effectuer l'opération précédente de manière normale. Pour ce faire, nous devons accéder au Site officiel d'installation de Windows 10 et cliquez sur l'icône Téléchargez l'outil maintenant pour télécharger le fichier MediaCreationTool.exe.
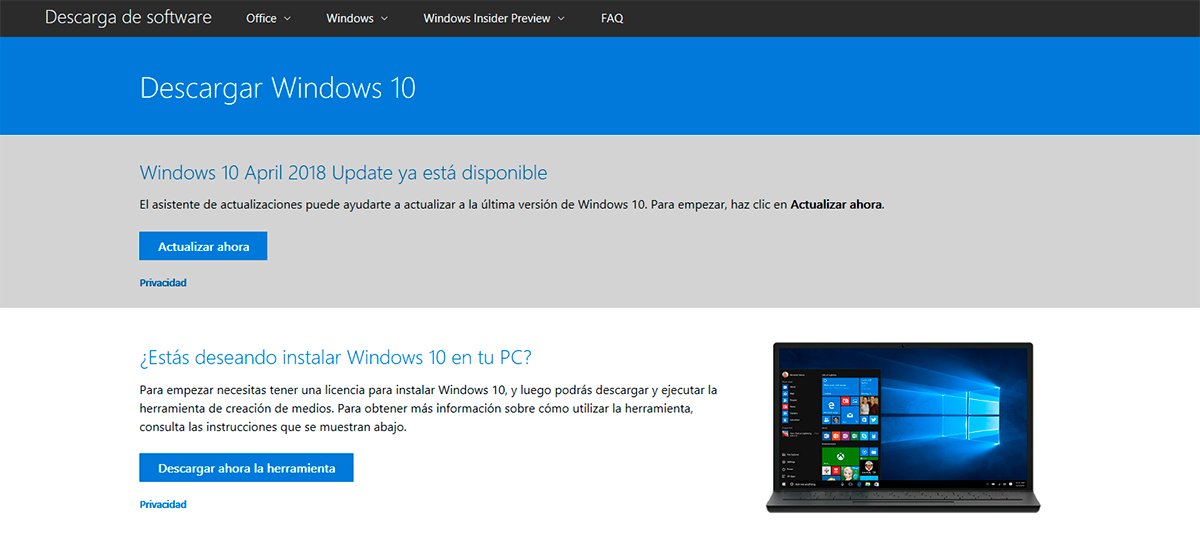
Une fois le fichier téléchargé, il faut double-cliquer pour l'exécuter afin d'afficher le message via la fenêtre de l'application Faire quelques préparatifs; une fois terminé, nous devons appuyer sur Accepter. Maintenant, un écran apparaîtra dans lequel nous devons choisir l'option Créer un support d'installation (lecteur flash, DVD ou fichier ISO) pour un autre PC, avec lequel nous pouvons créer un support externe avec les fichiers d'installation de Windows 10.
Une fois que nous avons accepté, il est temps de choisissez la langue, l'édition et l'architecture de Windows 10, entre 32 ou 64 bits. Le cas le plus courant est généralement l'espagnol, Windows 10 et 64 bits (x64), même si nous pouvons toujours nous en assurer en cochant la case Utilisez les options recommandées pour cet appareil. Quand nous avons fini, nous devons appuyer Suivant.
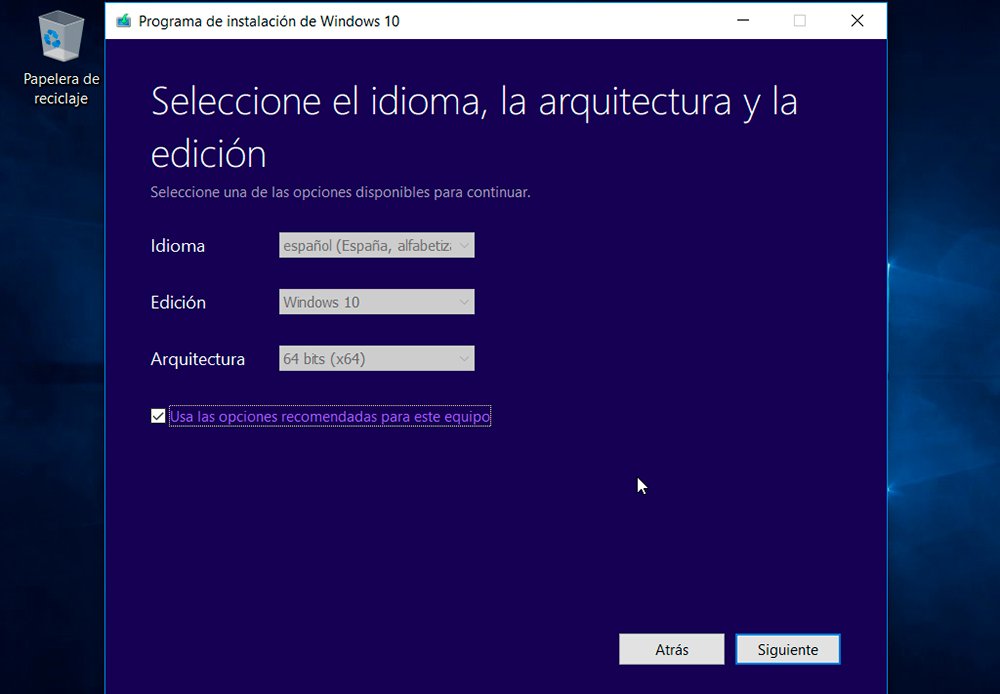
Maintenant, nous pouvons choisir entre Créer une clé USB soit Téléchargez le fichier ISO afin que nous puissions créer l'image sur une clé USB plus tard. Si nous disposons d’une clé USB gratuite avec suffisamment d’espace, nous pouvons choisir la première option pour faciliter le processus ; maintenant nous devons appuyer Suivant. Sur le dernier écran, nous devons choisir la clé USB sur laquelle nous voulons enregistrer le programme d'installation de Windows et appuyer sur Suivant. Le système téléchargera Windows 10 sur la clé USB, un téléchargement qui durera plus ou moins en fonction de la vitesse de notre connexion Internet.

Une fois le téléchargement terminé, Windows 10 sera prêt à être installé sur le même ordinateur ou sur un autre. Comme dans le cas précédent, nous pouvons choisir de conserver ou non les fichiers personnels ; Si nous voulons une installation propre, nous devons cliquer sur Changer les éléments à conserver puis choisissez Rien, ce qui éliminera tout notre contenu pour installer Windows 10 prêt à l’emploi. La dernière étape sera de cliquer sur Installer commencer par l'installation du système d'exploitation, un processus qui prendra beaucoup de temps jusqu'à ce qu'il soit terminé à cent pour cent ; nous devons être patients et laisser l’équipe terminer tout le processus.
Comment réinitialiser Windows 10 avec le bouton Redémarrer
Il peut arriver que Windows 10 ne réponde pas du tout après une erreur grave du système d'exploitation et nous ne pouvons pas accéder à l'option de réinitialisation de l'ordinateur ou de réinstallation de Windows 10. Dans ces cas, nous pouvons accéder à Windows 10 via le bouton Redémarrage en suivant les étapes suivantes :
- Redémarrez l'ordinateur, soit via le menu Démarrer, soit via le bouton physique du PC.
- À ce moment, nous devons maintenir la touche Shift enfoncée.
- De cette façon, nous accéderons au menu du mode sans échec de Windows 10 avec le titre Choisissez une option.

Ce menu nous propose trois options :
- Continuez à quitter et continuez avec Windows 10.
- Dépannez pour réinitialiser votre ordinateur ou accéder aux options avancées.
- Éteignez l'ordinateur.
Dans ce cas nous sommes intéressés par la deuxième option, Dépannage, pour afficher les options Réinitialiser cet ordinateur pour réinstaller Windows 10 ou accéder Options avancées. Si nous cliquons sur la première option, nous pouvons réinstaller Windows 10 avec les options de conservation ou de suppression des fichiers. Une solution qui nous évitera bien des ennuis et qui nous permettra d'installer Windows 10 à partir de zéro si nous rencontrons de sérieux problèmes avec le système d'exploitation.

