Microsoft miser plus que jamais sur la sécurité avec Windows 10 et pour cette raison, il a amélioré le comptes utilisateur afin que plusieurs personnes puissent utiliser le même équipement informatique en toute sécurité et sans crainte de perdre leur intimité. Ainsi, et grâce à échange d'utilisateurs sur un même PC ou tablette basé sur Windows 10, nous pouvons accéder à notre session et la fermer sans problème afin qu'un autre utilisateur puisse accéder à son propre compte de manière simple et facile. Pour cela il existe plusieurs méthodes que nous détaillons ci-dessous.
Astuces Windows 10 : les meilleurs raccourcis clavier
WhatsApp Web : comment ça marche et comment en tirer le meilleur parti
Comment changer d'utilisateur dans Windows 10
Il existe deux méthodes principales pour changer d'utilisateur dans Windows 10, l'une depuis écran de démarrage de Windows 10 avant de vous connecter et un autre de Menu Démarrer de Windows 10 une fois que nous serons connectés. De plus, nous avons ajouté une troisième étape pour expliquer les différences entre se déconnecter avant de changer d'utilisateur et ne pas se déconnecter.
Changer de compte depuis l'écran d'accueil de Windows 10
Par défaut, Windows 10 nous offre la possibilité d'accéder à notre session via un écran de bienvenue, quelque chose qui peut être désactivé dans le Paramètres du compte du système d’exploitation. Sur cet écran, nous trouvons le différents comptes d'utilisateurs ajouté à cela du matériel informatique, situé dans le coin inférieur gauche de l’écran. Si nous cliquons sur l'un de ces comptes, il apparaîtra en grand au centre de l'écran, où nous pourrons entrez notre mot de passe ou accédez au code PIN si nous avons activé cette option dans les paramètres du compte.
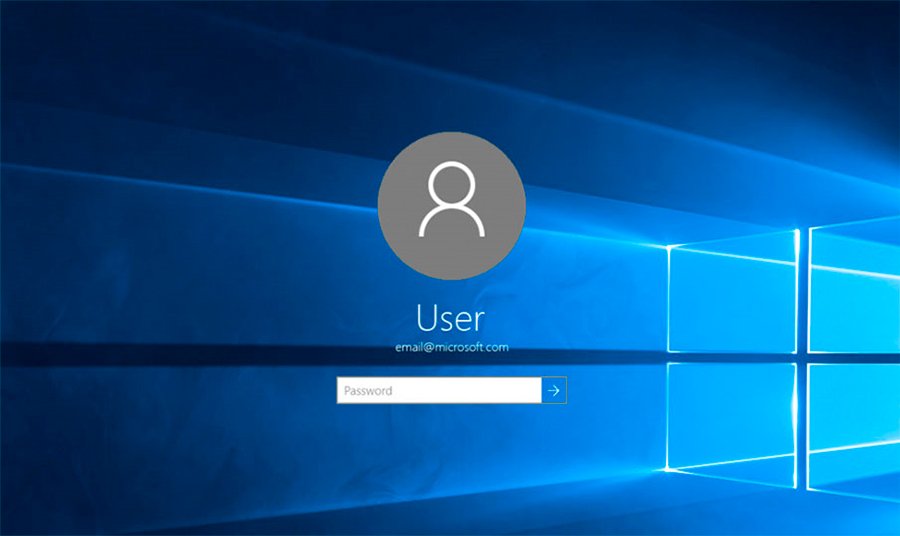
Changer de compte à partir du menu Démarrer de Windows 10
Si nous sommes déjà connectés et utilisons Windows 10 normalement, nous pouvons également changer de compte utilisateur rapidement et facilement. Ainsi, si l'on clique sur l'icône du menu Démarrer de Windows 10, Nous afficherons un menu où nous trouverons notre photo de profil, juste au-dessus de l'icône Démarrer/Arrêter et Paramètres. Si nous cliquons sur notre photo, nous afficherons un menu contextuel avec les options suivantes :
- Modifier les paramètres du compte: Très utile si nous voulons gérer les paramètres de notre compte ou simplement changer notre photo de profil.
- bloquer: L'option la plus rapide pour bloquer notre compte afin que, une fois que nous souhaitons y accéder à nouveau, il soit nécessaire de saisir notre mot de passe ou notre code PIN.
- Fermer la session: Ferme la session de l'utilisateur actuel et nous ramène à l'écran d'accueil de Windows, où nous pouvons nous reconnecter ou où un autre utilisateur peut se connecter.
- Noms d'autres comptes: Espace séparé du reste où sont affichés le reste des comptes utilisateurs configurés sur le même équipement informatique.
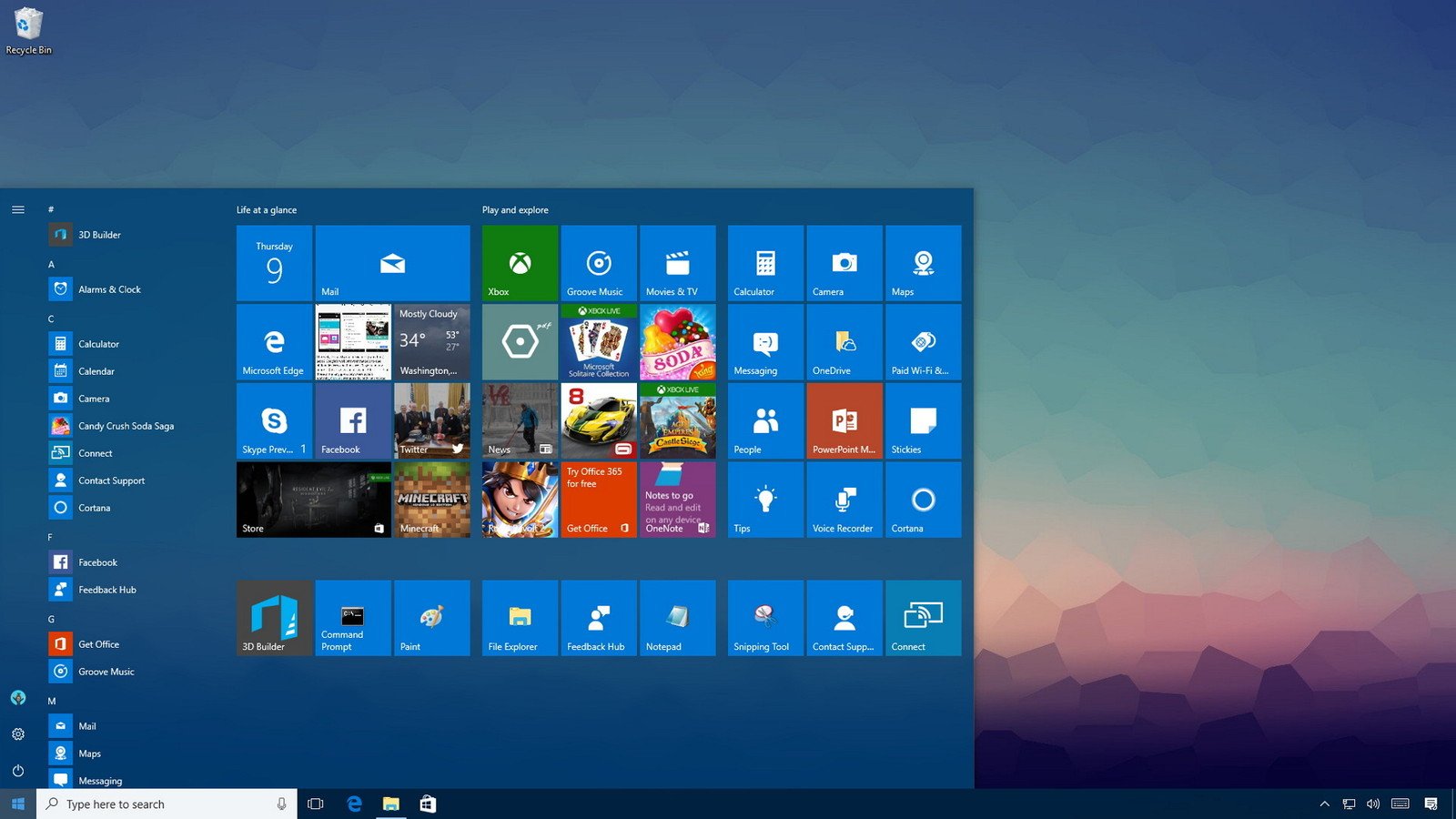
Ainsi, et grâce à ce menu contextuel, nous disposons de deux options pour basculer entre les comptes d'utilisateurs, mais avec une différence petite mais non moins importante. Si nous nous déconnectons, tous les programmes se fermeront et ouvrez les candidatures en ce moment. Par contre, si on change seulement de compte, on peut récupérer notre séance au moment même de l'échange, avec tous les programmes et applications ouverts.
Dois-je me déconnecter pour changer de compte ?
Si nous suivons les étapes mentionnées ci-dessus, nous nous rendrons compte qu'il n'est pas strictement nécessaire de se déconnecter pour changer de compte utilisateur. Et si nous fermons la session, ce sera comme si nous éteignions l'équipement, donc nous perdrions tout ce que nous faisions à ce moment-là. Ainsi, si nous envisageons de revenir plus tard, il suffira de bloquer le compte utilisateur.
D'un autre côté, si nous ne voulons pas revenir immédiatement au même ordinateur et qu'un autre utilisateur souhaite accéder à l'ordinateur, il est préférable de fermer notre session en cours pour plus de sécurité de nos documents et applications et ainsi éviter d'éventuels problèmes de confidentialité.
