Windows 10 il nous permet Renommer de nôtre PC ou l'équipement rapidement et confortablement, bien que de nombreux utilisateurs ne sachent pas comment trouver l'option ou ne savaient tout simplement pas comment le faire ; jusqu'à maintenant. Et nous vous proposons un tutoriel pas à pas pour modifier le nom ou la nomenclature associé à notre ordinateur basé sur Windows 10, une option très intéressante si vous voulez simplement renommer l'ordinateur ou si vous voulez l'identifier facilement lorsqu'il est connecté à un réseau domestique ou à d'autres réseaux de service, avec de nombreux autres équipements informatiques ou appareils de tout type. À tel point que nous pouvons changer le nom de l'équipe autant de fois que nous le souhaitons, mais pour ce faire, nous devons suivre certaines étapes spécifiques ; ensuite, comment changer le nom de votre PC dans Windows 10.
Comment changer le nom de votre PC sous Windows 10
La première étape consiste à accéder au Le menu Démarrer de Windows 10, puis entrez Paramètres Windows à travers le icône de roue dentée situé en deuxième position au-dessus de l'icône Windows, juste au-dessus de l'icône Démarrer/Arrêter de Windows 10.
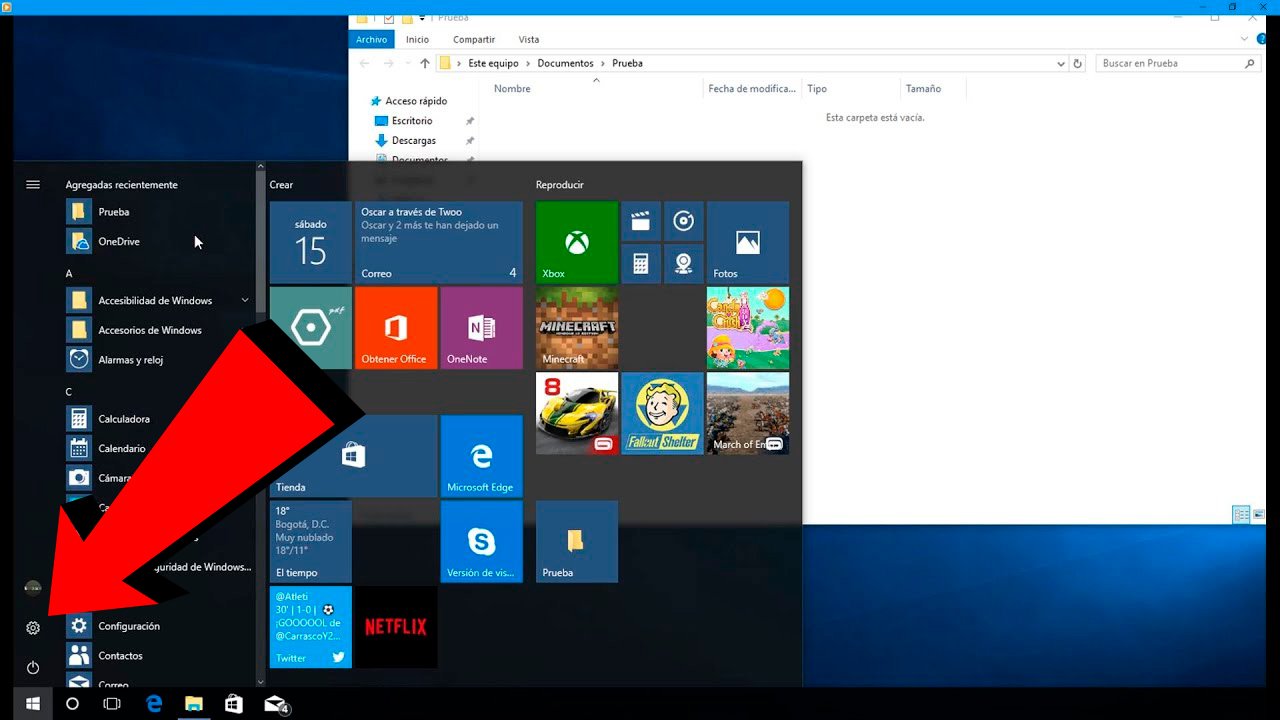
Maintenant dans le menu plein écran Paramètres Windows, nous devons accéder Système à travers l'icône représentée par un ordinateur et du même nom, avec le sous-titre Écran, son, notifications, alimentation. Grâce à cette icône, nous accéderons aux différentes options de configuration spécifiques de nos équipements.
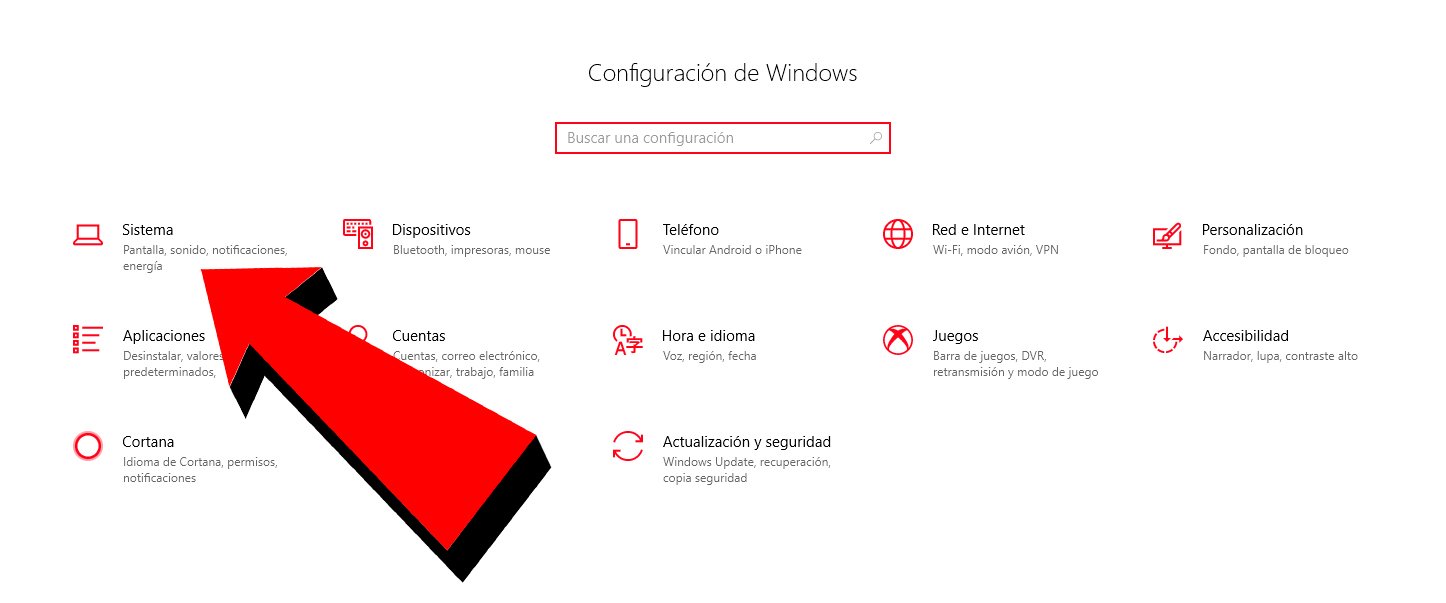
Une fois dans le menu général Système, il faut aller à la dernière option À propos de, où nous verrons les informations générales sur notre équipement, des numéros de série à la version du système d'exploitation, en passant par des informations sur le matériel, en plus du nom actuel de notre équipement dans l'entrée Nom de l'appareil. Le nom par défaut est probablement une série de lettres et de chiffres.
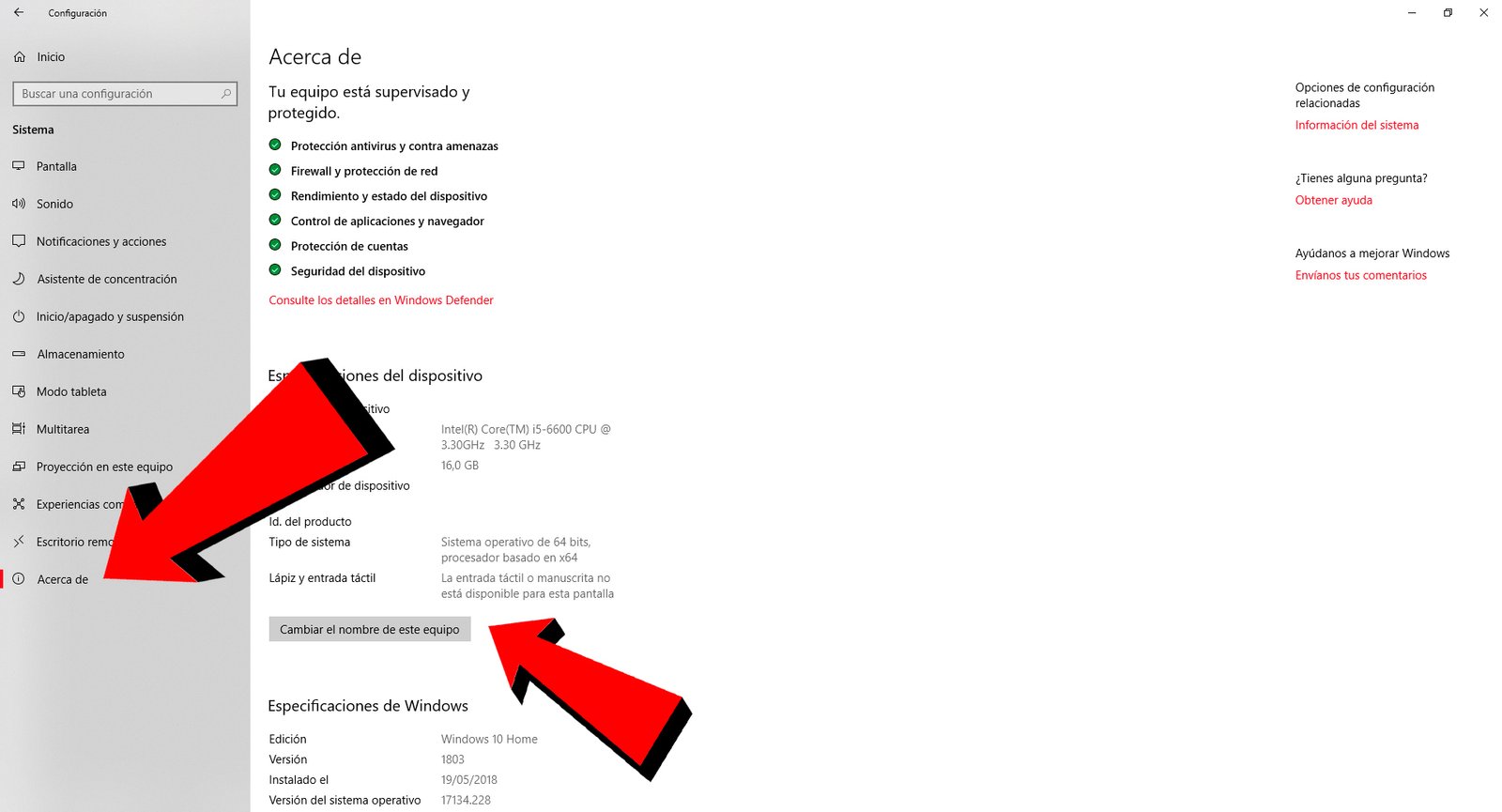
Pour changer le nom de notre équipe il faut cliquer sur le bouton Changer le nom de cet ordinateur, situé sous les spécifications de l'ordinateur et au-dessus des spécifications de Windows.
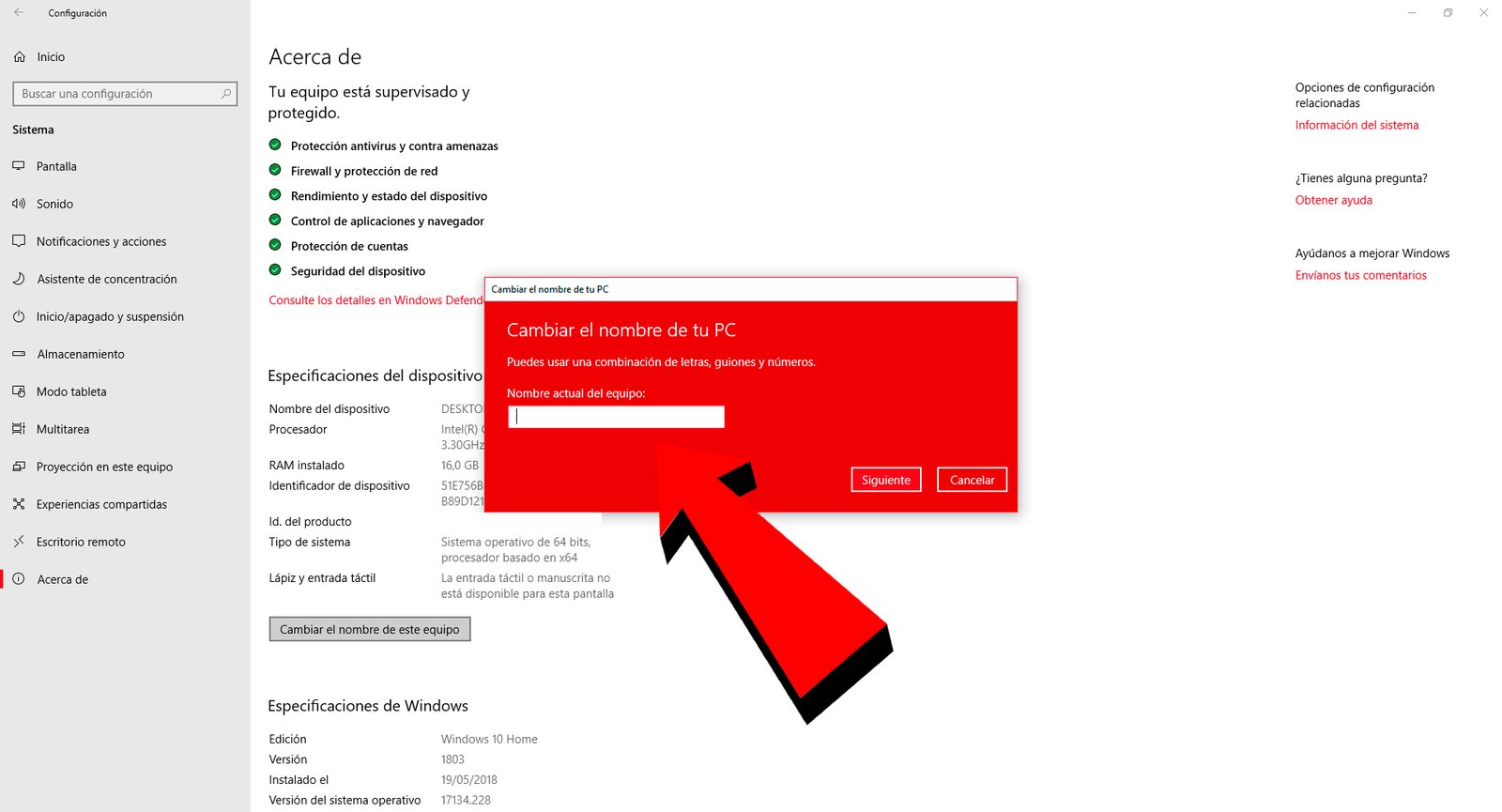
Après avoir appuyé sur ce bouton, un fenêtre contextuelle avec la possibilité de Changez le nom de votre PC. Dans la zone de texte, juste en dessous du nom actuel de notre ordinateur, nous pouvons saisir le nouveau nom de notre PC, cette fois, sans espaces, tirets ou chiffres. Une fois que nous avons écrit le nom complet et définitif, il faut appuyer sur Suivant pour confirmer les modifications.
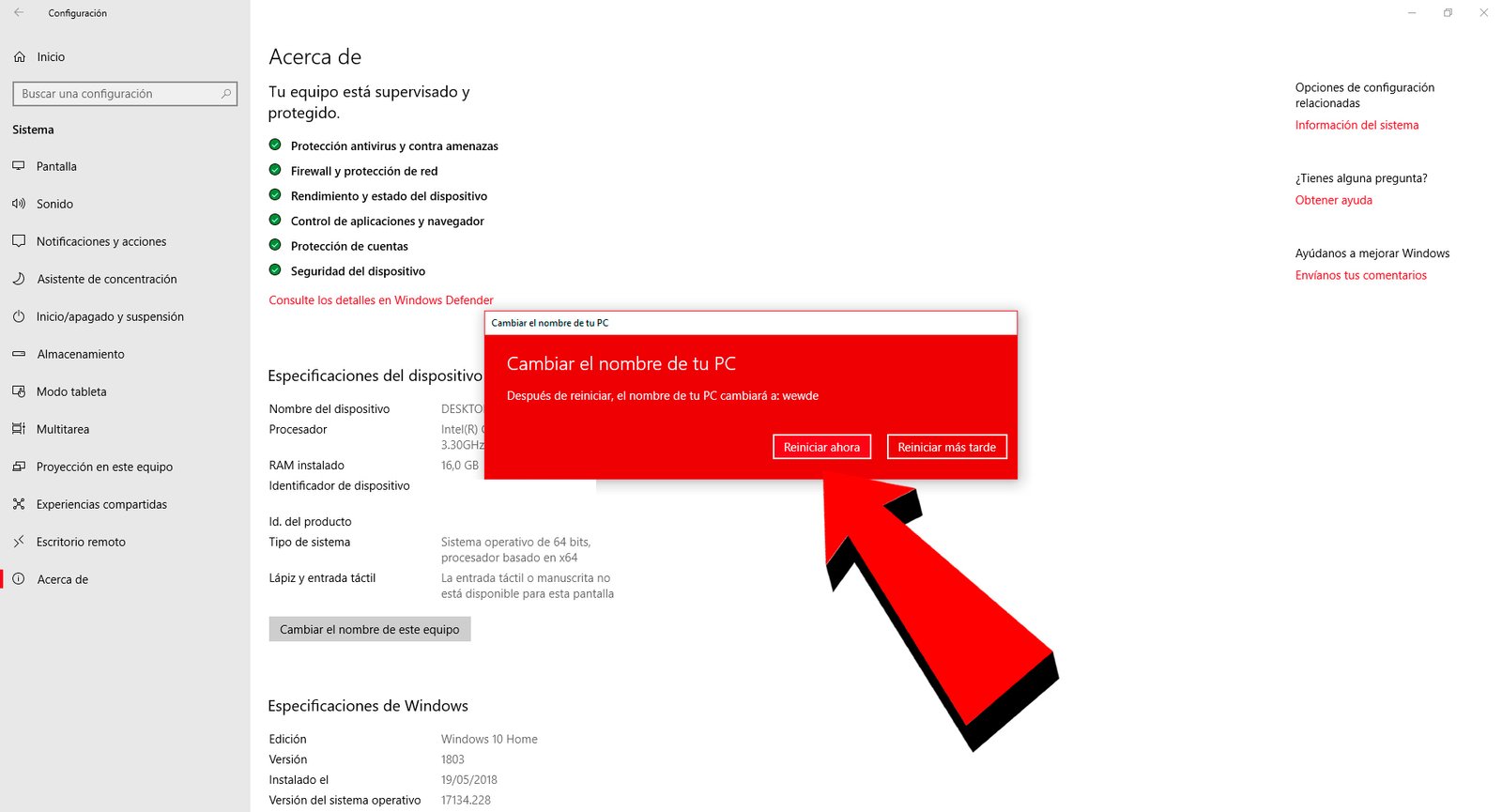
La dernière étape sera Redémarrez le système pour que les modifications prennent effet, via deux options : Redémarrer maintenant et Redémarrer plus tard. Nous devons choisir l'une des deux options si nous voulons appliquer les changements immédiatement ou à une autre occasion si nous faisons autre chose à ce moment-là. Une fois l'ordinateur redémarré, notre PC aura un nouveau nom d'identification.
Note supplémentaire
En fonction de notre configuration utilisateur, avec plusieurs utilisateurs avec des mots de passe Pour accéder à leurs sessions Windows 10 respectives, le système peut nous demander de saisir notre mot de passe. Microsoft pour accéder à notre session même si nous n'avons pas configuré l'option d'accès par mot de passe. Si quelque chose comme ça nous arrive et que nous voulons nous reconnecter sans mot de passe, il suffit de remettre le nom d'origine de l'équipe avec lequel Windows 10 a été configuré ; De cette façon, il n'y aura aucun problème de compatibilité entre les utilisateurs et leurs mots de passe.
