Windows 10, la dernière version du système d'exploitation Microsoft, offre toutes sortes de fonctionnalités pour que tout utilisateur puisse profiter de la plupart de ses outils rapidement et facilement, grâce à un interface pratique accessible à tous types de publics ; Parmi plusieurs de ses caractéristiques, on retrouve toutes sortes de aides sonores, une série d'effets sonores qui nous aident à naviguer plus facilement, comme des sons à mettre en valeur erreurs, notifications ou rappels, parmi beaucoup d'autres. Mais il y a aussi des utilisateurs qui préfèrent utiliser un système opératif complètement réduit au silence cela ne nous avertit pas de temps en temps d'aucune nouvelle à travers les sons les plus variés. Nous allons donc vous apprendre comment désactiver tous les sons de Windows 10 ou seulement ceux qui sont les plus ennuyeux ; ensuite, comment désactiver les sons Windows 10.
Comment désactiver les sons de Windows 10
La première étape consiste à accéder au Paramètres Windows via l'icône d'engrenage trouvée dans le menu Démarrer ou le panneau de notification ; une fois dans le menu Paramètres Windows, cliquez sur l'option Personnalisation, situé au milieu de la deuxième rangée d'entrées.
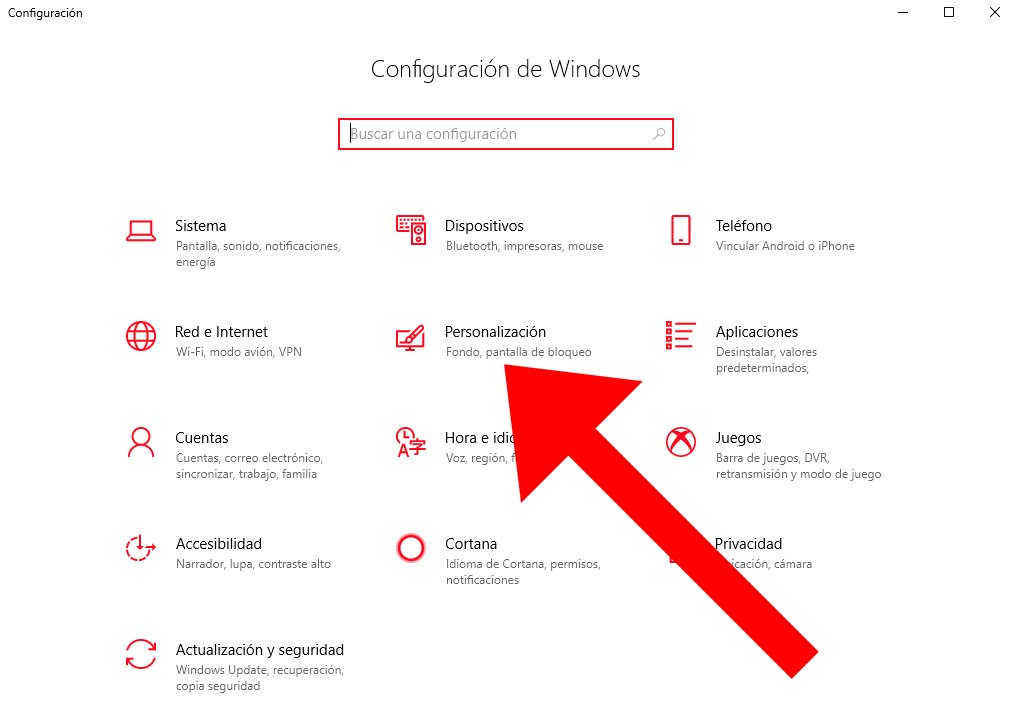
Une fois à l'intérieur Personnalisation, nous devons accéder Les sujets, option située en quatrième position dans la colonne de gauche ; une fois à l'intérieur, cliquez sur l'option Des sons, situé sous l'aperçu de l'apparence du bureau.
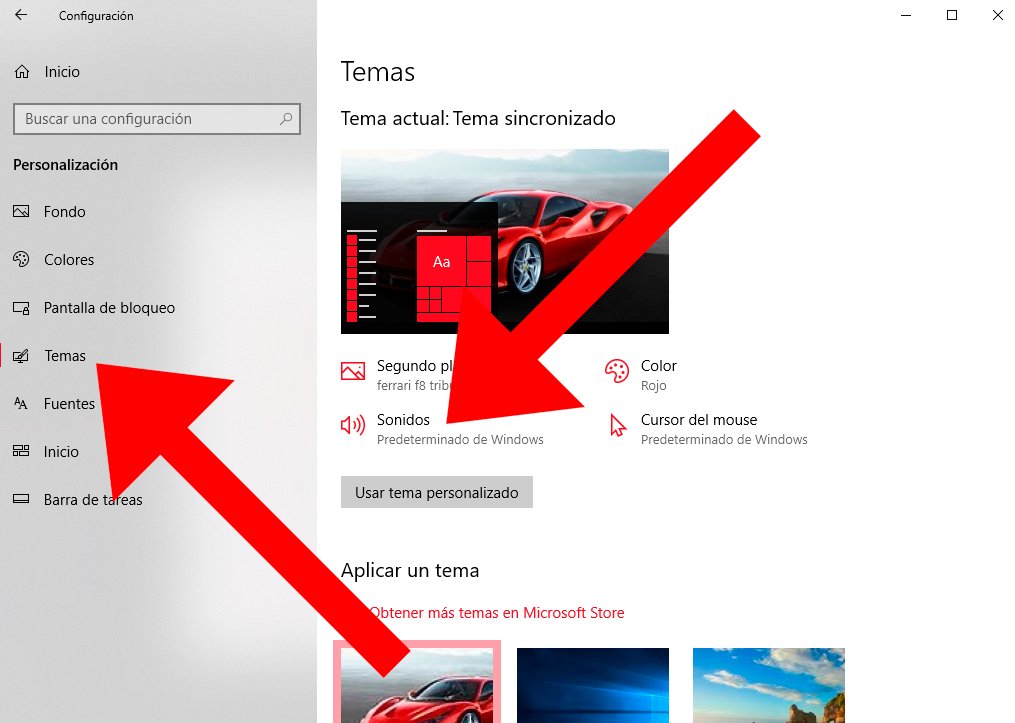
Une fenêtre appelée Des sons dans lequel on peut voir une liste avec tous les sons de Windows 10. Entrez maintenant les options combinaison de sons et sélectionnez l'entrée Aucun son dans le menu déroulant qui a été ouvert ; Cela désactivera tous les sons qui apparaissent dans la liste ci-dessous.
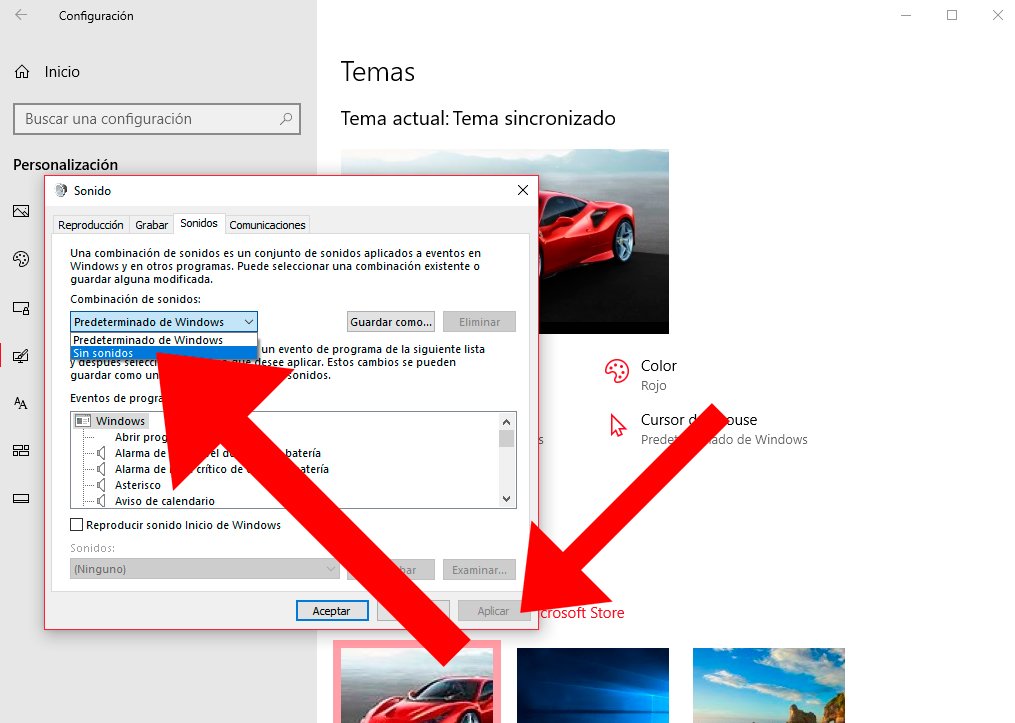
Une fois terminé, appuyez sur le bouton Appliquer situé en bas à droite de la fenêtre Son; Cela enregistrera toutes les modifications que vous avez apportées.
Comment désactiver uniquement certains sons de Windows 10
Si vous souhaitez uniquement désactiver certains sons Windows 10 et pas tout à la fois, suivez les étapes suivantes : accéder à la fenêtre Paramètres Windows comme dans le cas précédent via l'icône d'engrenage dans le menu Démarrer. Windows 10 et, encore une fois, dans l'option Personnalisation.
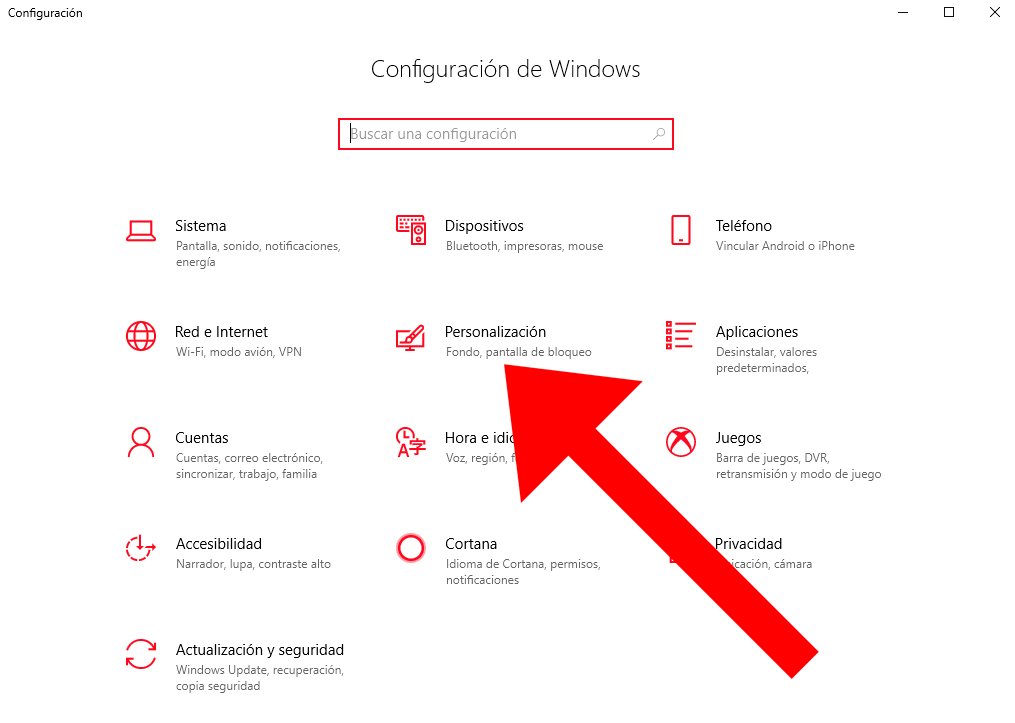
Maintenant, déjà dans Personnalisation, Accéder à Les sujets dans la colonne de gauche, l'option située en quatrième position ; juste après, vous pouvez à nouveau accéder à l'option Des sons, juste en dessous de l'aperçu de l'apparence du bureau.
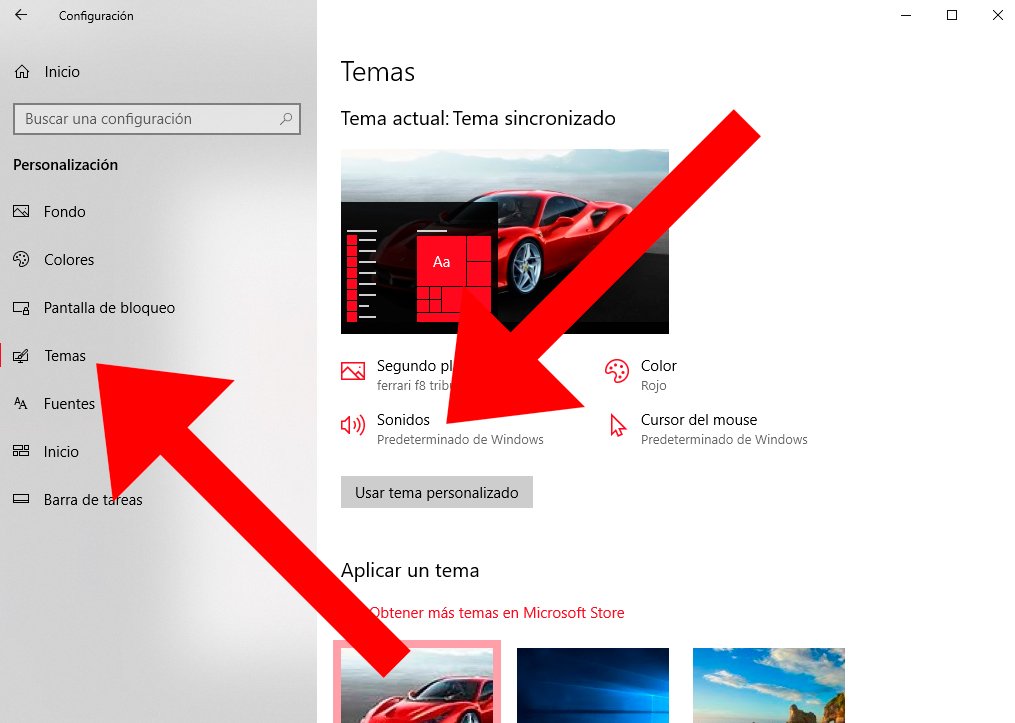
Nous entrerons dans la même fenêtre de configuration Son où nous avions auparavant fait taire Windows 10 totalement. Vous pouvez vérifier chaque son en sélectionnant un son dans la liste des Événements du programme et appuyez sur le bouton Tester avec l'icône « play » en vert ; De cette façon, vous saurez exactement quel son spécifique est appliqué à chaque événement du programme avant de supprimer un son spécifique.
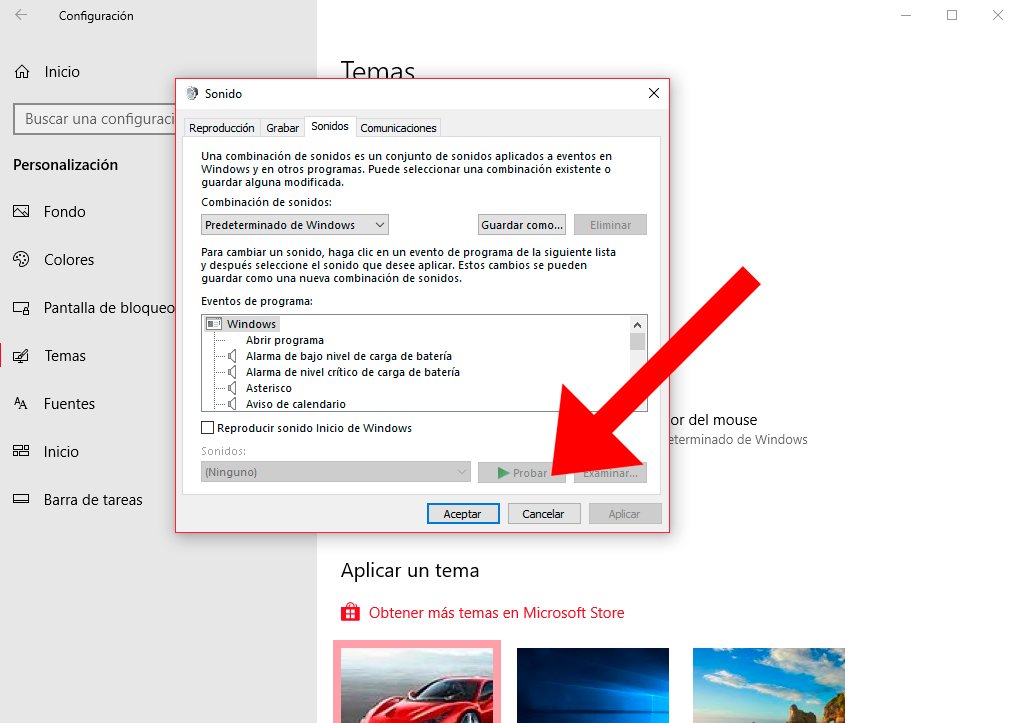
La dernière étape sera vérifier chaque événement programme et le son correspondant pour décider si nous souhaitons l'éliminer ou non ; Suivez la même procédure pour chaque son que vous souhaitez couper. Vous pouvez également configurer chaque son et appliquez-en un autre que vous aimez davantage ou que vous identifiez davantage avec l'option choisie ; Lorsque vous avez terminé, cliquez sur le bouton Appliquer pour enregistrer les modifications.

