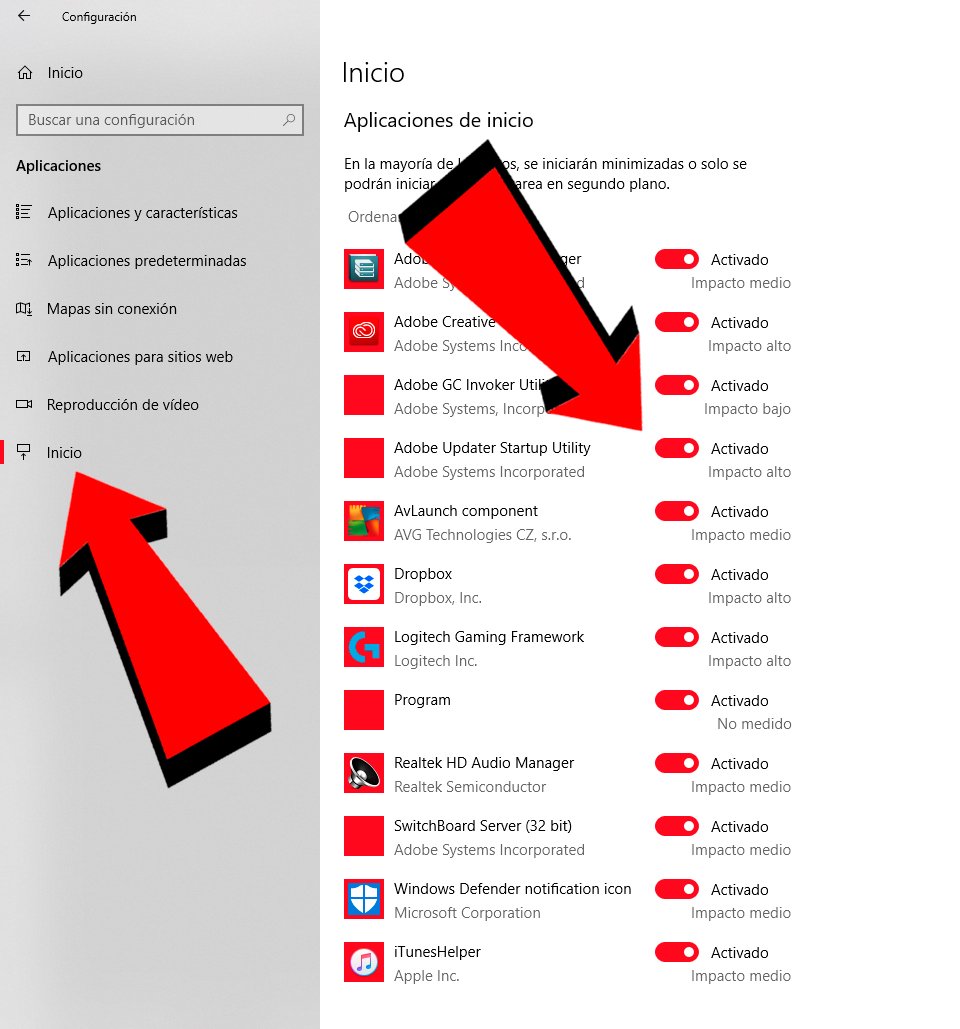Windows 10, la dernière version du système d'exploitation Microsoft, offre de grandes améliorations en termes de sécurité et de stabilité par rapport aux versions précédentes, en plus d'un fonctionnement beaucoup plus raffiné et plus rapide. Même si nous pouvons toujours augmenter la vitesse du système avec des astuces très simples que beaucoup d'utilisateurs ignorent, quelque chose qui sera très utile pour les ordinateurs plus anciens ou qui ne sont pas particulièrement puissants en termes de capacité de traitement. Nous disposons donc de deux méthodes, soit par Le Gestionnaire des tâches, de manière traditionnelle, ou par Configuration du système.
Comment désactiver les applications pour accélérer le chargement de Windows 10
Et chaque fois que ça démarre Windows 10, le système démarre par défaut ou automatiquement une bonne poignée de applications secondaires ou en arrière-plan ce qui peut affecter la vitesse de démarrage du système d’exploitation et son fonctionnement normal.
Via le gestionnaire de tâches
La première méthode, la plus traditionnelle, nous permettra de désactiver les applications via le Le Gestionnaire des tâches de Windows. Pour ce faire, cliquez avec le bouton droit de la souris sur une partie vide du barre des tâches Windows pour afficher un menu contextuel et sélectionnez Tâches gérées.
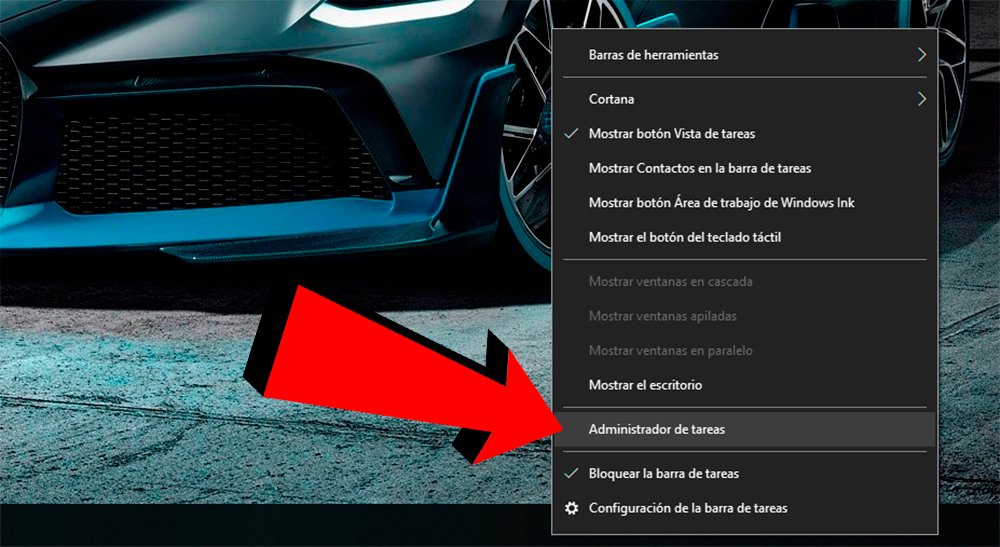
Une fenêtre apparaîtra dans le mode dit simple ; cliquez sur l'option Plus de détails situé dans le coin inférieur gauche pour ouvrir la version complète de ladite fenêtre, avec de nombreux onglets situés en haut de celle-ci.
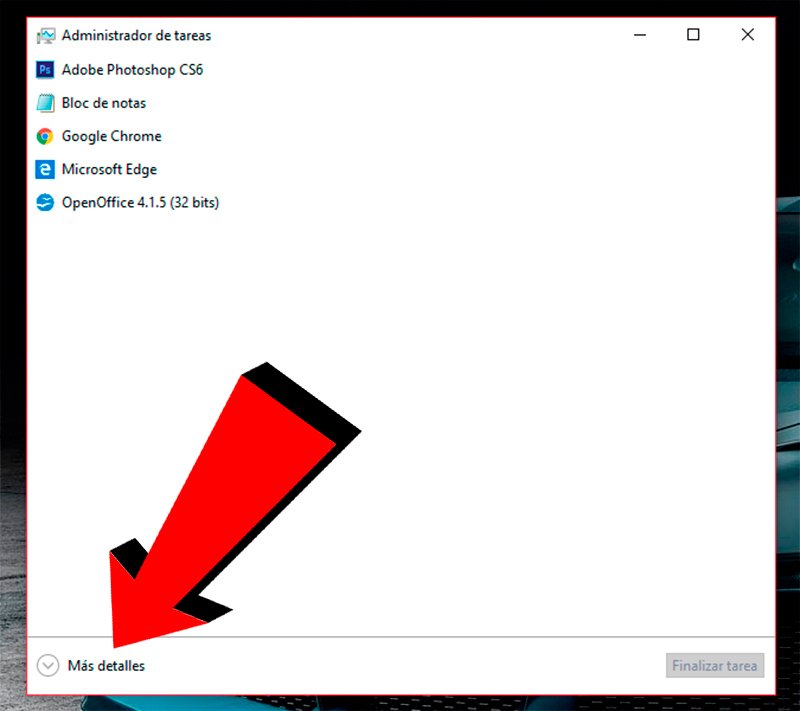
Cliquez maintenant sur l'onglet Début, où nous trouverons toutes les applications démarrées avec Windows, y compris les outils de mise à jour Windows, les applications secondaires du système d'exploitation lui-même, les applications matérielles, etc.
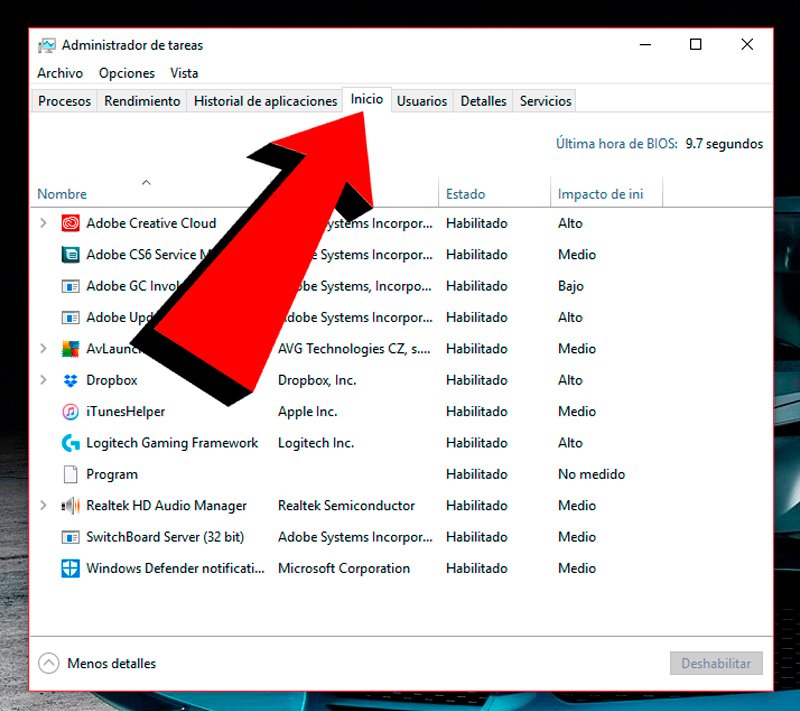
Même si nous pourrions tous les désactiver, nous devons garder à l'esprit que si nous le faisons Windows peut ne pas fonctionner correctement; Par conséquent, nous devons observer son impact sur le système à travers la troisième colonne et être très sûr de désactiver chaque application que nous considérons via l'icône Désactiver, situé dans le coin inférieur droit.
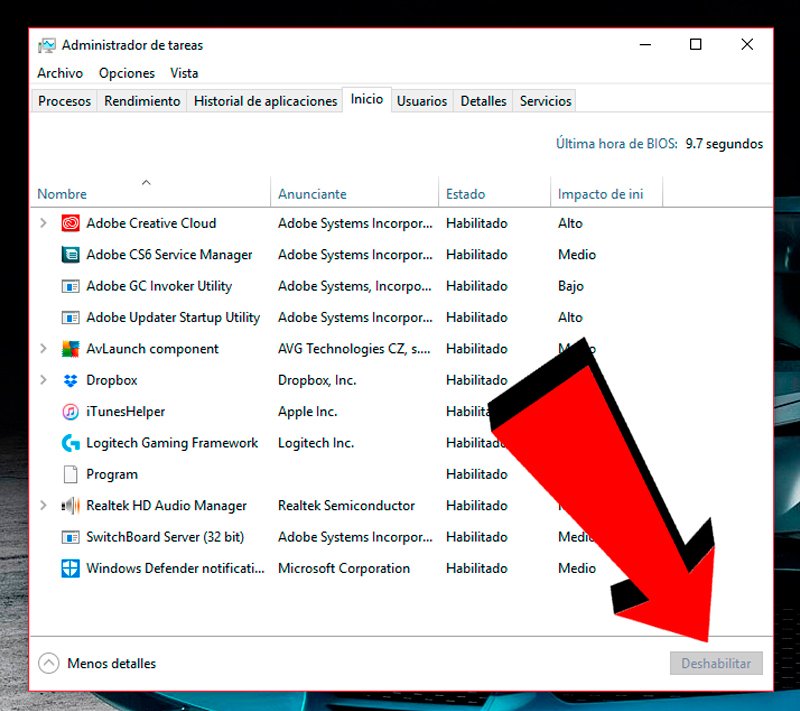
Heureusement, nous pouvons réactiver les applications que nous avons désactivées ; Une fois que nous avons désactivé ceux que nous considérons, nous devons redémarrer le système et vérifie si c'est vraiment Windows 10 démarre plus vite.
Via les paramètres Windows
Windows 10 a introduit un système beaucoup plus simple pour la même tâche ; Pour ce faire, il suffit d'entrer dans le menu Paramètres Windows via le bouton Démarrage de Windows et cliquez dessus icône de roue dentée, situé juste au dessus. Une fois dans Paramètres Windows, nous devons accéder Applications, où nous verrons les applications activées en arrière-plan au démarrage de Windows.
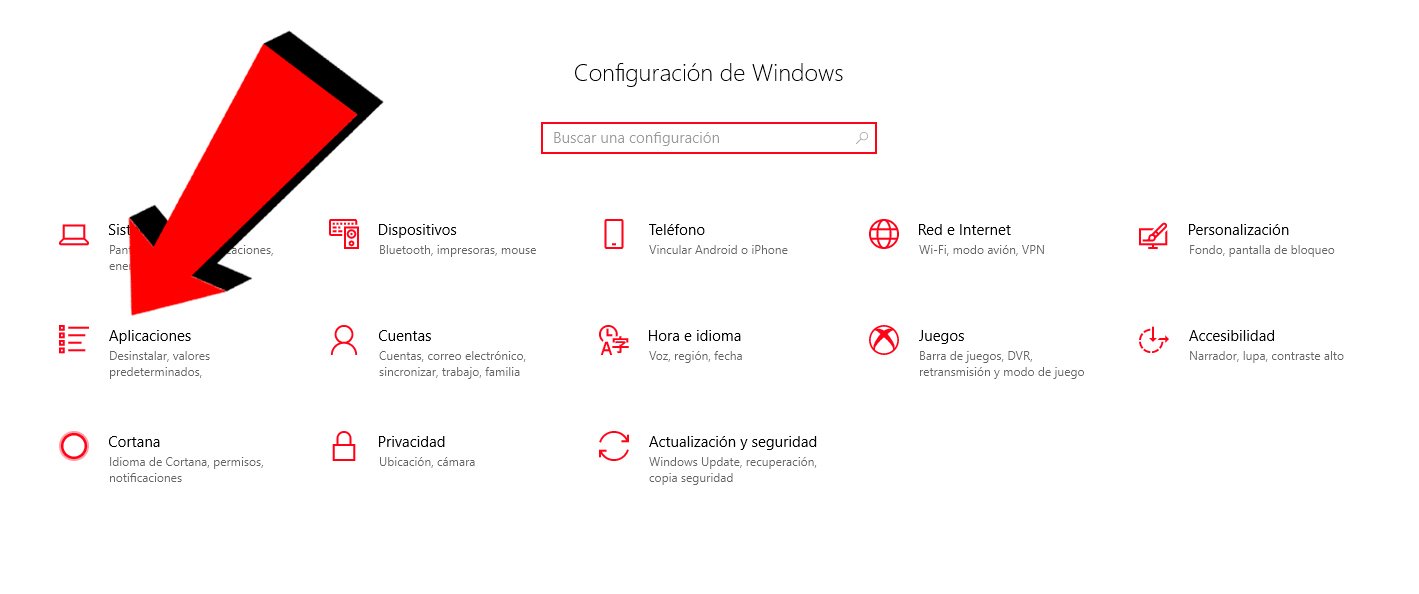
Nous pouvons désactiver les applications que nous considérons via l'interrupteur à droite de chaque candidature ; Un message apparaîtra juste en dessous de chaque interrupteur avec l'impact sur le système après sa désactivation. Il ne nous reste plus qu'à redémarrer Windows 10 et vérifiez si le système d'exploitation démarre plus rapidement après avoir appliqué les modifications que nous avons envisagées.