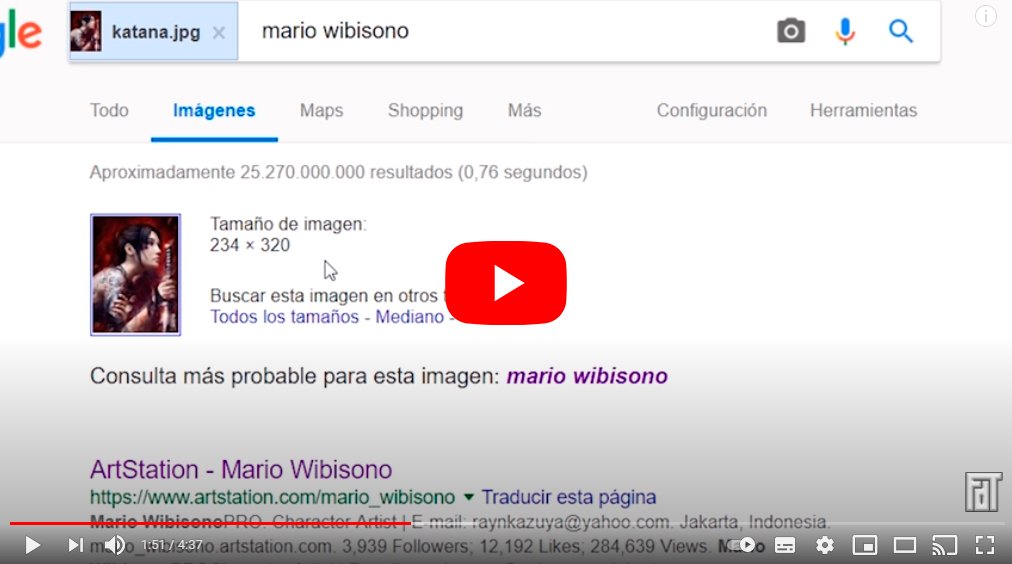Veamos cómo buscar una imagen en Google. Y es que Google no es solo el buscador de páginas web más popular de internet, sino que también ofrece uno de los buscadores de imágenes más completos de la red de redes, capaz de encontrar esa imagen que buscas con bastante rapidez y efectividad; pero los resultados de las búsquedas mejoran si aplicamos los pasos correctos, arrojando resultados mucho más acotados y útiles para el usuario. Por otro lado, también os enseñaremos cómo buscar imágenes a través de una imagen, para así dar con imágenes similares, en otros tamaños o si se han usado en otros sitios web, entre otras aplicaciones. Por ello, a continuación os ofrecemos las mejores soluciones para buscar fotografías e imágenes a través de Google Imágenes.
Cómo buscar imágenes en Google
Índice de contenidos
- Cómo buscar una imagen en Google
- Cómo encontrar imágenes relacionadas con imágenes: búsqueda inversa
- Cómo subir una imagen
- Cómo arrastrar y soltar una imagen
- Cómo buscar una imagen con una URL
- Cómo buscar una imagen con la imagen de un sitio web
Cómo buscar una imagen en Google
El primer paso para buscar imágenes en Google es acceder a la página oficial del buscador de Google; una vez allí, debemos escribir los términos de búsqueda de lo que queremos encontrar en la barra de del buscador de Google. Una vez hayamos escrito las palabras clave debemos pulsar la tecla Enter en el teclado o hacer click en el botón Buscar con Google para realizar la búsqueda.
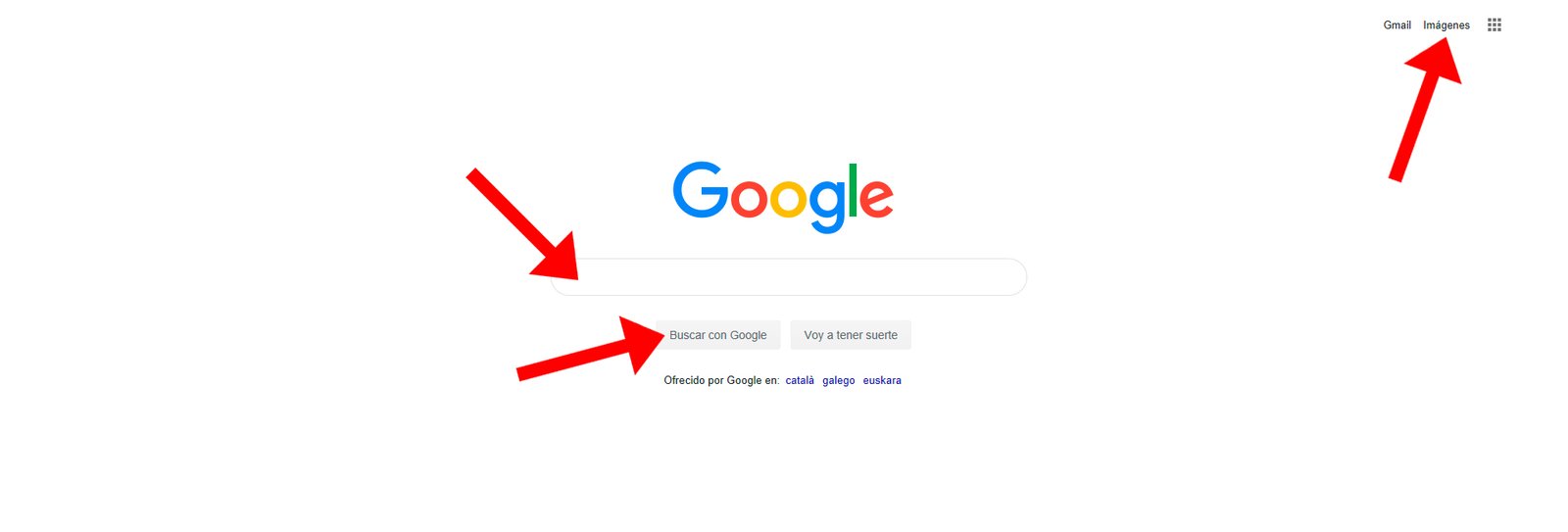
A continuación aparecerán los resultados de tu búsqueda a nivel de páginas web; ahora bien, en este caso lo que nos interesa son imágenes. Ahora debes pulsar en la pestaña Imágenes situada debajo de la barra de búsquedas de Google, en la parte superior de la pantalla. Una vez hayas pulsado dicha pestaña verás que en la pantalla aparecen resultados únicamente basados en imágenes en relación a los términos de búsqueda que hayas introducido. Asimismo, y en la página principal de Google, también aparecerá la opción Imágenes en la esquina superior derecha de la pantalla, por si quieres acceder directamente a la sección de búsqueda de imágenes de Google.
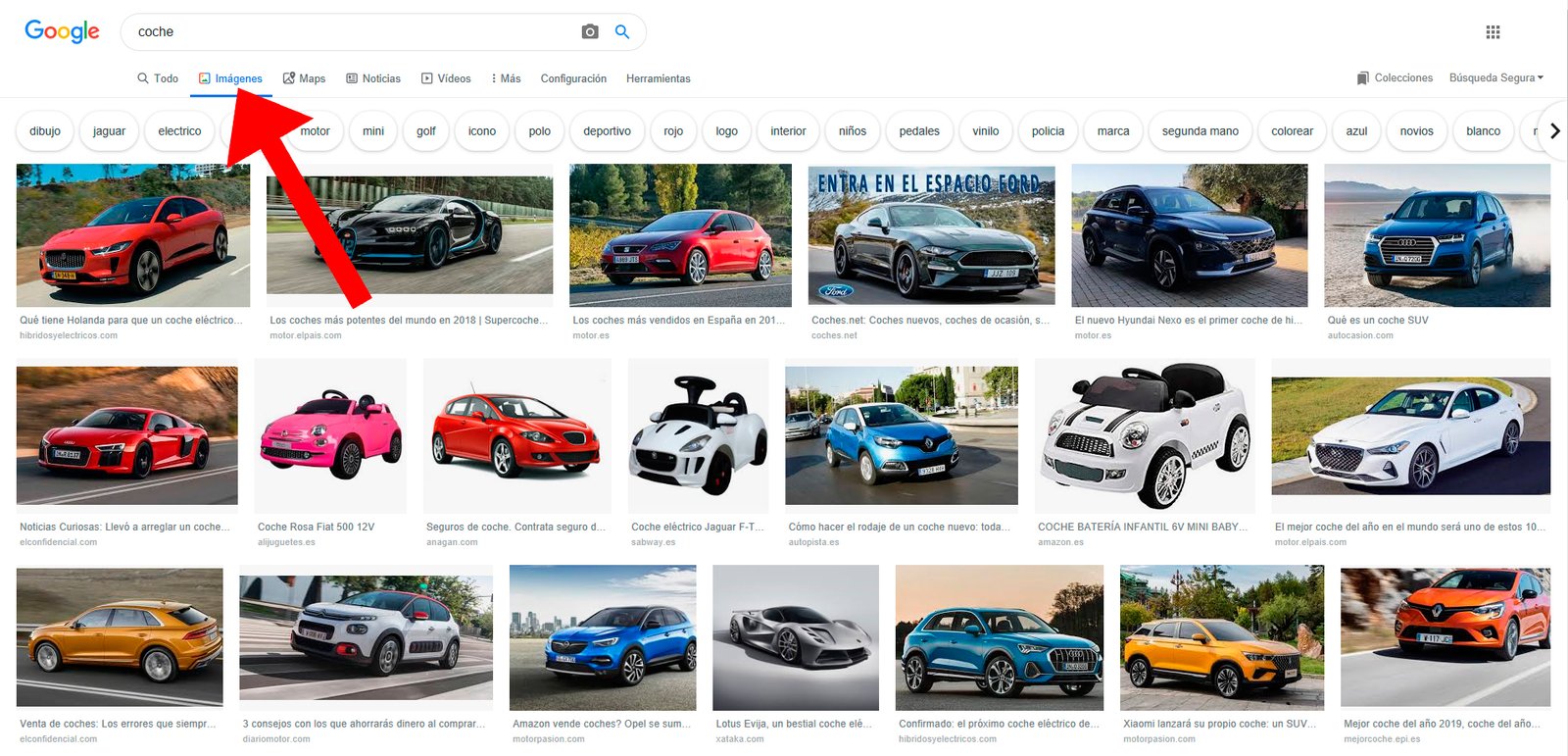
Cuando se haya completado la búsqueda de imágenes con toda clase de imágenes repartidas por la pantalla a modo de mosaico, aparecerán varios términos complementarios sobre ellas para que podamos completar una búsqueda más precisa. Si pulsas sobre cualquiera de ellos se añadirán dichos términos a tu búsqueda, ofreciendo resultados más precisos.
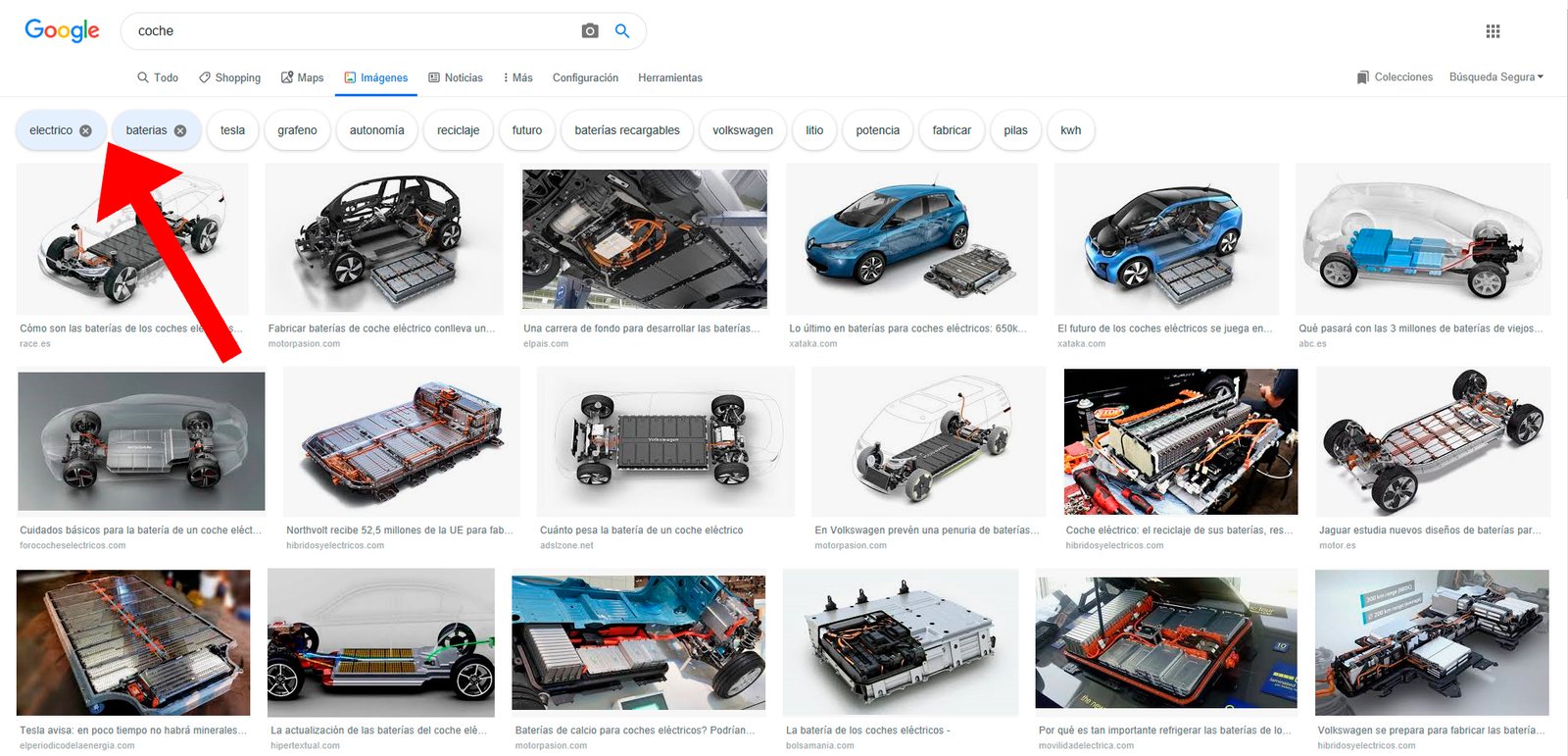
Por otro lado, y con los resultados de tu búsqueda de imágenes en pantalla, también aparecerá una pestaña llamada Herramientas, situada en último lugar de la misma fila inferior de pestañas. Si pulsamos sobre dicha opción aparecerá una segunda fila de opciones justo debajo, donde podremos seleccionar varios elementos de configuración de la búsqueda de imágenes como:
- Tamaño
- Color
- Derechos de uso
- Tipo
- Fecha
- Más herramientas
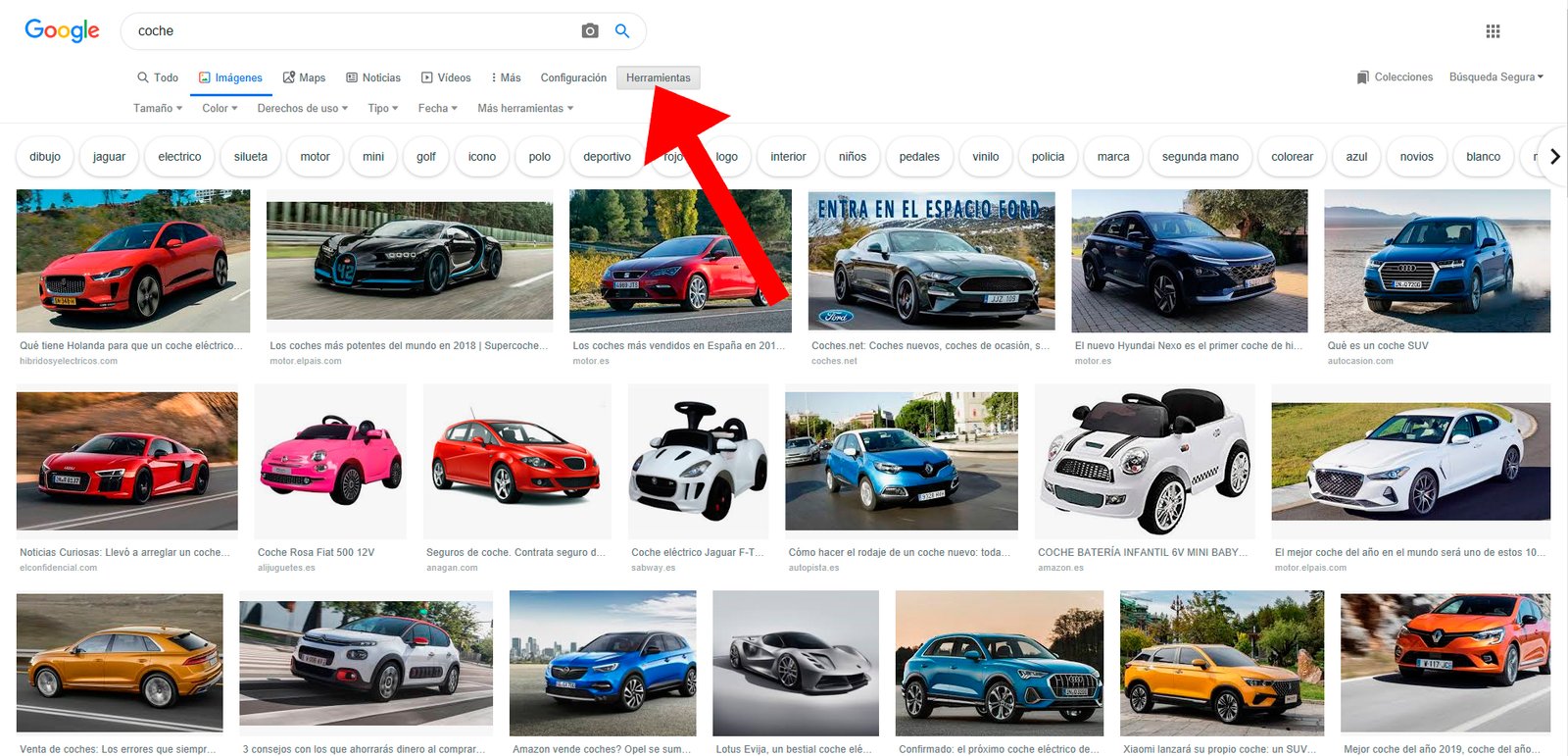
Podemos seleccionar multitud de opciones de cada una de estas pestañas para dar con imágenes más o menos grandes, de un color dominante, de una fecha concreta, etc.
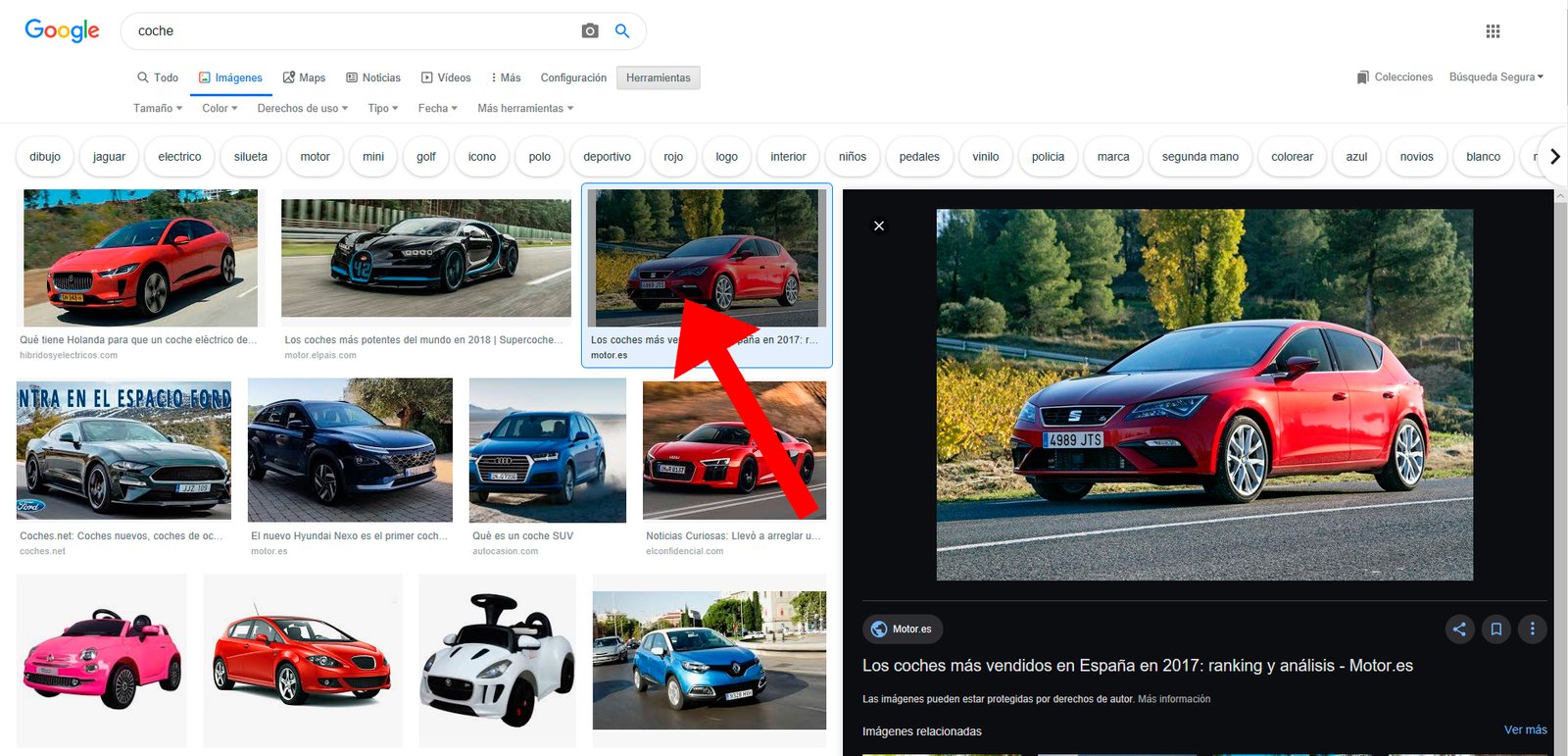
Cuando encontremos una imagen que nos guste y se ajuste a los términos de nuestra búsqueda en el mosaico principal de resultados de imágenes, podemos pulsar sobre ella para mostrarla en grande a la derecha de la pantalla, junto a varias opciones como Compartir o Guardar, entre otras.
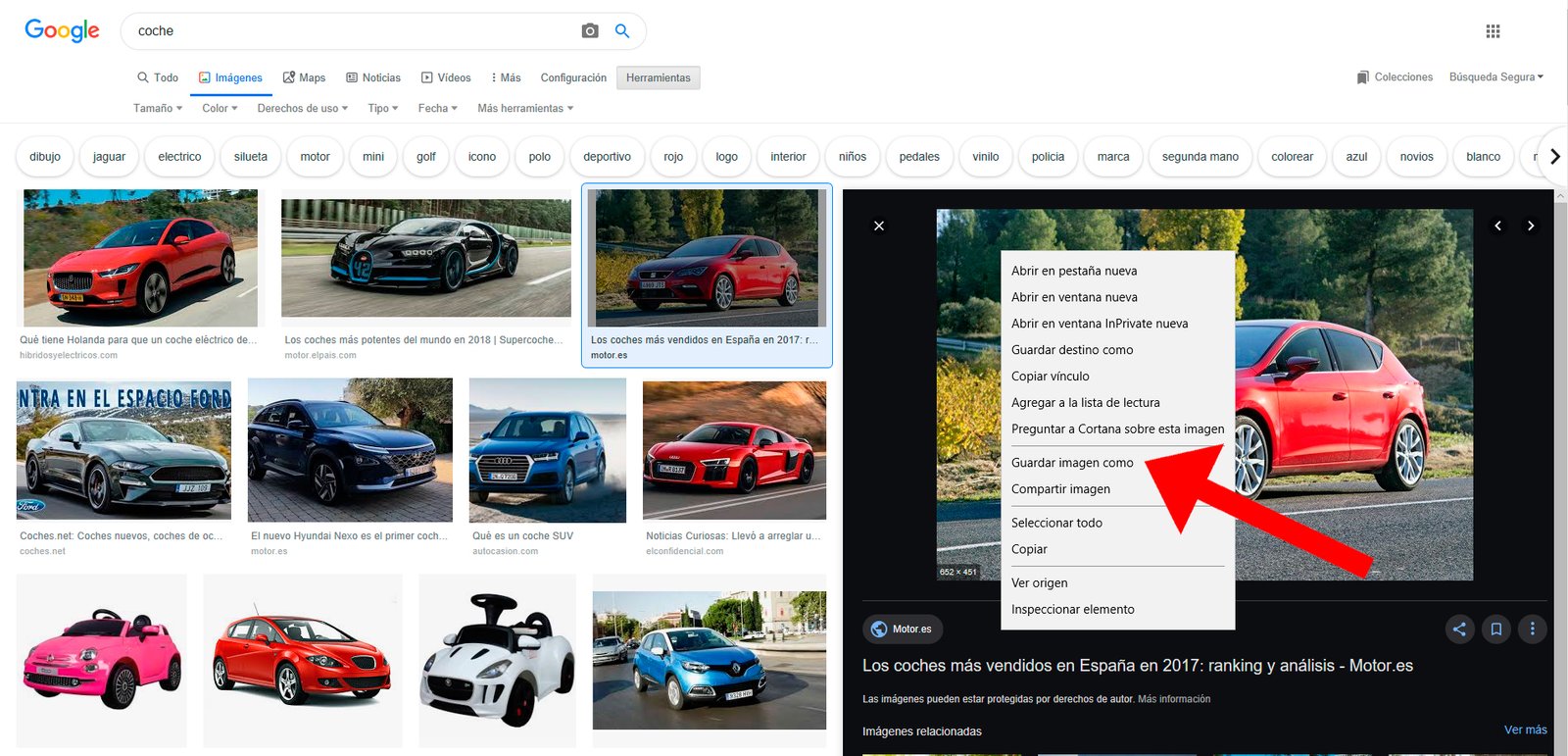
También podemos hacer click derecho con el ratón del PC sobre la imagen en grande para abrir el menú de opciones de dicha imagen; entre muchas opciones encontraremos la entrada Guardar imagen para que podamos descargar dicha imagen en la carpeta que consideremos de nuestro ordenador.
Cómo encontrar imágenes relacionadas con imágenes: búsqueda inversa
Google Imágenes también ofrece una herramienta muy útil conocida como búsqueda inversa de imágenes, lo que nos permitirá encontrar imágenes relacionadas con una imagen concreta para obtener más información, como la misma imagen a mayor resolución, qué sitios web la han subido o si se recurre a un uso indebido de la misma, entre otras aplicaciones de interés.
Para usar la búsqueda inversa de una imagen podemos hacerlo de diferentes maneras:
- Subiendo una imagen
- Arrastrando y soltando una imagen
- Buscándola con una URL
- Con una imagen de un sitio web
Cómo subir una imagen
- Abre tu navegador de internet y accede a Google Imágenes
- Ahora haz click en el icono de Búsqueda por imagen, el icono con forma de cámara de fotos
- Pulsa sobre Subir una imagen – Elegir archivo o Explorar
- Selecciona una imagen de tu ordenador
- Pulsa sobre Abrir o Elegir
Cómo arrastrar y soltar una imagen
- Abre tu navegador de internet y accede a Google Imágenes
- Busca en tu ordenador la imagen con la que quieres realizar la búsqueda de imágenes
- Elige la imagen
- Mantén presionado el botón izquierdo del ratón, arrastra la imagen y suéltala en la barra de búsqueda
Cómo buscar una imagen con una URL
- Abre tu navegador de internet y accede a Google Imágenes
- Dirígete al sitio web en el que se encuentre la imagen que quieres usar
- Copia la URL con el botón derecho del ratón y haciendo click en Copiar dirección de la imagen
- Haz click en el icono de Búsqueda por imagen
- Haz click en Pegar URL de la imagen
- Pega la URL en la barra de búsqueda
- Haz click en Búsqueda por imagen
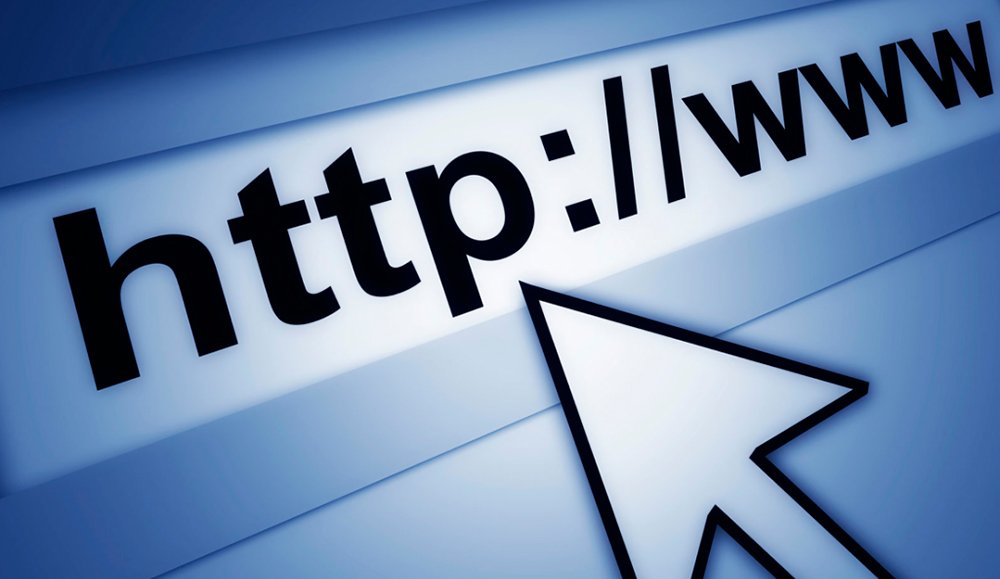
Cómo buscar una imagen con la imagen de un sitio web
- Accede al sitio web donde se encuentre la imagen que quieres usar
- Haz click en la imagen con el botón derecho del ratón
- Haz click en Buscar esta imagen en Google
- Los resultados aparecerán en una nueva pestaña