Windows 10 nos permite cambiar el nombre de nuestro PC o equipo de una forma rápida y cómoda, aunque muchos usuarios no saben encontrar la opción o, simplemente, desconocían cómo hacerlo; hasta ahora. Y es que os ofrecemos un tutorial paso a paso para modificar el nombre o nomenclatura asociada a nuestro ordenador basado en Windows 10, una opción muy interesante si simplemente queréis renombrar el equipo o queréis identificarlo con facilidad cuando está conectado a una red doméstica u otras redes de servicios, junto a otros muchos equipos informáticos o dispositivos de cualquier tipo. Tanto es así, que podremos cambiar el nombre del equipo todas las veces que queramos, pero para ello debemos seguir unos pasos concretos; a continuación, cómo cambiar el nombre de tu PC en Windows 10.
Cómo cambiar el nombre de tu PC en Windows 10
El primer paso es acceder al menú de Inicio de Windows 10 y a continuación entrar a Configuración de Windows a través del icono de la rueda dentada situado en segundo lugar hacia arribar sobre el icono de Windows, justo encima del icono de Inicio/Apagado de Windows 10.
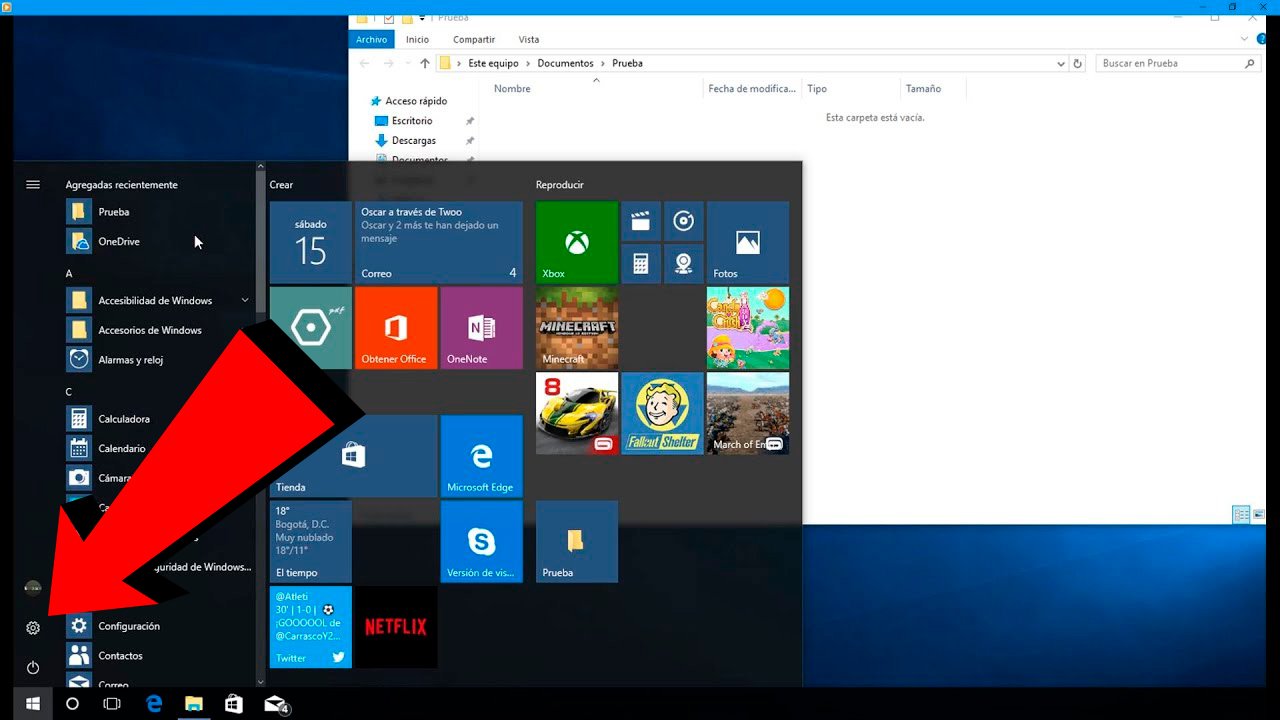
Ya en el menú a pantalla completa de Configuración de Windows, debemos acceder a Sistema a través del icono representado por un ordenador y con el mismo nombre, con el subtítulo Pantalla, sonido, notificaciones, energía. A través de este icono accederemos a las diferentes opciones específicas de configuración de nuestro equipo.
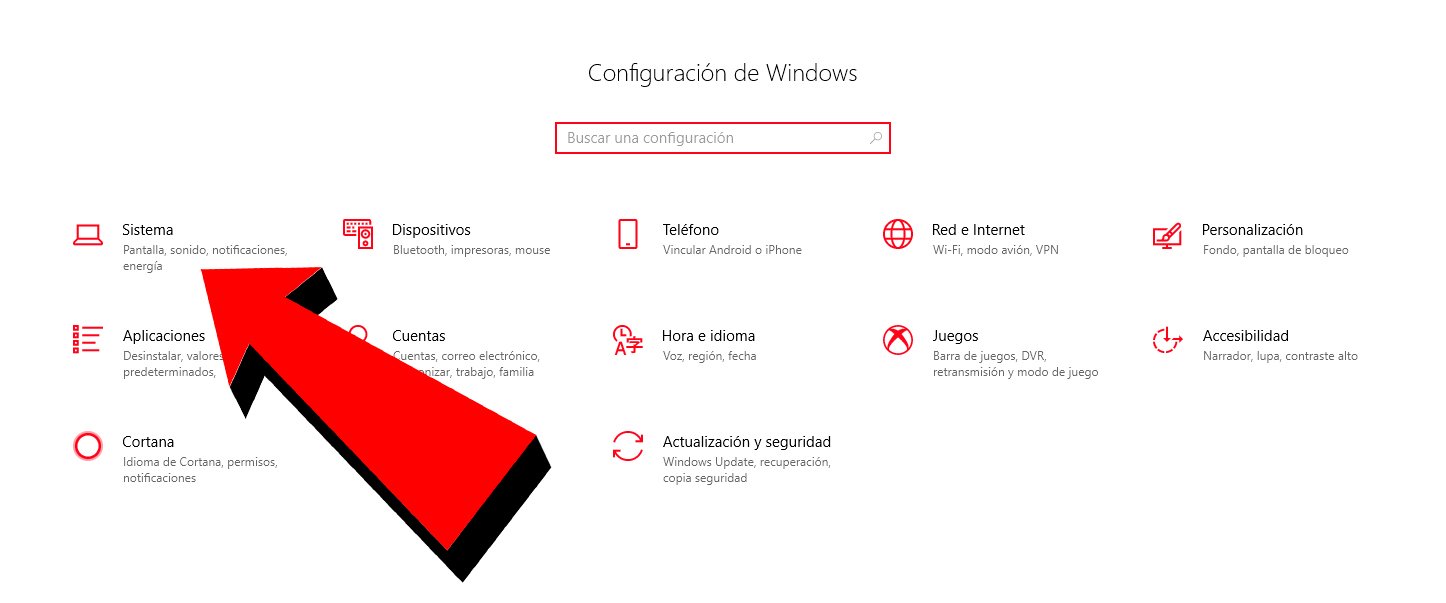
Una vez en el menú general de Sistema, debemos dirigirnos a la última opción Acerca de, donde se nos mostrará la información general de nuestro equipo, desde números de serie a versión del sistema operativo, pasando por información sobre el hardware, además del nombre actual de nuestro equipo en la entrada Nombre del dispositivo. Probablemente, el nombre por defecto sea una serie de letras y números.
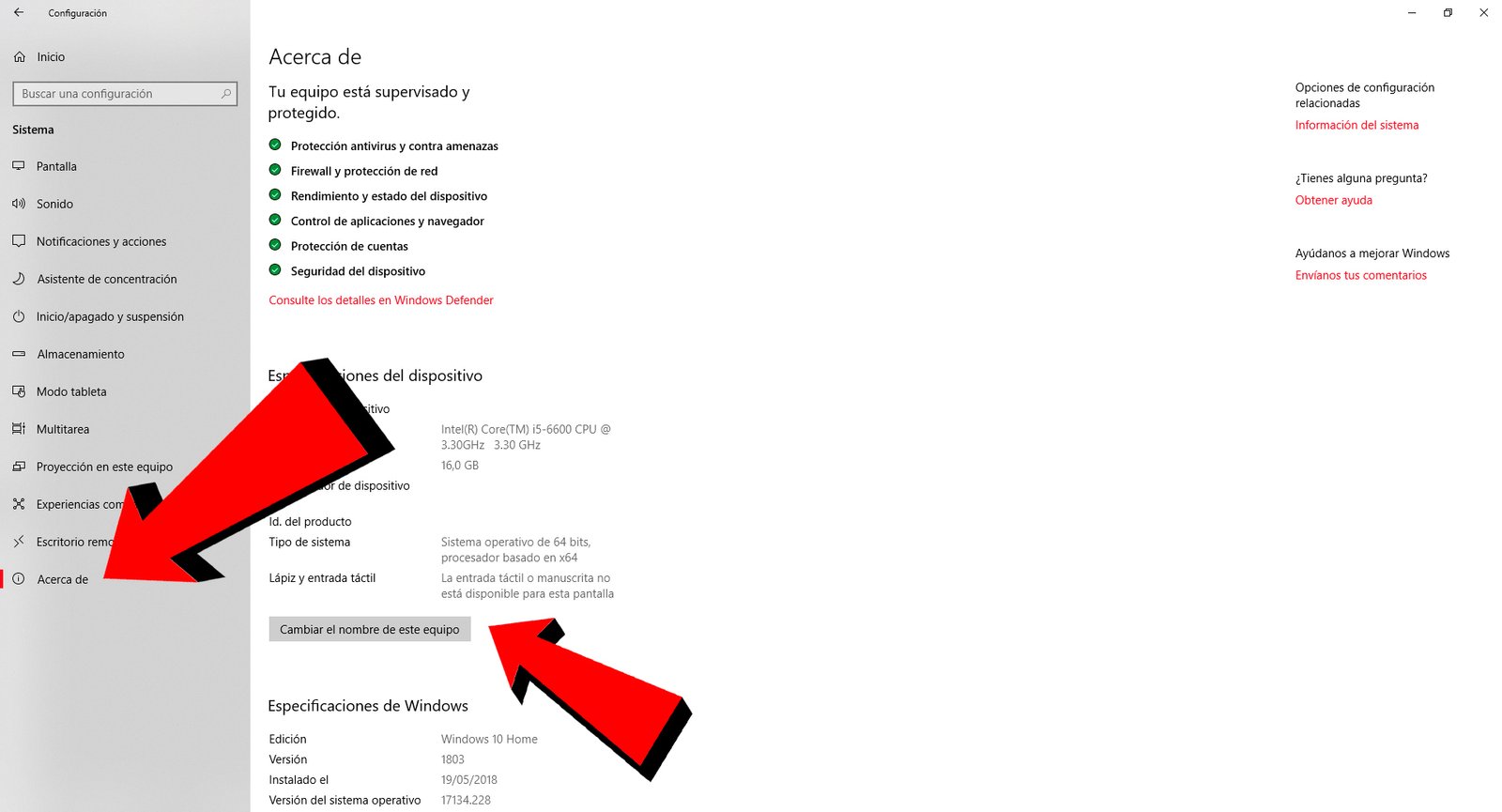
Para cambiar el nombre de nuestro equipo debemos pulsar sobre el botón Cambiar el nombre de este equipo, situado debajo de las especificaciones del equipo y encima de las especificaciones de Windows.
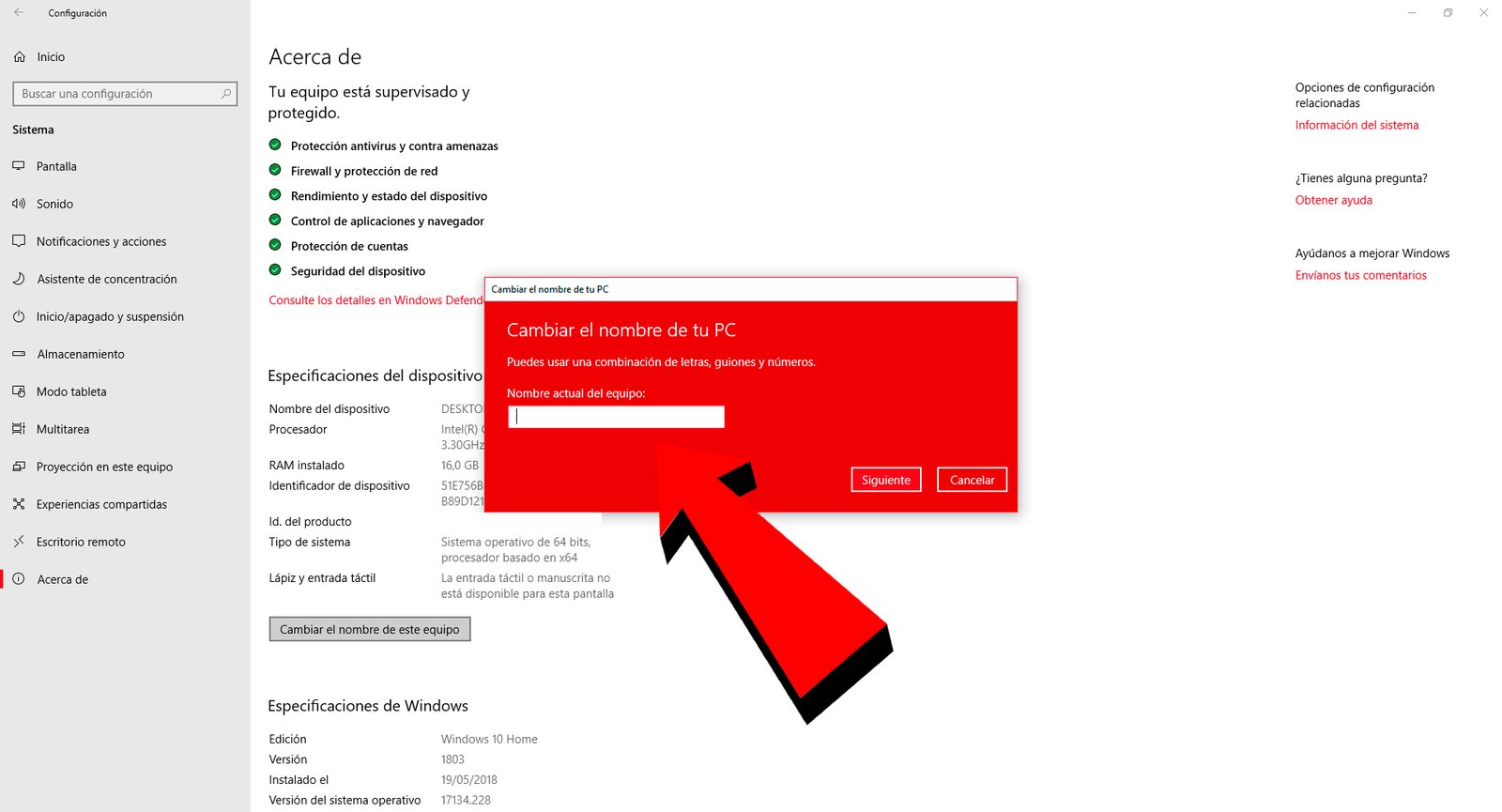
Tras pulsar dicho botón aparecerá una ventana emergente con la opción de Cambiar el nombre de tu PC. En el cuadro de texto, justo debajo de nuestro actual nombre de equipo, podremos introducir el nuevo nombre para nuestro PC, esta vez, sin espacios de letras, guiones o números. Una vez hayamos escrito el nombre completo y definitivo, debemos pulsar Siguiente para confirmar los cambios.
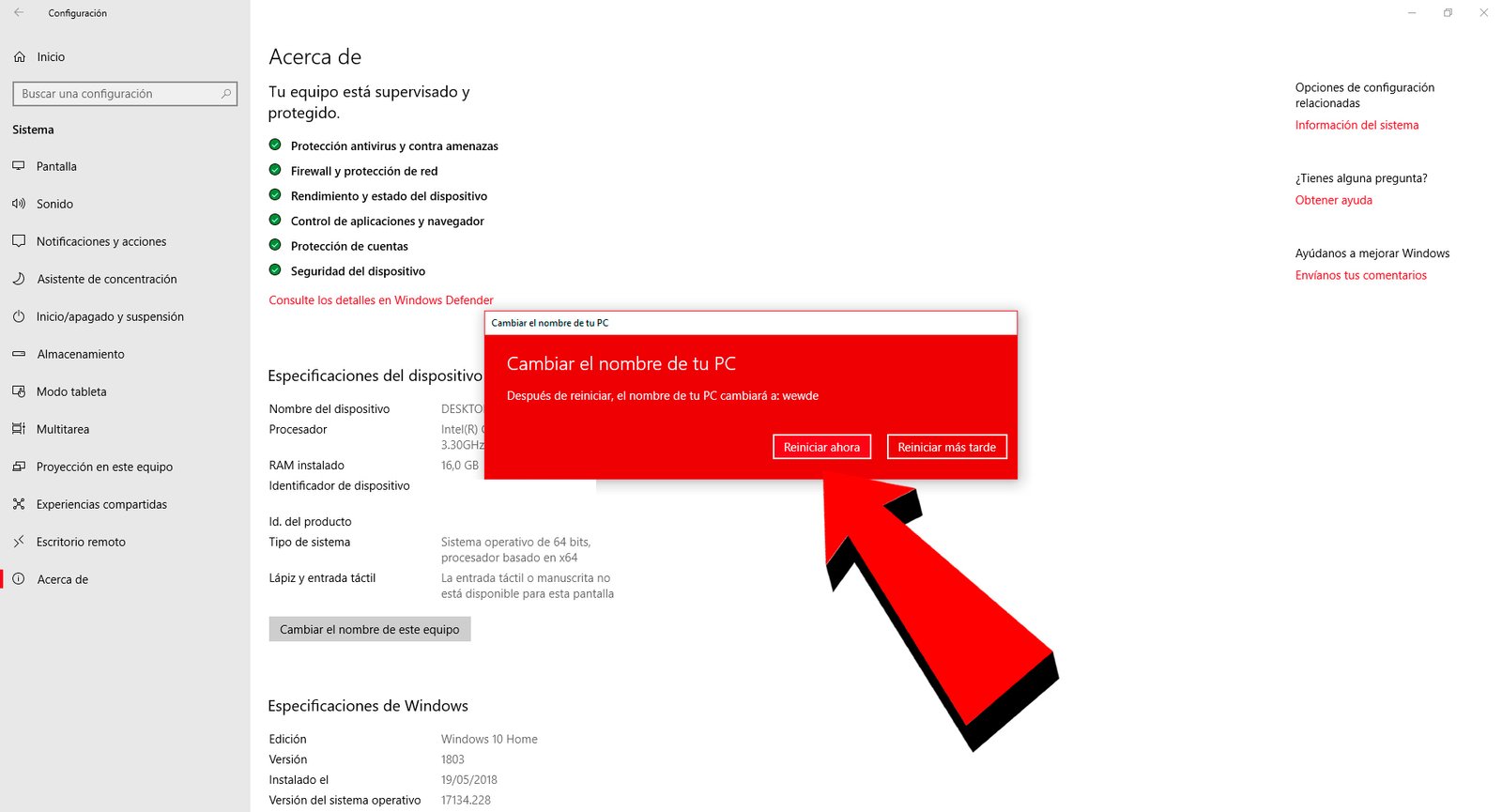
El último paso será reiniciar el equipo para que los cambios surjan efecto, a través de dos opciones: Reiniciar ahora y Reiniciar más tarde. Debemos elegir una de las dos opciones si queremos aplicar los cambios al momento o en otra ocasión si en ese momento estamos haciendo otras cosas. Una vez se haya reiniciado el equipo, nuestro PC tendrá un nuevo nombre identificativo.
Nota adicional
Dependiendo de nuestra configuración de usuario, con varios usuarios con contraseñas para acceder a sus respectivas sesiones de Windows 10, es posible que el sistema nos pida introducir nuestra contraseña de Microsoft para acceder a nuestra sesión aunque no tengamos configurada la opción de acceso con contraseña. Si nos sucede algo así y queremos volver a iniciar sesión sin contraseña, tan solo debemos volver a poner el nombre original del equipo con el que Windows 10 fue configurado; así no habrá problemas de compatibilidades entre usuarios y sus contraseñas.
