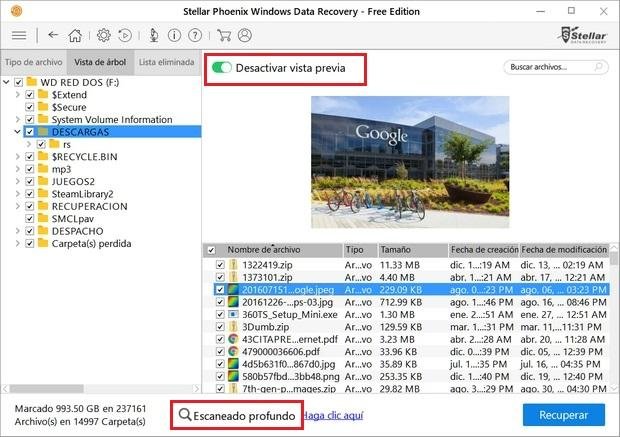En muchas ocasiones borramos archivos en Windows 10 que más tarde quisiéramos recuperar; pero si lo hemos hecho de forma definitiva a través de la Papelera de reciclaje del propio Windows o a través de Control+Alt+Suprimir (combinación de teclado con el archivo o archivos seleccionados para eliminar archivos de forma directa y definitiva), ya no podremos recuperarlos de nuevo. O eso creíamos, porque existen varios métodos para recuperar fotos, vídeos y toda clase de archivos de forma rápida y sencilla. Y todo ello sin ser hackers o informáticos con grandes conocimientos sobre la materia. Por ello, os ofrecemos los mejores métodos para recuperar toda clase de archivos borrados definitivamente en Windows 10.
Cómo recuperar archivos borrados en Windows 10
Para recuperar archivos podemos recurrir a herramientas propias de Windows o soluciones de terceros, especialmente diseñadas para dicha tarea. Eso sí, debemos tener en cuenta que la tarea de recuperación es más complicada a medida que pasa el tiempo desde su eliminación o si se trata de archivos de tamaño considerable. Veamos qué métodos podemos usar para recuperar archivos borrados en Windows 10.

Mirar en la Papelera de reciclaje
Quizás es la solución más obvia y la primera de todas antes de seguir con soluciones más complejas; y es que si gestionamos grandes cantidades de archivos (del tipo que sean) en nuestro ordenador, es muy posible que mandemos numerosos archivos a la Papelera de reciclaje, el último paso que ofrece Windows antes de eliminar un archivo de forma definitiva. Así, si no limpiamos la Papelera de reciclaje de forma periódica o no solemos deshacernos de los archivos directamente, es posible que encontremos el archivo que busquemos en su interior.

Utilizar recuperación de Windows 10
Si ya hemos consultado en la Papelera de reciclaje de Windows 10 y el archivo que buscamos no se encuentra allí, podemos probar el siguiente paso, que es recurrir a la herramienta de recuperación de Windows 10. Dicha herramienta no sólo sirve para recuperar archivos borrados, sino que también nos permite recuperar versiones anteriores de un mismo archivo que podamos haber modificado posteriormente; por ejemplo, si hemos modificado un archivo de imagen y queremos volver a un paso anterior.
Para acceder a la recuperación de Windows 10 podemos dirigirnos al icono Equipo del escritorio del Windows 10 o a través del Explorador de archivos para entrar en la carpeta donde se encontraba el archivo que queremos recuperar. Haciendo click con el botón derecho del ratón accederemos a la ventana de propiedades de archivos. Allí podemos acceder a la pestaña Versiones anteriores y ver si se encuentran versiones antiguas del archivo o la carpeta que buscamos. Si aparece una o varias carpetas podemos acceder para ver si allí está el archivo o archivos que buscamos. Pero cuidado, porque si restauramos dichos archivos, se borrarán las actuales versiones de esos archivos o carpetas.
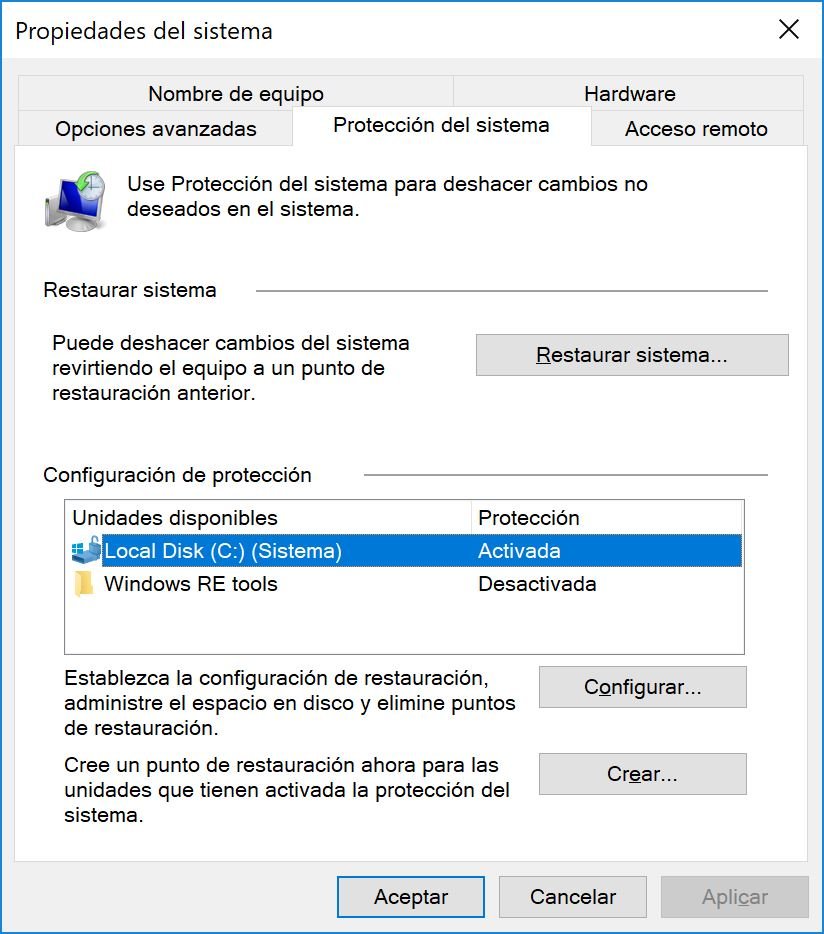
Eso sí, este método para recuperar archivos borrados en Windows 10 sólo funciona si hacemos copias de seguridad frecuentes o hemos creado puntos de restauración con anterioridad y si dichos archivos se encuentran dentro de esas copias. Si este método tampoco funciona, es momento de probar con otras soluciones más especializadas.
Utilizar el programa de recuperación Recuva
Si las anteriores soluciones no han funcionado, es hora de pasar a métodos más complejos, como el programa especializado en recuperación de datos borrados Recuva. Se trata de un software muy popular, totalmente gratuito y en perfecto castellano, diseñando en base a complejos algoritmos de recuperación de archivos en equipos informáticos, con soporte para toda clase de discos, tarjetas SD y pendrives y la posibilidad de recuperar archivos borrados meses atrás, dañados o sobreescritos.
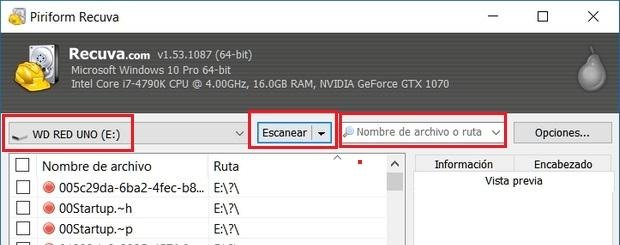
Para utilizar Recuva sigue los siguientes pasos:
- Descarga Recuva de su web oficial e instálalo.
- Toca sobre el botón Options y elige Español como idioma base.
- Una vez en el programa, elige la unidad a escanear a través del menú superior.
- Pulsa Escanear.
- Recuva mostrará todos los archivos borrados de esta unidad.
- También podemos ser más específicos con la lupa del menú superior con el nombre o parte del mismo del archivo a recuperar.

El programa mostrará una serie de archivos recuperados relacionados con tu búsqueda; cada archivo mostrará un icono verde, amarillo o rojo según si está dañado o no y la posibilidad de recuperación. Además, en la derecha se mostrará una ventana de vista previa para identificar con mayor facilidad un archivo determinado. Ahora tan sólo debes marcar los archivos a recuperar seleccionándolos uno a uno y pulsando sobre el icono Recuperar. En la carpeta de destino se descargarán los archivos que Recuva haya sido capaz de recuperar.
Utilizar el programa profesional Stellar Phoenix
Si llegamos a este punto y todavía no hemos podido recuperar el archivo o archivos deseados, podemos probar con un software profesional como Stellar Phoenix Windows Data Recovery, un programa que dispone de una versión gratuita en castellano para recuperar hasta 1 GB de datos. Se trata de un software muy sencillo de usar que garantiza muy buenos resultados en recuperar archivos borrados.
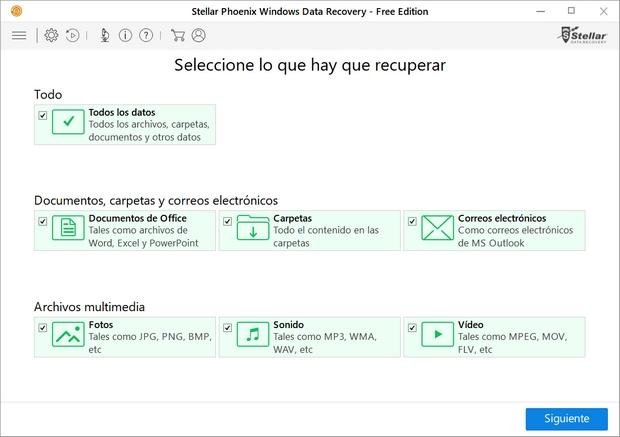
Para usar Stellar Phoenix Windows Data Recovery sigue los siguientes pasos:
- Descarga el software a través de su página web oficial.
- A través del menú principal marca la opción Todo.
- Si quieres ser más específico puedes marcas opciones como Documentos de Office, Carpetas, Correos electrónicos, Fotos, Sonido, Vídeo…
- Tras la selección pulsa Siguiente.
- Selecciona la unidad de disco para realizar la recuperación.
- Pulsa Escanear para iniciar el proceso de búsqueda.
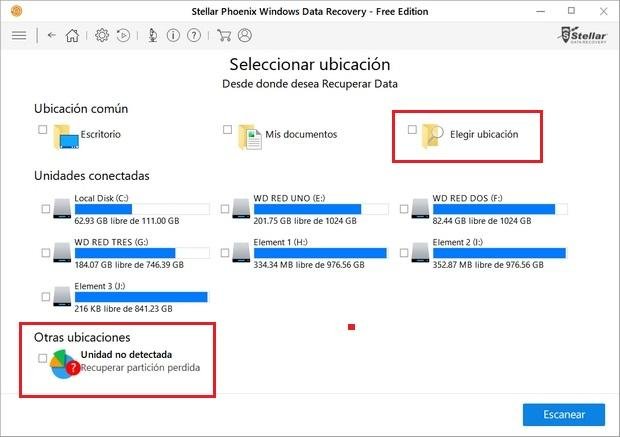
El análisis de datos puede tardar un buen rato en función del tamaño del disco y del número de archivos a recuperar. A través de vista previa podemos examinar archivos recuperados según avanza el proceso. Una vez haya terminado el escaneado, debemos marcar los archivos que nos interesa y pulsar sobre Recuperar. Si queremos realizar un escaneo más detallado, podemos usar la opción Escaneado profundo, aunque tardará más en finalizar.